Proporcionar comentarios mediante la extensión Test & Feedback
Azure DevOps Services | Azure DevOps Server 2022 | Azure DevOps Server 2019
Las partes interesadas y otros usuarios pueden responder a las solicitudes de comentarios mediante la extensión Test & Feedback de las siguientes maneras:
- Responder desde el vínculo en un correo electrónico de solicitud de comentarios
- Responder directamente desde la extensión Test & Feedback
Importante
El menú contextual Solicitar comentarios ya no está disponible en Azure DevOps Service. Sin embargo, puede solicitar comentarios a través de métodos alternativos, como por correo electrónico, chat y la extensión Test & Feedback.
Requisitos previos
Asegúrese de que tiene instalada la extensión Test & Feedback.
Nota:
Cualquier usuario con acceso a partes interesadas puede usar la extensión Test & Feedback en modo partes interesadas . Este modo está diseñado para permitir que la gama más amplia posible de usuarios ayude a los equipos de prueba proporcionando comentarios.
Proporcionar comentarios directamente desde un correo electrónico de solicitud de comentarios
En el correo electrónico de solicitud de comentarios, seleccione Proporcionar comentarios.
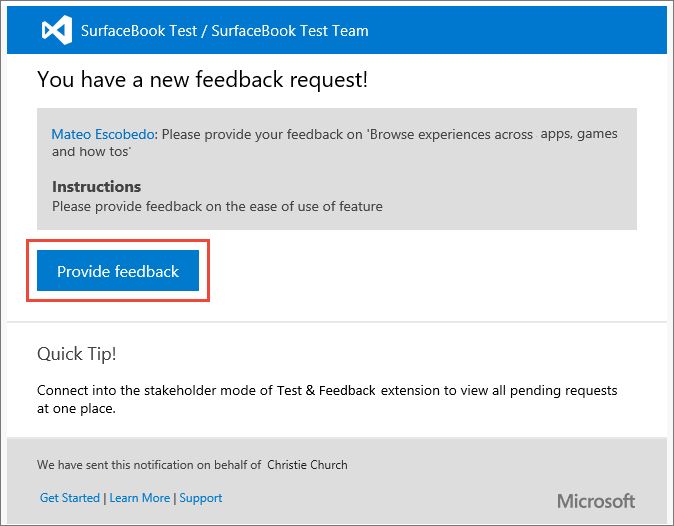
Se abre la página de aterrizaje de Azure DevOps para confirmar que la extensión se configura automáticamente con la solicitud de comentarios.
Elija el
 icono de la barra de herramientas para iniciar la extensión.
icono de la barra de herramientas para iniciar la extensión.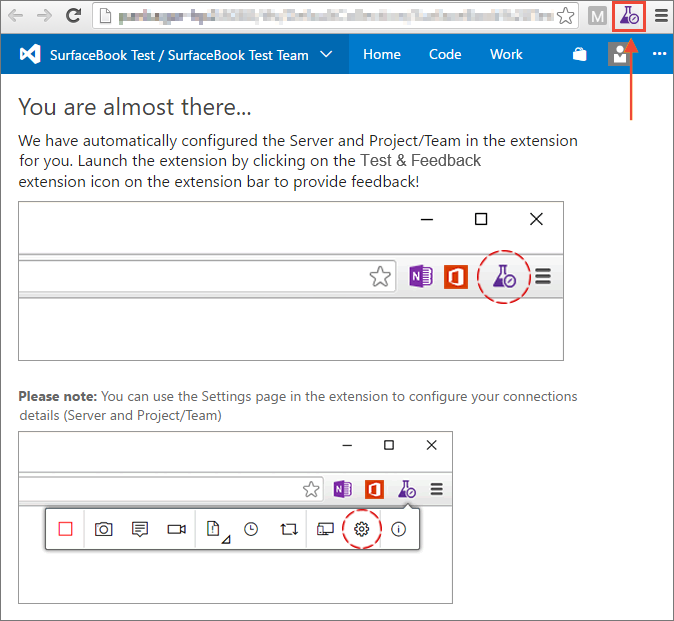
Si es parte interesada, la página Solicitudes de comentarios está visible. Lea las instrucciones (si las hay) en el formulario de comentarios para comprender cómo proporcionar los comentarios y lo que requiere el solicitante.
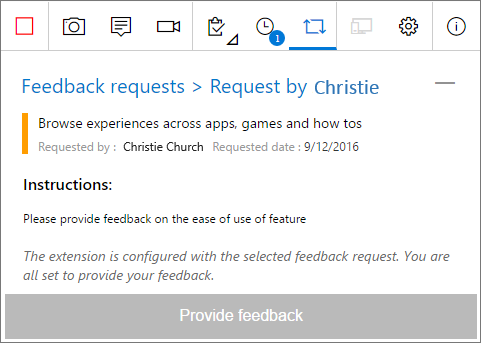
Si es usuario básico , en la página Explorar la rastreabilidad del elemento de trabajo se muestran los detalles del artículo del usuario en el que se solicitaron comentarios y los criterios de aceptación del usuario (si los hay).
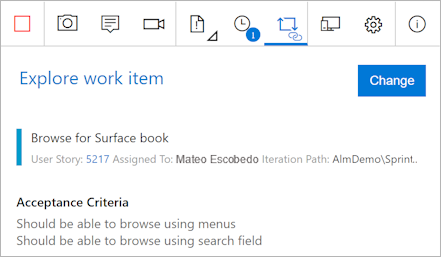
Lea las instrucciones del correo electrónico y esta página para comprender cómo enviar los comentarios y sobre qué característica.
4. Abra la aplicación que necesita para proporcionar comentarios y comenzar sus comentarios. Por ejemplo, seleccione Capturar captura de pantalla para realizar una captura de pantalla.
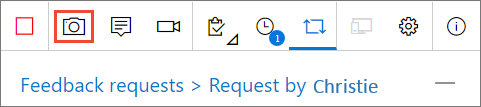
Puede usar todas las funcionalidades de la extensión, como capturar capturas de pantalla, notas y grabaciones de pantalla. Para obtener más información, consulte Pruebas exploratorias en modo conectado.
Cuando haya terminado de capturar comentarios, realice las siguientes acciones:
- Si es una parte interesada, seleccione Proporcionar comentarios. Opcionalmente, puede optar por crear errores y tareas al enviar sus comentarios. El proceso es el mismo que se describe en Pruebas exploratorias en modo conectado.
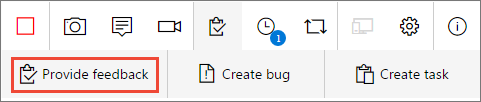
- Si es usuario básico , cree un error o una tarea.
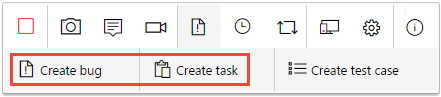
Todos los comentarios se muestran en el formulario de respuesta, el error o la tarea. Escriba un título adecuado y, opcionalmente, seleccione una clasificación por estrella para la característica que ha estado probando.
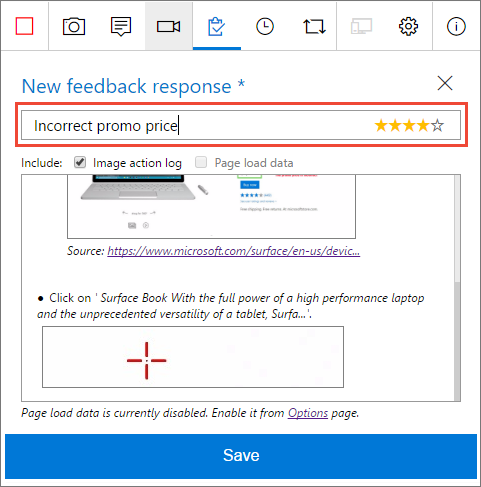
Guarde los comentarios, que crea un elemento de trabajo en Azure DevOps que contiene todos los comentarios.
Siga capturando más comentarios si es necesario. Puede enviar varias respuestas de comentarios, errores y tareas para la misma solicitud de comentarios.
Si es parte interesada:
Cuando haya terminado de proporcionar comentarios, vaya a la página Solicitudes de comentarios y elija Solicitudes de comentarios.
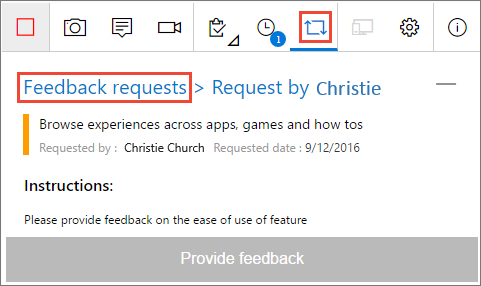
En la página solicitudes de comentarios pendientes, marque la solicitud de comentarios como Completada.
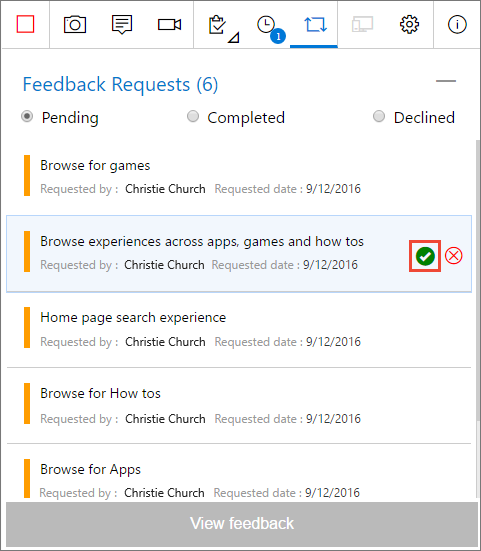
Detenga la sesión de comentarios.

Proporcionar comentarios directamente desde la extensión Test & Feedback
Abra la extensión Test & Feedback en el explorador con el
 icono de la barra de herramientas.
icono de la barra de herramientas.En la página Configuración de conexión, seleccione Modo conectado .
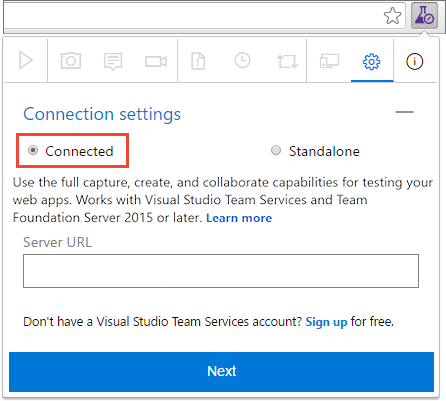
Conéctese al servidor y al proyecto o equipo que solicita comentarios.
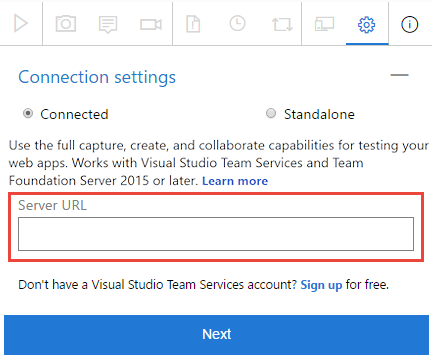
Abra la página Solicitudes de comentarios para ver todas las solicitudes de comentarios del proyecto o equipo al que se ha conectado.
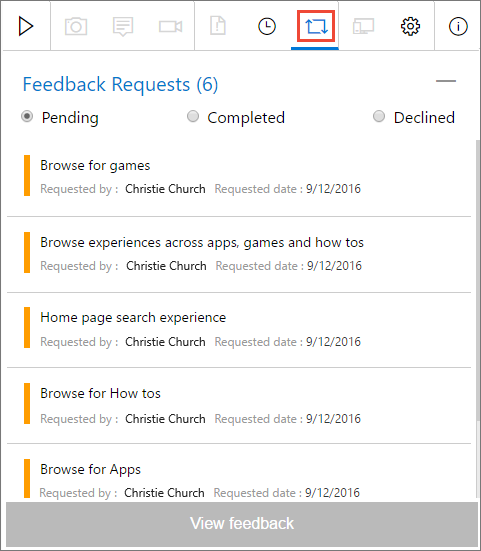
Seleccione la solicitud de comentarios a la que desea responder y elija Ver comentarios.
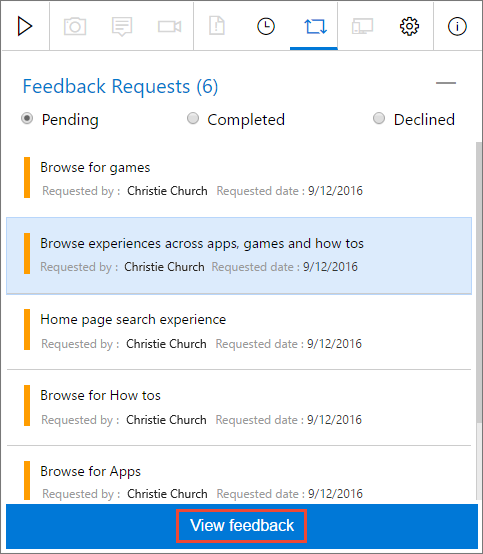
Lea las instrucciones de la página de detalles de la solicitud de comentarios y elija Proporcionar comentarios.
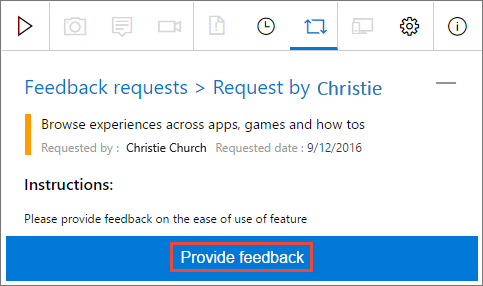
Capture y envíe sus comentarios como se mostró anteriormente.