Pruebas exploratorias con la extensión Test & Feedback en modo conectado
Azure DevOps Services | Azure DevOps Server 2022 | Azure DevOps Server 2019
Para usar la extensión Test & Feedback en modo conectado, conéctese a un proyecto de Azure DevOps, que configura automáticamente la extensión en función del nivel de acceso.
- Los usuarios con acceso básico pueden usar la extensión para realizar pruebas exploratorias, como se describe en este artículo.
- Los usuarios con acceso a partes interesadas pueden usar la extensión para responder a las solicitudes de comentarios o para proporcionar comentarios voluntariamente.
- Los usuarios con acceso básico o de partes interesadas pueden usar la extensión para responder a las solicitudes de comentarios enviadas por el equipo eligiendo el vínculo Proporcionar comentarios en el correo electrónico. para obtener más información, consulte Proporcionar comentarios sobre las partes interesadas.
Requisitos previos
Conexiones de proyecto:
- Conéctese a un proyecto. Si todavía no tiene un proyecto, cree uno.
- Se agregará a un proyecto. Para agregarlo, consulte Agregar usuarios a un proyecto o equipo.
Niveles de acceso:
- Para solicitar o proporcionar comentarios, tenga acceso a las partes interesadas o superior.
Permisos:
- Para agregar o modificar errores u otros tipos de elementos de trabajo, tenga el conjunto de permisos Editar elementos de trabajo de este nodo en Permitir en la ruta de acceso de área correspondiente.
- Para agregar nuevas etiquetas, establezca el permiso Crear definición de etiqueta en Permitir.
Para obtener más información, consulte Establecimiento de permisos y acceso para pruebas.
Conectar con Azure DevOps
Si no tiene una suscripción, regístrese para obtener una suscripción. Asegúrese de crear un proyecto al crear la suscripción.
Instale la extensión Test & Feedback.
Abra la extensión en el explorador web y seleccione Modo conectado .
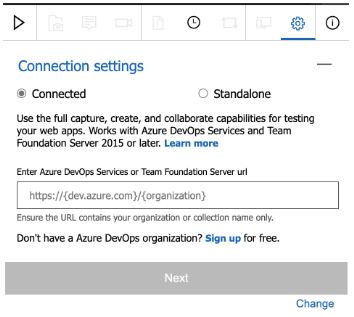
Escriba la dirección URL de Azure DevOps a la que quiere conectarse y seleccione Siguiente.
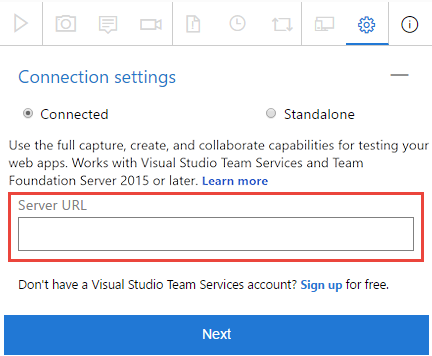
Si se conecta por primera vez, es posible que se le pida que inicie sesión.
Después de conectarse al servidor, la extensión muestra todas las colecciones, proyectos y equipos de ese servidor.
Seleccione el proyecto o el equipo al que desea conectarse y seleccione Guardar.
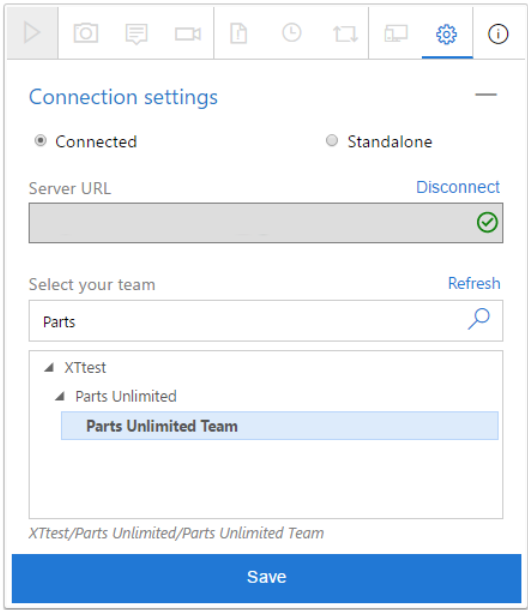
Si hay muchos proyectos o equipos, use el cuadro de texto de búsqueda para encontrar el que necesita.
La extensión ya está lista para usarse en modo conectado . En función del nivel de acceso (básico o de parte interesada), verá la interfaz de usuario adecuada para realizar pruebas exploratorias o proporcionar comentarios. La extensión recuerda la selección y permanece conectada hasta que expiren las cookies de sesión o desconecte explícitamente del servidor.
Creación de errores o tareas
Realice los pasos siguientes para iniciar la sesión de pruebas exploratorias y crear errores o tareas.
Inicie la sesión de pruebas exploratorias.

Abra la aplicación web que desea probar y empiece a explorarla.
Cuando encuentre un área que tenga un error, realice una captura de pantalla de cualquier parte de la pantalla, tome notas o grabe sus acciones como un vídeo.
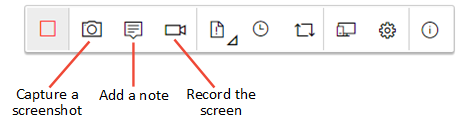
Es posible que algunos exploradores no proporcionen todas las funcionalidades de captura. Consulte Exploradores web compatibles para la extensión.
Cuando haya terminado de explorar y capturar información, cree un error o una tarea.
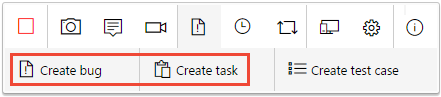
El formulario de error o tarea contiene toda la información capturada. También contiene un registro de acciones de imagen que describe las interacciones con la página (como la selección del mouse, los eventos de escritura de teclado, los gestos táctiles, etc.) y los datos de carga de páginas. Desactive estas opciones si no desea incluir estos datos en el error o tarea.
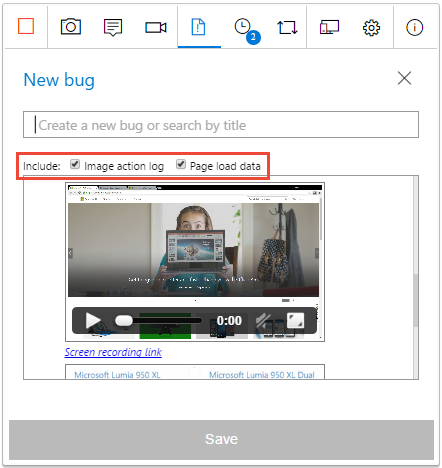
El registro de acciones de imagen es la secuencia de pasos que ha llevado a cabo el problema. Se puede usar para reproducir el problema y comprender el contexto. Los datos de carga de páginas proporcionan información preliminar sobre el tiempo necesario para cargar las páginas, como los intervalos de recursos y las escalas de tiempo de navegación.
Escriba un título para el error o la tarea y agregue cualquier otra nota que necesite a la descripción. A continuación, guarde el error o la tarea.
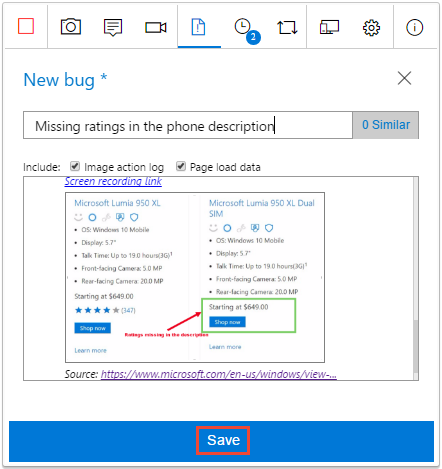
También puede agregar los resultados a un error similar existente.
Vea una lista de todas las actividades en orden cronológico inverso en la página Escala de tiempo de sesión. La escala de tiempo muestra todas las capturas de pantalla, vídeos, notas, elementos de trabajo, como errores, tareas y casos de prueba que ya ha archivado y los elementos de trabajo que ha explorado.
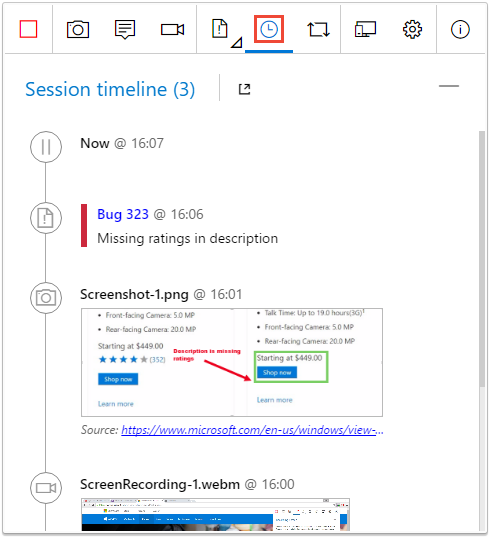
Puede usar la extensión para explorar elementos de trabajo en Azure DevOps.
Para ver un error o una tarea en Azure DevOps, elija el vínculo en la escala de tiempo de la sesión.
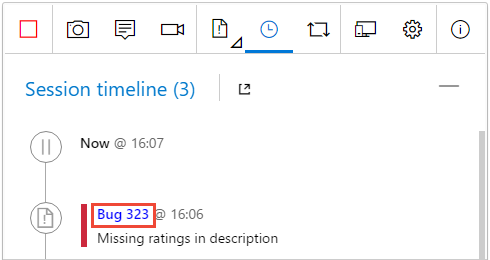
El formulario de elemento de trabajo se abre en Azure DevOps.
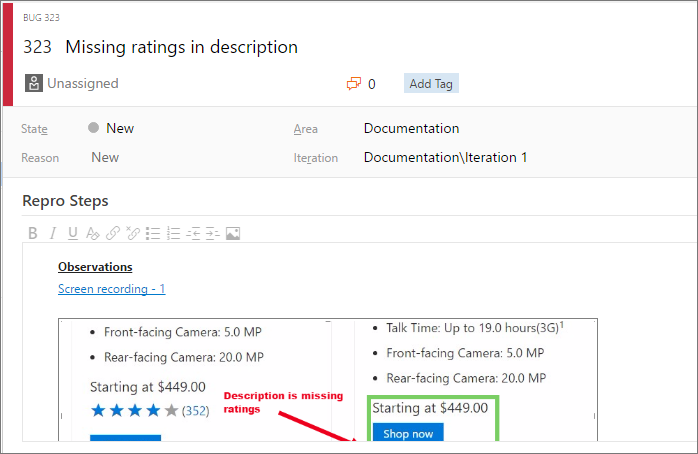
Cómo reproducir las grabaciones de vídeo que he creado con la extensión?
Crear casos de prueba
La extensión le permite crear casos de prueba a medida que explora la aplicación.
Cuando encuentre un escenario en el que quiera crear un caso de prueba, seleccione Crear caso de prueba.
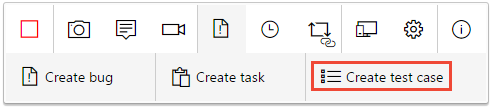
En el formulario de caso de prueba se enumeran todas las acciones durante la exploración de la aplicación, como se registra en el registro de acciones de la imagen.
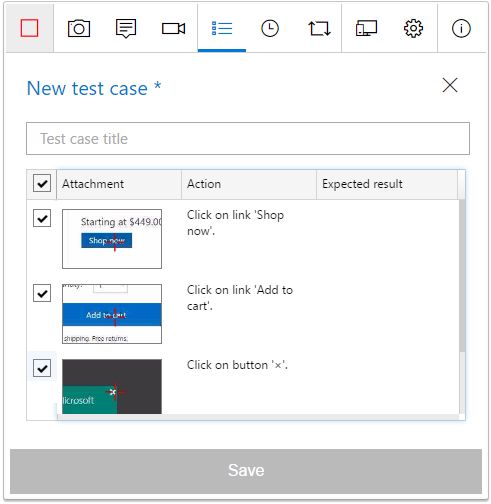
Escriba un título para el caso de prueba y después edítelo según sea necesario. Por ejemplo, desactive los pasos de acción que no desea incluir en el caso de prueba, edite el texto capturado y agregue el resultado esperado. A continuación, guarde el caso de prueba.
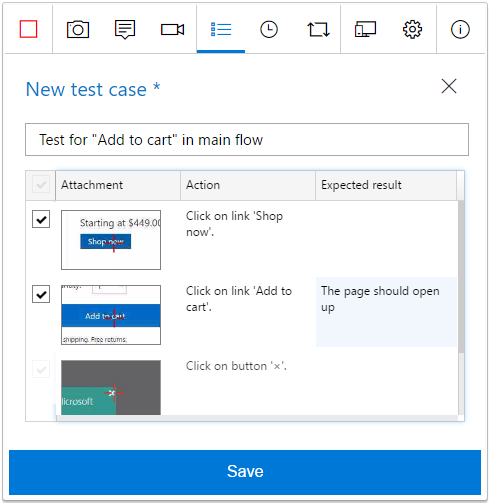
Finalización de la sesión de pruebas
Cuando haya terminado, detenga la sesión.

Abra la página Escala de tiempo de sesión y seleccione el icono "ver" para ver las sesiones exploratorias completadas en Azure DevOps.
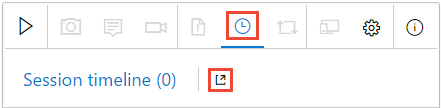
Como alternativa, abra la lista Sesiones exploratorias recientes directamente en la página Ejecuciones del portal web De planes de prueba.
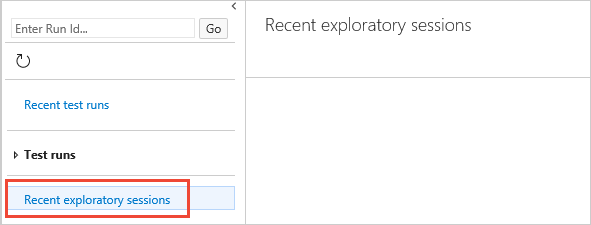
Ver los resultados de la sesión exploratoria
Después de archivar errores, crear tareas o crear casos de prueba, se muestran en la página "Sesiones exploratorias recientes" de Azure Test Plans.
Vea cómo puede ver las sesiones y obtener información.
Cómo reproducir las grabaciones de vídeo que he creado con la extensión?