Mover una colección de proyectos
Azure DevOps Server 2022 | Azure DevOps Server 2020 | Azure DevOps Server 2019
Puede mover una colección de proyectos de una implementación de Azure DevOps Server a otra. Por ejemplo:
- Tiene más de una implementación de Azure DevOps Server en su organización y quiere mover una colección a otra implementación para alinearse mejor con sus necesidades empresariales.
- Quiere mover la colección a una oficina remota que cuenta con su propia implementación de Azure DevOps Server.
- Quiere expandir la implementación de Azure DevOps Server agregando otra instancia de SQL Server a ella y desea distribuir las colecciones existentes entre las instancias.
- Para actualizar la implementación de forma incremental, desasocie una colección de proyectos individual de una implementación de Azure DevOps Server que ejecuta una versión anterior y, a continuación, muévala a un servidor que ejecute la versión actual de Azure DevOps Server. (Una razón común para esto es que algunos equipos deben migrar a una versión más reciente de Azure DevOps Server, mientras que otros deben permanecer en una versión anterior por motivos de herramientas o proyectos). En este escenario, también debe actualizar cada proyecto de la colección mediante el Asistente para configurar características. Para más información, consulte Configuración de características después de una actualización de Azure DevOps Server. El asistente para configurar características ha sido desaprobado para Azure DevOps Server 2019. Solo puede ejecutar el asistente en TFS 2018 y versiones anteriores. Los proyectos definidos en Azure DevOps Services se actualizan automáticamente con cada actualización de servicio.
Los pasos para mover una colección dependerán de la configuración concreta de la implementación que hospeda la colección y la implementación a la que lo mueva. Por ejemplo, si mueve una colección a un nuevo dominio, deberá agregar usuarios de ese dominio a los grupos adecuados en el nivel de colección y el nivel de proyecto.
Aquí se muestra cómo mover toda una colección de proyectos. Para mover parte de una colección, consulte División de una colección de proyectos.
Requisitos previos
Antes de iniciar el traslado, asegúrese de que es administrador en los servidores y en el software usado por la implementación desde la que va a migrar y al que va a migrar. Si no eres administrador, solicita que te añadan como uno.
Desconectar la colección
Antes de mover una colección, desasociela primero de la implementación de Azure DevOps Server en la que se ejecuta. Es muy importante no omitir este paso. Al desasociar una colección, se detienen todos los trabajos y servicios y, a continuación, se detiene la base de datos de la colección. Además, el proceso de separación copia los datos específicos de la colección desde la base de datos de configuración y los guarda como parte de la base de datos de colección de proyectos. Estos datos de configuración son lo que permite adjuntar la base de datos de recopilación a una implementación diferente de Azure DevOps Server. Si esos datos no están presentes, no puede adjuntar la colección a ninguna implementación de Azure DevOps Server excepto la de la que se originó.
Nota:
Desasociar una colección impide que los usuarios accedan a los proyectos de esa colección.
Abra la consola de administración de Azure DevOps en el servidor que hospeda la colección que se va a mover y, en Colecciones de proyectos, resalte esa colección.
En la pestaña General , seleccione Separar colección. Se abre el Asistente para desvincular la colección de proyectos.
(Opcional) En la página Proporcionar un mensaje de mantenimiento para la colección de proyectos, en Mensaje de mantenimiento, proporcione un mensaje para los usuarios que pueden intentar conectarse a proyectos de esta colección.
Seleccione Siguiente.
En la página Revisar las configuraciones que se usarán para desasociar la colección de proyectos, revise los detalles.
Para cambiar cualquier configuración, seleccione Anterior. Si parecen ser correctos, seleccione Comprobar.
Cuando todas las comprobaciones de preparación se hayan completado correctamente, seleccione Desconectar.
En la página Monitorizar el progreso del desapego de la colección de proyectos, cuando se hayan completado todos los procesos, seleccione Siguiente.
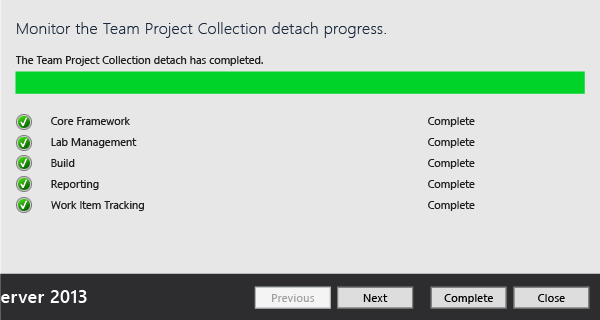
(Opcional) En la página Revisar información complementaria de esta colección de proyectos, seleccione o anote la ubicación del archivo de registro.
Seleccione Close (Cerrar).
La colección de proyectos ya no aparece en la lista de colecciones de la consola de administración.
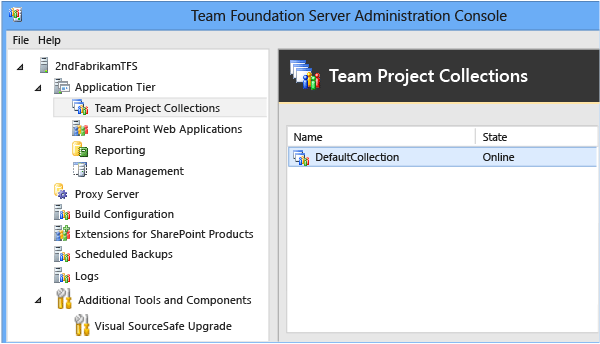
2. Copia de seguridad de la base de datos de recopilación
Después de desasociar la colección, haga una copia de seguridad de su base de datos para moverla al otro servidor. Para realizar esta tarea, use las herramientas que se proporcionan con SQL Server.

- Para obtener información sobre esta tarea, consulte Copia de seguridad y restauración de bases de datos en SQL Server y Creación de una programación y un plan de copia de seguridad. Asegúrese de seleccionar la versión de SQL Server que coincida con la implementación.
Importante
Solo puede restaurar una base de datos a la misma versión o a una versión más reciente de SQL Server. No se puede restaurar una base de datos de SQL Server a una versión anterior del producto
Si la implementación original usó las ediciones Enterprise o Datacenter de SQL Server y desea restaurar bases de datos en un servidor que ejecuta Standard Edition, debe usar un conjunto de copia de seguridad que se realizó con la compresión de SQL Server deshabilitada. A menos que deshabilite la compresión de datos, no podrá restaurar bases de datos Enterprise o Datacenter Edition en un servidor que ejecute Standard Edition. Para desactivar la compresión, siga los pasos descritos en Deshabilitación de la compresión de datos de SQL Server en bases de datos de Azure DevOps.
3. Mover la base de datos de recopilación
Como parte del traslado de la colección, debe restaurar, copiar o mover la base de datos de recopilación a una instancia de SQL Server configurada para admitir la implementación de Azure DevOps Server a la que va a mover la colección. Puede seleccionar el método que prefiera para mover la base de datos.
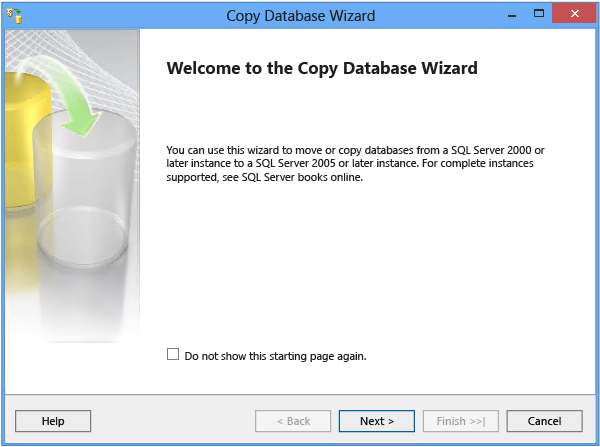
Para obtener más información sobre cómo mover una base de datos a otra instancia de SQL Server, consulte:
- Usar el Asistente para copiar bases de datos
- Copia de bases de datos con copia de seguridad y restauración
4. Adjuntar la colección
Después de restaurar la base de datos de recopilación, puede adjuntar la colección a la implementación preferida de Azure DevOps Server. Si la implementación a la que va a migrar usa informes, se crea una carpeta de informes y los informes predeterminados para la colección que está adjuntando como parte del proceso.
Abra la consola de administración de Azure DevOps en el servidor que hospeda el nivel de aplicación para la implementación a la que va a mover la colección.
Seleccione Colecciones de proyectos y, a continuación, seleccione Adjuntar colección. Se abre el Asistente para Adjuntar Colección de Proyectos.
En la página de Seleccionar la base de datos de colección de proyectos para adjuntar, en la Instancia de SQL Server, indique el nombre del servidor y la instancia que hospeda la base de datos de colección, si no está ya en la lista.
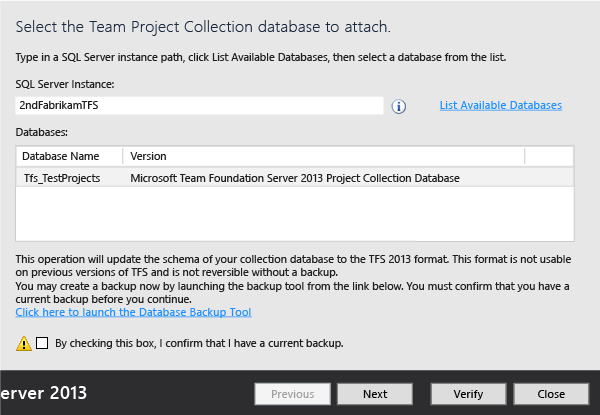
En la lista Bases de datos , seleccione la base de datos de recopilación que desea adjuntar y, a continuación, seleccione Siguiente.
En la página Introduzca la información de la colección de proyectos, proporcione un nombre para la colección en Nombre si aún no existe.
(Opcional) En Descripción, proporcione una descripción de la colección.
Seleccione Siguiente.
En la página Revisar configuraciones para adjuntar la colección de proyectos, revise la información.
Para cambiar cualquier configuración, seleccione Anterior. Si toda la configuración es correcta, seleccione Comprobar.
Cuando todas las comprobaciones de preparación se hayan completado correctamente, seleccione Asociar.
En la página Supervisar el progreso de la asociación de la colección de proyectos, cuando se hayan completado todos los procesos, seleccione Siguiente.
(Opcional) En la página Revisar información complementaria de esta colección de proyectos, seleccione o anote la ubicación del archivo de registro.
Seleccione Close (Cerrar).
La colección de proyectos aparece en la lista de colecciones de la consola de administración.
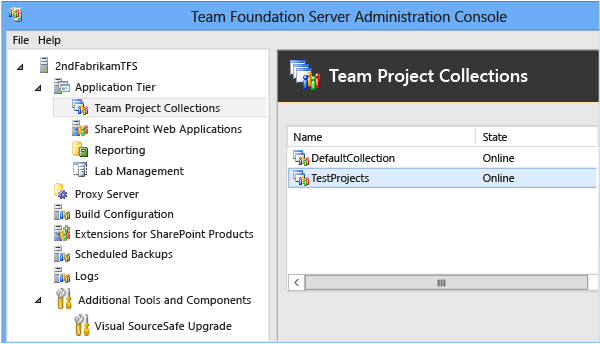
5. Configurar la colección de proyectos movida
Puede omitir este procedimiento si movió la colección en el mismo dominio y pretende usar la misma aplicación web que admitía anteriormente la colección y desea permitir el acceso de los administradores de esa colección a esta implementación de Azure DevOps Server.
Después de mover una colección, actualice la aplicación web y los grupos de permisos para esa colección con la configuración adecuada.
Configuración de la colección movida
Abra cada pestaña de la colección de proyectos y, si es necesario, modifique la configuración para reflejar los servicios y las ubicaciones para que coincidan con las ubicaciones de los recursos en el servidor de Azure DevOps actual. Esto es especialmente importante para informar sobre recursos. Si ve errores, asegúrese de que la cuenta tiene los permisos necesarios para los administradores de colecciones de proyectos y de que se han agregado los demás administradores de colecciones de proyectos según sea necesario.
Para obtener información sobre esta tarea, vea Modificar una colección de proyectos y Establecer permisos de administrador para colecciones de proyectos.
6. Configurar proyectos
Puede omitir este procedimiento si ha movido la colección en el mismo dominio y desea permitir el acceso a los usuarios de proyectos de esa colección a esta implementación de Azure DevOps Server.
Después de configurar los administradores para la colección movida, usted o esos administradores deben agregar usuarios y grupos a los proyectos de esa colección. En función de la implementación, es posible que también tenga que configurar permisos para esos usuarios en Reporting Services.
Adición de usuarios a proyectos
- Para obtener información sobre esta tarea, vea Agregar usuarios a proyectos.
Agregar recursos a proyectos movidos
- Para obtener más información sobre esta tarea, consulte Configurar recursos para apoyar proyectos.
Preguntas y respuestas
P: Mi implementación de Azure DevOps Server usa informes. Cómo mover informes junto con el traslado de una colección
R: En primer lugar, deberá guardar o exportar los informes que quiera mover del servidor de informes que admitía la colección en su implementación original. A continuación, deberá cargar cada informe manualmente en el servidor de informes que admitirá la recopilación movida, que puede ser un proceso largo. Considere si desea cargar todos los informes o si un subconjunto de informes satisface sus necesidades empresariales. No tiene que cargar todos los informes o ningún informe, pero solo los informes que cargue estarán disponibles una vez completado el proceso de traslado.
También tendrá que recompilar el cubo de almacenamiento y los servicios de análisis en la implementación original después de mover la colección, para evitar que la implementación original siga intentando compilar informes para una colección que ya no estuviera allí.
Mover informes
Exporte o guarde los informes que desea mover del servidor de informes que admitía la colección en su implementación original. Para obtener más información, vea Exportar informes y Guardar informes.
Cargue cada informe que desee mover a la carpeta adecuada en el servidor de informes que admita la colección en su nuevo entorno en el Administrador de informes.
Para obtener más información, consulte Carga de archivos en una carpeta.
En el Administrador de informes, edite cada informe para cambiar el origen de datos al nuevo servidor de informes.
Reconstruir el almacén de datos y los Servicios de Análisis
Abra la consola de administración para Azure DevOps.
En la barra de navegación, seleccione Informes.
En Informes, seleccione Iniciar recompilación.
En el cuadro de diálogo Reconstruir el almacén y las bases de datos de Analysis Services, seleccione Aceptar.
Nota:
Los almacenes finalizarán la recompilación y los datos finalizarán la repoblación una vez completada la acción Iniciar recompilación. Según el tamaño de la implementación y la cantidad de datos, todo el proceso puede tardar varias horas en completarse.
P: ¿Cómo muevo una colección de proyectos de equipo que incluya conjuntos de implementación y/o grupos de implementación?
R: Al mover la colección a otra implementación, para cada grupo de implementación del origen que tiene un grupo de implementación en la colección desasociada, se aprovisiona automáticamente un nuevo grupo de implementación en la instancia de destino. En el caso de Azure DevOps Server 2019 o posterior, el nombre del grupo de implementación aprovisionado automáticamente es el mismo que en la instancia de origen.
En versiones anteriores, el nombre del grupo de implementación tiene el formato <project name-deployment-group name>.
En caso de conflictos, se anexa un GUID aleatorio al nombre del grupo de implementación.
Una vez completado el traslado:
- Existe la posibilidad de crear varios grupos de implementación. Puede combinar los grupos duplicados mediante el comando TfsConfig.
Por ejemplo:
TfsConfig.exe deploymentpool /migrateDeploymentGroups /fromPool:<Source Pool Name> /toPool:<Target Pool Name> - Es necesario volver a configurar los agentes con el nuevo grupo de implementación. Aquí tienes un script de reconfiguración del agente de implementación, a modo de referencia.
Eliminar los recursos de Lab Management antes de mover la colección
- Para obtener información sobre cómo quitar todos los anfitriones de grupo, las comparticiones de biblioteca y los entornos de una colección de proyectos especificada, consulte el comando TFSConfig Lab /Delete con la opción /External.
Configuración de recursos de administración de laboratorio después de mover la colección
Configure el nivel de aplicación para Azure DevOps.
Para obtener más información, consulte Configurar Lab Management para entornos SCVMM.
Vuelva a crear las máquinas virtuales y plantillas principales de oro en el nuevo SCVMM e importe máquinas virtuales y plantillas en la colección de proyectos.
Para obtener más información, consulte Creación y almacenamiento de máquinas virtuales y plantillas listas para Lab Management.
Vuelva a crear los entornos de cada proyecto.
Para obtener más información, consulte Creación de un entorno SCVMM mediante máquinas virtuales y plantillas almacenadas.
P: ¿Cómo restringir el acceso para seleccionar funciones en un proyecto?
R: Los usuarios que tienen permisos para acceder a un proyecto dentro de una colección pueden ver otros proyectos dentro de esa colección, incluso si no tienen permisos para modificar elementos de trabajo o realizar otras acciones en ese proyecto. Puede conceder o restringir el acceso para seleccionar características y funciones para crear o modificar artefactos seleccionados, así como restringirlos para ver proyectos, creando específicamente grupos y configurando restricciones en esos grupos.