Instalar y configurar Team Foundation Server
Azure DevOps Server 2022 | Azure DevOps Server 2020 | Azure DevOps Server 2019
En este tema, la tercera parte del tutorial para restaurar un solo servidor, se enseña cómo instalar Team Foundation Server (TFS) mediante el Asistente para configuración de capa de aplicación solamente. También aprenderá a instalar las extensiones para Productos de SharePoint en el nuevo servidor. Además, aprenderá a configurar SharePoint Foundation, Reporting y Analysis Services para que funcionen con el nuevo servidor.
Use este tema para:
- Instale Team Foundation Server y las extensiones para Productos de SharePoint
- Configure SharePoint Foundation
- Configure Reporting y Analysis Services
Requisitos previos
Debe ser miembro de los siguientes grupos o tener los permisos siguientes:
- Miembro del grupo de seguridad Administradores en el servidor.
- Miembro del grupo Administradores de Team Foundation .
- Ya sea un miembro del grupo de seguridad administrador del sistema de SQL Server, o bien el SQL Server permiso Realizar copia de seguridad y Crear plan de mantenimiento debe establecerse en Permitir.
- Miembro del grupo de seguridad sysadmin para las bases de datos de Team Foundation.
- Miembro del grupo Administradores de la granja de servidores .
Instale Team Foundation Server y las extensiones para Productos de SharePoint
Si restaura las bases de datos que usa TFS, ya habrá restaurado la capa de datos de la implementación original. Ahora debe completar el proceso de restauración instalando el nivel de aplicación (la aplicación y los servicios que componen Team Foundation Server) mediante el asistente solo Application-Tier. También debe instalar las extensiones usadas por TFS y SharePoint Foundation; para ello, ejecute el asistente para las Extensiones para Productos de SharePoint, si la implementación original se configuró con SharePoint Foundation.
Para instalar el nivel de aplicación y las extensiones:
Abra la consola de administración e inicie el proceso de configuración.
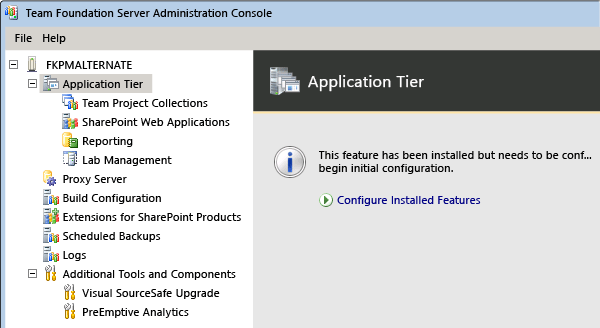
Si no se ve la consola de administración para TFS, el software de TFS no está instalado en el servidor. Para obtener información sobre cómo hacerlo, vaya a Instalar Team Foundation Server.
Inicie el Asistente para configuración de capa de aplicación solamente.
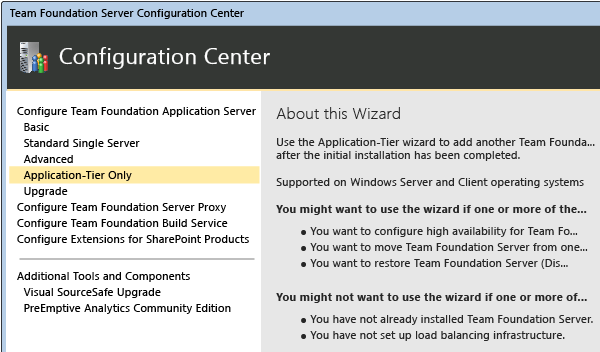
Especifique el nombre del SQL Server donde acaba de restaurar las bases de datos y elija Enumerar bases de datos disponibles para rellenar la lista. Elija la base de datos de configuración.
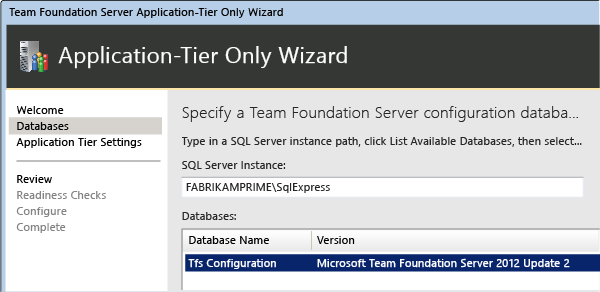
Proporcione la información de la misma cuenta de servicio usada en la implementación anterior, si es posible.
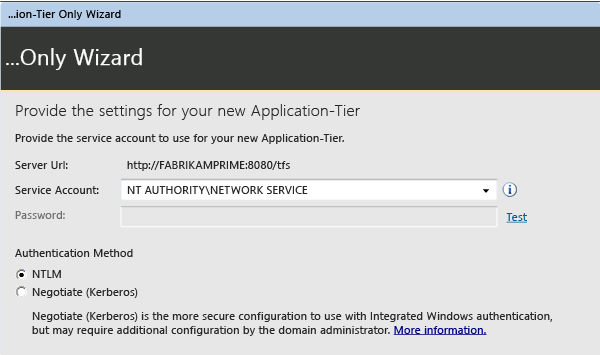
Finalice el asistente.
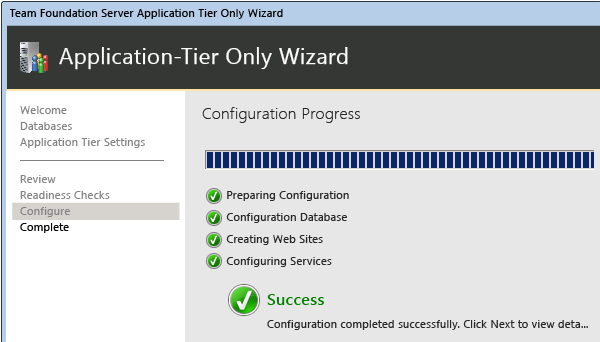
En el Centro de configuración, elija Configurar extensiones para productos de SharePoint y complete ese asistente para instalar las extensiones.
Abra la consola de administración y, en el panel Capa de aplicación, actualice las direcciones URL de forma que se reflejen las nuevas direcciones URL del servidor restaurado. Aunque no haya cambiado el nombre o los puertos usados para el servidor restaurado, debe volver a aplicar esta información.
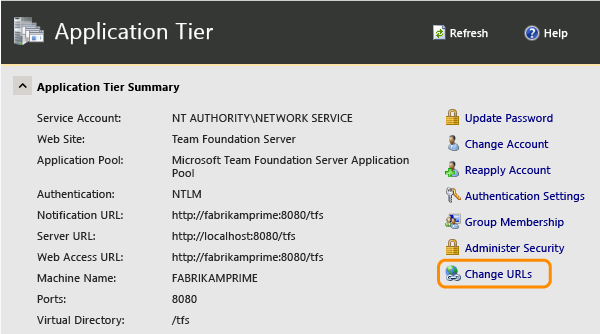
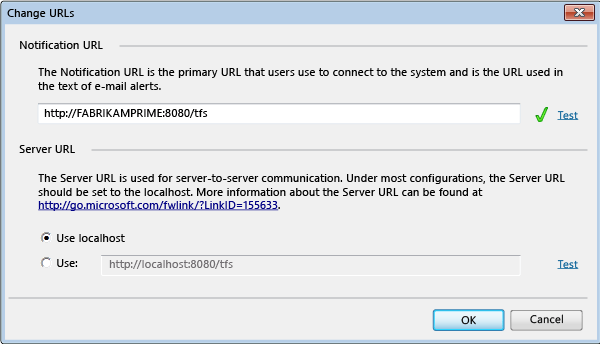
Una vez finalizada la actualización, compruebe que las direcciones URL se muestren correctamente.
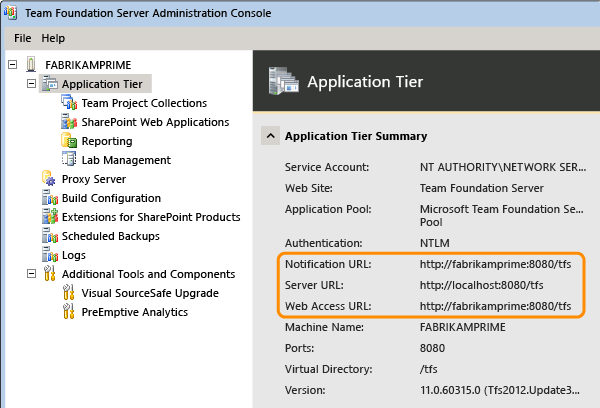
Vuelva a aplicar la cuenta de servicio para TFS.
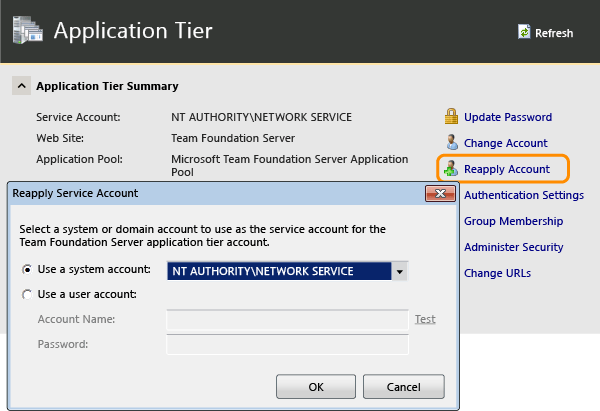
Configurar Productos de SharePoint
Una vez instaladas la capa de aplicación y las extensiones, debe volver a configurar los valores de las aplicaciones web de SharePoint que la implementación usa.
Para configurar las opciones de las aplicaciones web de SharePoint:
Abra la consola de administración de Team Foundation.
En la barra de navegación, elija Aplicaciones web de SharePoint.
En la lista Aplicaciones web de SharePoint , resalte la aplicación web usada por la implementación original y, a continuación, elija Cambiar.
Sugerencia: De forma predeterminada, la aplicación web debe aparecer automáticamente en las aplicaciones web listf. Si no es así, elija Agregar y, a continuación, agréguelo manualmente.
Se abrirá la ventana Configuración de la aplicación web de SharePoint. En Dirección URL de aplicación web y Dirección URL de administración central, revise la configuración y, si es necesario, especifique o cambie los valores para reflejar las direcciones URL en el nuevo servidor.
Cuando esté satisfecho con la configuración, elija Aceptar.
Para obtener más información sobre cómo configurar aplicaciones web de SharePoint como parte de la implementación, vea Agregar productos de SharePoint a la implementación.
Configure Reporting y Analysis Services
Después de configurar SharePoint Foundation, debe redirigir Team Foundation Server a la ubicación del servidor de informes, reiniciar el almacenamiento y recompilar manualmente la base de datos para Analysis Services, si la implementación usó informes.
Nota: Debe completar este procedimiento incluso si restauró las bases de datos de TFS_Warehouse y TFS_Analysis, como se describe en la sección anterior.
Para volver a configurar los informes y Analysis Services:
En la barra de navegación de la consola de administración, elija Informes.
En la página Informes , elija Editar.
En el cuadro de diálogo Desconectar , elija Aceptar.
Se abre el cuadro de diálogo Informes .
Active la casilla Usar informes .
En la pestaña Almacenamiento , en Servidor, especifique el nombre del servidor de informes y, en Base de datos, escriba el nombre de la base de datos de almacenamiento. Opcionalmente, elija Probar conexión para comprobar que la base de datos es válida.
En la pestaña Analysis Services, en la lista Servidor, especifique el nombre del servidor que ejecuta SQL Server Analysis Services. En Base de datos, especifique el nombre de la base de datos de Analysis Services y, en Cuenta para acceder a orígenes de datos, especifique el nombre de usuario y la contraseña de la cuenta de orígenes de datos.
En la pestaña Informes , en la lista Servidor , especifique el nombre del servidor de informes y, a continuación, elija Rellenar direcciones URL. En Nombre de usuario y contraseña, especifique el nombre y la contraseña de la cuenta (si existe) para la cuenta de orígenes de datos. En Ruta de acceso predeterminada, especifique la ruta de acceso relativa para la ubicación donde se almacenan los informes y, a continuación, elija Aceptar.
En la consola de administración, elija Iniciar trabajos para reiniciar los informes.
Abra una ventana del símbolo del sistema y cambie los directorios a
%ProgramFiles%\\TFS 12.0\\Tools.Especifique el siguiente comando a fin de recompilar la base de datos para Analysis Services:
TFSConfig RebuildWarehouse /AnalysisServices /ReportingDataSourcePassword: PasswordLa contraseña es la contraseña de la cuenta de orígenes de datos para Reporting Services.
Espere hasta que se complete correctamente el comando.