Informes de ejemplo de agotamiento de sprint
Azure DevOps Services | Azure DevOps Server 2022 | Azure DevOps Server 2019
Los gráficos de agotamiento de sprints son útiles para supervisar el rendimiento de un equipo en su plan de sprint. Varios gráficos integrados y widgets de panel admiten la supervisión del agotamiento del sprint. Consulte Configuración y supervisión de la quema de sprint.
Sin embargo, puede personalizar un gráfico de agotamiento de sprint mediante Analytics y Power BI con las consultas proporcionadas en este artículo. En el ejemplo siguiente se muestra un agotamiento de los casos de usuario y sus estados.
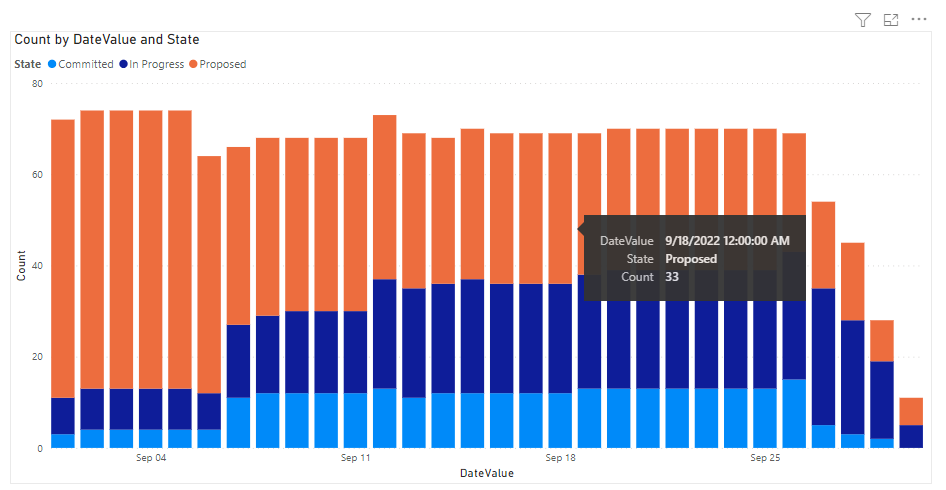
Importante
- La eliminación de rutas de acceso de área o la reconfiguración de las rutas de acceso de iteración provoca una pérdida de datos irreversible. Por ejemplo, los gráficos de widgets de grabación y de grabación, reducción de sprint y gráficos de velocidad para los equipos con rutas de área modificadas no mostrarán datos precisos. Los gráficos de tendencias históricos hacen referencia a la ruta de acceso del área y a la ruta de iteración tal como se definieron en el momento de cada elemento de trabajo. Una vez eliminado, no puede recuperar datos históricos para estas rutas de acceso.
- Solo puede eliminar rutas de acceso de área e iteración que ya no usan los elementos de trabajo.
Para obtener más información sobre la quema y la quema, y las instrucciones de burndown y burnup.
Nota:
En este artículo se da por supuesto que lee Información general de los informes de ejemplo mediante consultas de OData y tiene conocimientos básicos de Power BI.
Requisitos previos
- Acceso:Miembro del proyecto con al menos acceso Básico.
- Permisos: de forma predeterminada, los miembros del proyecto tienen permiso para consultar Analytics y crear vistas.
- Para obtener más información sobre otros requisitos previos relacionados con las actividades de habilitación de servicios y características y seguimiento de datos generales, consulte Permisos y requisitos previos para acceder a Analytics.
Consultas de ejemplo
Los gráficos de burndown requieren consultar el WorkItemSnapshot conjunto de entidades para obtener datos históricos.
Nota:
Para determinar las propiedades disponibles con fines de filtro o informe, consulte Referencia de metadatos para Azure Boards. Puede filtrar las consultas o devolver propiedades mediante cualquiera de los Property valores de un EntityType valor o NavigationPropertyBinding Path disponible con .EntitySet Cada EntitySet uno corresponde a un objeto EntityType. Para obtener más información sobre el tipo de datos de cada valor, revise los metadatos proporcionados para el correspondiente EntityType.
Casos de usuario de burndown para una ruta de acceso de área y la iteración actual
Copie y pegue la siguiente consulta de Power BI directamente en la ventana Obtener consulta>. Para obtener más información, consulte Información general sobre informes de ejemplo mediante consultas de OData.
let
Source = OData.Feed ("https://analytics.dev.azure.com/{organization}/{project}/_odata/v3.0-preview/WorkItemSnapshot? "
&"$apply=filter( "
&"WorkItemType eq 'User Story' "
&"and startswith(Area/AreaPath,'{areapath}') "
&"and StateCategory ne 'Completed' "
&"and DateValue ge Iteration/StartDate "
&"and DateValue le Iteration/EndDate "
&"and Iteration/StartDate le now() "
&"and Iteration/EndDate ge now() "
&") "
&"/groupby( "
&"(DateValue,State,WorkItemType,Priority,Area/AreaPath,Iteration/IterationPath), "
&"aggregate($count as Count, StoryPoints with sum as TotalStoryPoints) "
&") "
,null, [Implementation="2.0",OmitValues = ODataOmitValues.Nulls,ODataVersion = 4])
in
Source
Cadenas de sustitución y desglose de consultas
Sustituya las cadenas siguientes por sus valores. No incluya corchetes {} con la sustitución. Por ejemplo, si el nombre de la organización es "Fabrikam", reemplace por {organization}Fabrikam, no {Fabrikam}por .
{areapath}- Ruta de acceso del área. Formato de ejemplo:Project\Level1\Level2.
Desglose de consultas
En la tabla siguiente se describe cada parte de la consulta.
Elemento de consulta
Descripción
$apply=filter(
Iniciar filtro()
WorkItemType eq 'User Story'
Grabar en casos de usuario
and startswith(Area/AreaPath,'{areapath}')
Elementos de trabajo en una ruta de acceso de área específica. Reemplazar por Area/AreaPath eq '{areapath}' devuelve elementos en una ruta de acceso de área específica.
Para filtrar por nombre de equipo, use la instrucción filter. Teams/any(x:x/TeamName eq '{teamname})'
and StateCategory ne 'Completed'
Filtra los elementos completados. Para obtener más información sobre las categorías de estado, consulte Cómo se usan los estados de flujo de trabajo y las categorías de estado en Trabajos pendientes y paneles.
and DateValue ge Iteration/StartDate
Comience la tendencia en el inicio de iteración.
and DateValue le Iteration/EndDate
Final de la tendencia al final de la iteración.
and Iteration/StartDate le now()
Seleccione Iteración actual.
and Iteration/EndDate ge now()
Selección de la iteración actual
)
Cerrar filter()
/groupby(
Iniciar groupby()
(DateValue, State, WorkItemType, Priority, Area/AreaPath, Iteration/IterationPath),
Agrupar por DateValue (se usa para tendencias) y los campos en los que desea informar
aggregate($count as Count, StoryPoints with sum as TotalStoryPoints)
Agregado por recuento de casos de usuario y suma de puntos de historia
)
Cerrar groupby()
Casos de usuario de burndown para un equipo y la iteración actual
Esta consulta es la misma que la usada anteriormente, salvo que filtra por Nombre de equipo en lugar de ruta de acceso del área.
Copie y pegue la siguiente consulta de Power BI directamente en la ventana Obtener consulta>. Para obtener más información, consulte Información general sobre informes de ejemplo mediante consultas de OData.
let
Source = OData.Feed ("https://analytics.dev.azure.com/{organization}/{project}/_odata/v3.0-preview/WorkItemSnapshot? "
&"$apply=filter( "
&"WorkItemType eq 'User Story' "
&"and (Teams/any(x:x/TeamName eq '{teamname}) or Teams/any(x:x/TeamName eq '{teamname}) or Teams/any(x:x/TeamName eq '{teamname}) "
&"and StateCategory ne 'Completed' "
&"and DateValue ge Iteration/StartDate "
&"and DateValue le Iteration/EndDate "
&"and Iteration/StartDate le now() "
&"and Iteration/EndDate ge now() "
&") "
&"/groupby( "
&"(DateValue,State,WorkItemType,Priority,Area/AreaPath,Iteration/IterationPath), "
&"aggregate($count as Count, StoryPoints with sum as TotalStoryPoints) "
&") "
,null, [Implementation="2.0",OmitValues = ODataOmitValues.Nulls,ODataVersion = 4])
in
Source
Burndown User Stories para todos los sprints desde el inicio de un año
Es posible que desee ver un agotamiento de todos los sprints en un único informe. Estas consultas extraen las quemaduras de sprint y sus puntos de historia, para todos los sprints desde principios de año 2022.
Copie y pegue la siguiente consulta de Power BI directamente en la ventana Obtener consulta>. Para obtener más información, consulte Información general sobre informes de ejemplo mediante consultas de OData.
let
Source = OData.Feed ("https://analytics.dev.azure.com/{organization}/{project}/_odata/v3.0-preview/WorkItemSnapshot? "
&"$apply=filter( "
&"WorkItemType eq 'User Story' "
&"and startswith(Area/AreaPath,'{areapath}') "
&"and StateCategory ne 'Completed' "
&"and DateValue ge Iteration/StartDate "
&"and DateValue le Iteration/EndDate "
&"and Iteration/StartDate ge 2022-01-01Z "
&") "
&"/groupby( "
&"(DateValue,Iteration/EndDate,Area/AreaPath,Iteration/IterationPath,State,WorkItemType,Priority,AreaSK), "
&"aggregate($count as Count, StoryPoints with sum as TotalStoryPoints) "
&") "
,null, [Implementation="2.0",OmitValues = ODataOmitValues.Nulls,ODataVersion = 4])
in
Source
Tareas de quema y trabajo restante
Copie y pegue la siguiente consulta de Power BI directamente en la ventana Obtener consulta>. Para obtener más información, consulte Información general sobre informes de ejemplo mediante consultas de OData.
Doc-ready Power BI Query (anonymized)
let
Source = OData.Feed ("https://analytics.dev.azure.com/{organization}/{project}/_odata/v3.0-preview/WorkItemSnapshot? "
&"$apply=filter( "
&"startswith(Area/AreaPath,'{project}') "
&"and StateCategory ne 'Completed' "
&"and DateValue ge Iteration/StartDate "
&"and DateValue le Iteration/EndDate "
&"and Iteration/StartDate le now() "
&"and Iteration/EndDate ge now() "
&"and WorkItemType eq 'Task' "
&") "
&"/groupby( "
&"(DateValue,State,WorkItemType,Activity,Priority,Area/AreaPath,Iteration/IterationPath,AreaSK), "
&"aggregate($count as Count, RemainingWork with sum as TotalRemainingWork) "
&") "
,null, [Implementation="2.0",OmitValues = ODataOmitValues.Nulls,ODataVersion = 4])
in
Source
(Opcional) Cambiar el nombre de la consulta
Puede cambiar el nombre de la etiqueta de consulta predeterminada, Query1, a algo más significativo. Simplemente escriba un nuevo nombre en el panel Configuración de consulta.
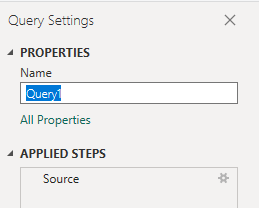
Expandir columnas en Editor de Power Query
Antes de crear el informe, deberá expandir columnas que devuelvan registros que contengan varios campos. En este caso, querrá expandir los registros siguientes:
AreaIterationAssignedTo
Para obtener información sobre cómo expandir elementos de trabajo, consulte Transformación de datos de Análisis para generar informes de Power BI.
Cierre la consulta y aplique los cambios
Una vez que haya completado todas las transformaciones de datos, elija Cerrar y aplicar en el menú Inicio para guardar la consulta y volver a la pestaña Informe en Power BI.
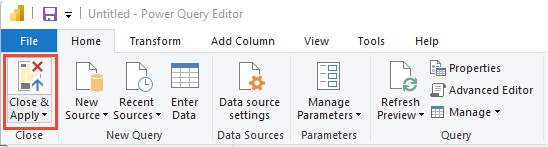
Creación del informe de gráfico de columnas apiladas
En Power BI, elija el informe Gráfico de columnas apiladas en Visualizaciones.
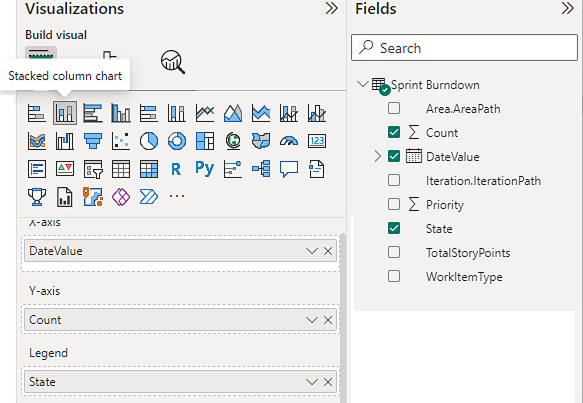
Agregar
DateValueal eje X, haga clic con el botón derecho y seleccioneDateValue, en lugar deDate HierarchyAgregue
Countal eje Y.Agregue
Stateal eje Y.
El informe de ejemplo, que muestra el agotamiento de los puntos de historia y el recuento de historias.
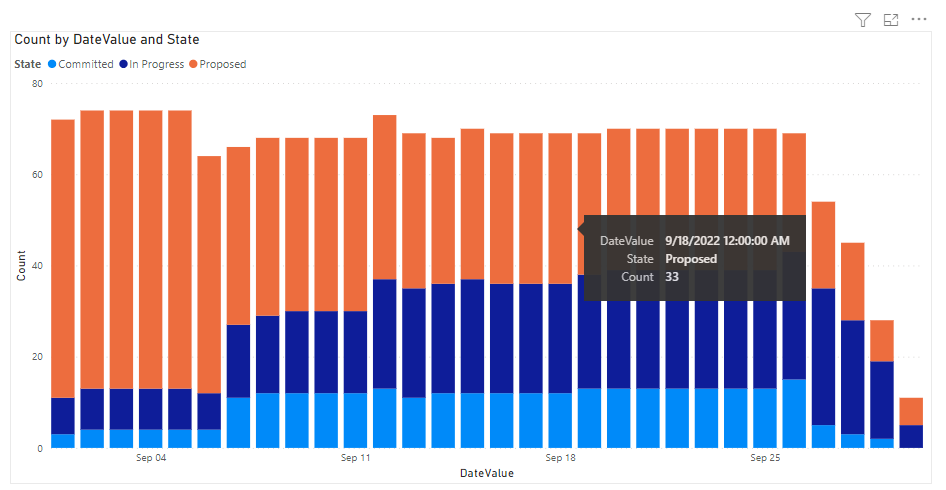
Artículos relacionados
- Exploración de informes de ejemplo mediante consultas de OData
- Construcción de consultas de OData para Analytics
- Conexión a Power BI mediante consultas de OData
- Consulte los metadatos de Azure Boards Analytics.
- Acceso a informes de ejemplo y índice de referencia rápida
- Agregar una segmentación de equipo a un informe existente