Escriba las credenciales de cliente en Power BI o Excel.
Azure DevOps Services | Azure DevOps Server 2022: Azure DevOps Server 2019
Al conectarse desde Power BI o Excel a Analytics mediante la fuente OData, elija Id. de Microsoft Entra (id. de Microsoft Entra) para obtener la opción más segura. También es posible autenticarse con tokens de acceso personal (PAT), pero esto es menos recomendable.
Al conectarse desde Power BI o Excel a Analytics mediante la fuente OData, elija credenciales de Windows como opción más segura. También es posible autenticarse con tokens de acceso personal (PAT), pero esto es menos recomendable.
Nota
El servicio Analytics se habilita automáticamente y se admite en producción para todos los servicios de Azure DevOps. La integración de Power BI y acceso a la fuente de OData del servicio Analytics están disponibles con carácter general. Le recomendamos que lo use y nos envíe sus comentarios.
Los datos disponibles dependen de la versión. La versión más reciente admitida es v2.0y la versión preliminar más reciente es v4.0-preview. Para obtener más información, consulte Control de versiones de la API de OData.
Nota
El servicio Analytics se instala y admite automáticamente en producción para todas las colecciones de proyectos nuevas para Azure DevOps Server 2020 y versiones posteriores. La integración de Power BI y acceso a la fuente de OData del servicio Analytics están disponibles con carácter general. Le recomendamos que lo use y nos envíe sus comentarios. Si ha actualizado desde Azure DevOps Server 2019, puede instalar el servicio Analytics durante la actualización.
Los datos disponibles dependen de la versión. La versión más reciente admitida es v2.0y la versión preliminar más reciente es v4.0-preview. Para obtener más información, consulte Control de versiones de la API de OData.
Nota
El servicio Analytics está en versión preliminar para Azure DevOps Server 2019. Puede habilitarlo o instalarlo para una colección de proyectos. La integración de Power BI y acceso a la fuente de OData del servicio Analytics están en versión preliminar. Le recomendamos que lo use y nos envíe sus comentarios.
Los datos disponibles dependen de la versión. La versión más reciente admitida es v2.0y la versión preliminar más reciente es v4.0-preview. Para obtener más información, consulte Control de versiones de la API de OData.
Microsoft Entra ID
Microsoft Entra ID también se conoce como "Credencial de organización" en Power BI Desktop. Puede usarlo en Power BI al seleccionar OAuth durante la configuración de la actualización de datos.
Al conectarse con Power BI Desktop, se le pedirá que escriba sus credenciales para el origen de datos. Seleccione Cuenta organizativa como se muestra aquí:
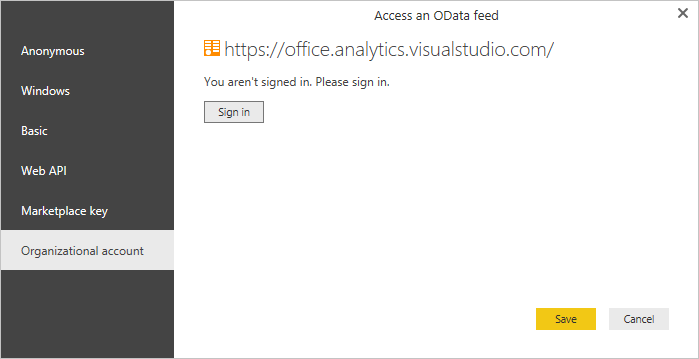
Elija Iniciar sesión y escriba sus credenciales de Microsoft Entra. Después de eso, ya has terminado.
Para cambiar una dirección URL existente para usar Microsoft Entra ID en lugar de un PAT, consulte Cambiar las credenciales de autenticación más adelante en este artículo.
Autenticación de Windows
Puede usar la autenticación de Windows en power BI a través de la selección de OAuth al configurar la actualización de datos.
Al conectarse con Power BI Desktop, se le pedirá que escriba sus credenciales para el origen de datos. Seleccione Windows como se muestra aquí:
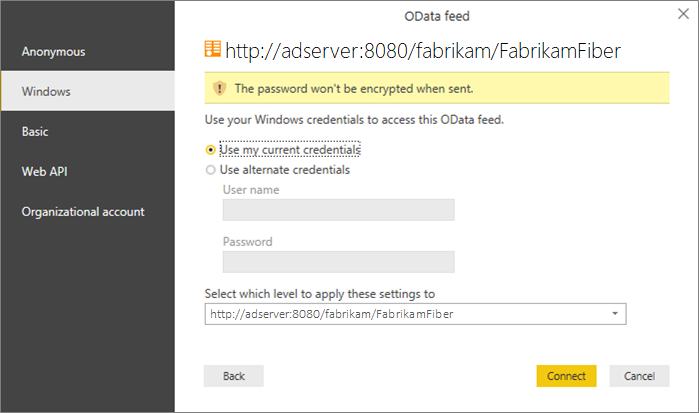
Escriba las credenciales de Windows y elija Conectar.
Para cambiar una dirección URL existente para usar Windows en lugar de un PAT, consulte Cambio de credenciales de autenticación más adelante en este artículo.
Creación de un token de acceso personal
Nota
Las PAT son una opción menos deseable en comparación con la conexión de Power BI con el identificador de Entra de Microsoft o la autenticación de Windows. Considéralos una extensión de tu identidad. Cuando se usa, el token actúa como usted. Mantenga el secreto de los tokens y tratólos como la contraseña. Para ayudar a mantener el token más seguro, considere la posibilidad de usar administradores de credenciales. Si usa un administrador de credenciales, no tendrá que escribir sus credenciales cada vez que realice un envío.
Siga los pasos de Creación de un PAT con ámbito: Analytics (lectura) (
vso.analytics).Copie el token que se muestra. Si se aleja de la página, no podrá recuperarla más adelante.
Si necesita revocar un token, vaya a esta página y elija el vínculo Revocar. Ese token se denegará inmediatamente el acceso a Azure DevOps Services.
Escriba las credenciales dentro de un cliente.
Tanto Power BI como Excel funcionan con Power Query al acceder a OData. El mecanismo de autenticación, incluidas las distintas pantallas de autenticación, son idénticos. Este tutorial se realiza mediante Power BI Desktop. También se aplica a Excel.
Abra Power BI Desktop.
Elija Obtener datos.
Seleccione Fuente OData (o Más>Otra>Fuente de OData).
Escriba la dirección URL del punto de conexión de OData y elija Aceptar.
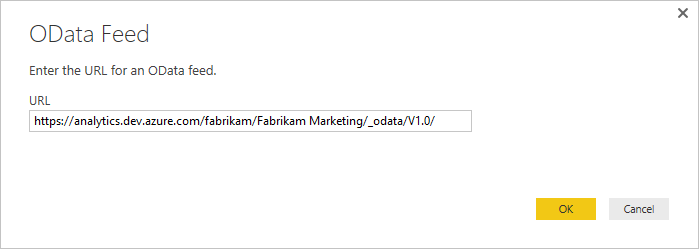
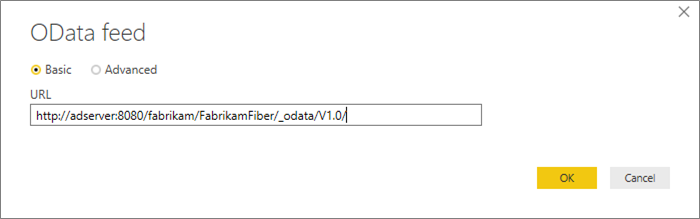
En el cuadro de diálogo de autenticación, elija Básico, escriba sus credenciales y, a continuación, elija Conectar. Si usa un PAT, escriba una cadena de texto, como "prueba" o "usuario" para el nombre de usuario y escriba el token en el campo contraseña.
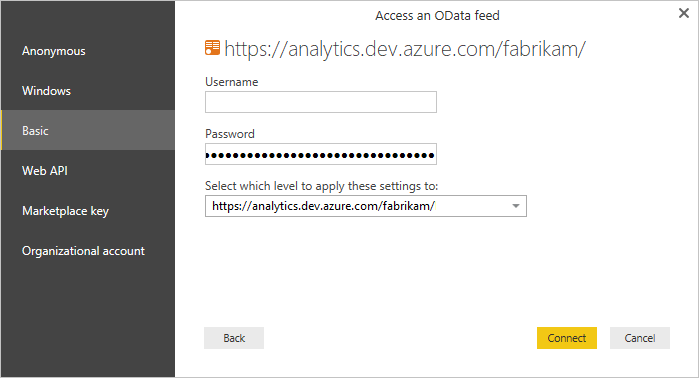
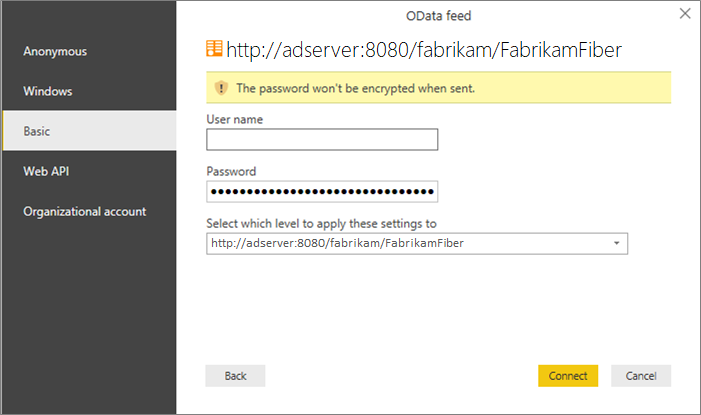
Cambio de credenciales de autenticación
Si recibe un mensaje de acceso denegado, es posible que tenga que cambiar las credenciales de autenticación. Power Query almacena en caché la información de credenciales para que solo tenga que escribirla una vez. Sin embargo, los tokens de acceso personal expiran y es posible que tenga que actualizar o cambiar la información de autenticación.
Actualización de credenciales en Power BI Desktop
Abra Power BI Desktop.
Seleccione Archivo>Opciones y configuración>Configuración del origen de datos. Seleccione la dirección URL correcta para la fuente de OData y seleccione Editar.
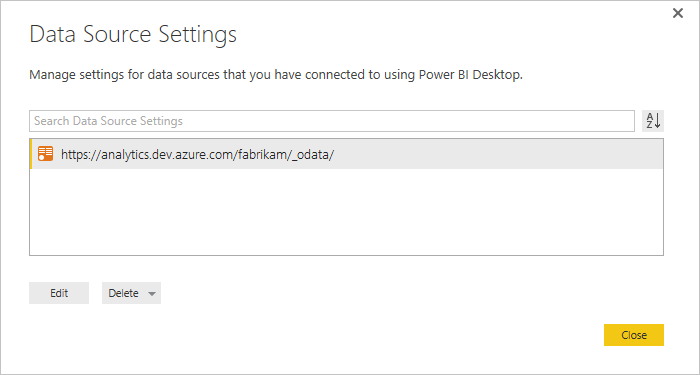
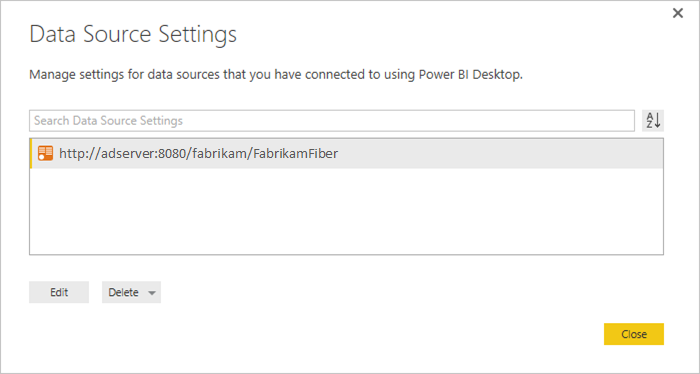
En el siguiente cuadro de diálogo Configuración del origen de datos, seleccione el botón Editar en la opción Credenciales.
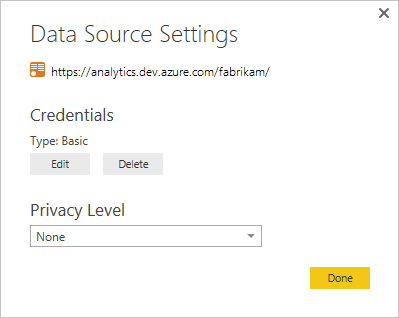
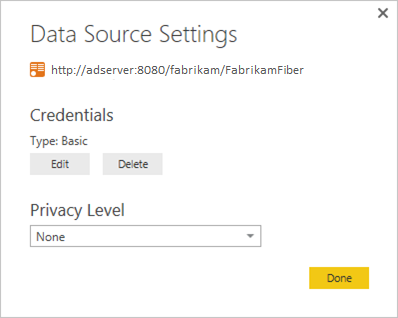
Edite las credenciales como se indicó anteriormente, seleccione Guardary, después, Listoy, a continuación, Cerrar.
Actualización de credenciales en Excel
Abra Excel y seleccione la pestaña Datos.
Seleccione Nueva consulta>Configuración del origen de datos...
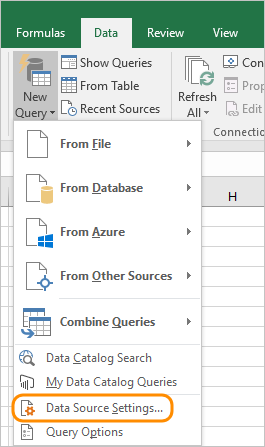
Seleccione la dirección URL correcta para la fuente de OData y seleccione Editar.
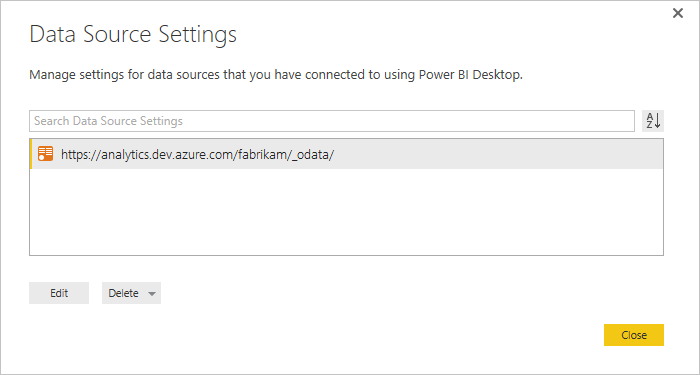
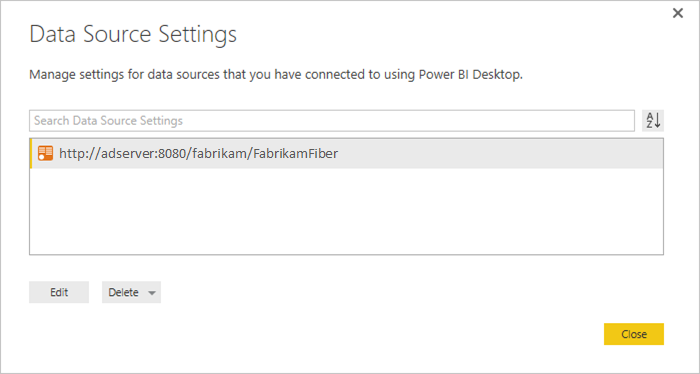
En el siguiente cuadro de diálogo Configuración del origen de datos, seleccione el botón Editar en Configuración de credenciales.
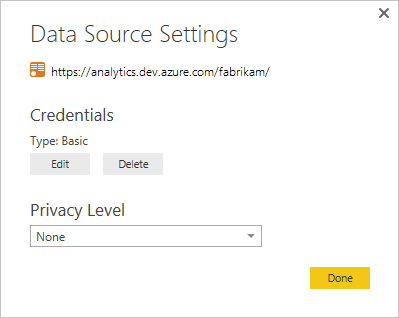
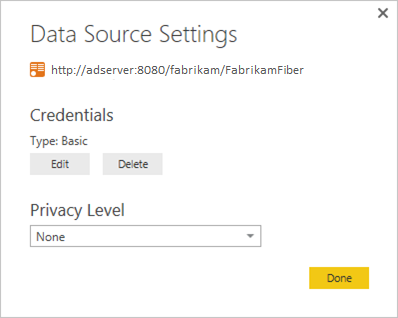
Edite las credenciales como se indicó anteriormente, seleccione Guardary, después, Listoy, a continuación, Cerrar.
Publicación en Power BI
Después de crear un modelo y cargarlo con datos, puede publicarlo en Power BI. Al usar Microsoft Entra ID o Windows, asegúrese de seleccionar la opción oAuth2.