Adición y edición de páginas de wiki
Azure DevOps Services | Azure DevOps Server 2022 | Azure DevOps Server 2019
Puede agregar un título y contenido a una página, después de aprovisionar el repositorio de Git wiki para el proyecto de equipo. Hay una experiencia de edición y vista previa en paralelo en la que puede editar la página y obtener una vista previa del contenido a medida que avanza.
Aunque crea páginas con formato Markdown, también puede usar el panel de formato para el formato de texto enriquecido e insertar imágenes, datos adjuntos y vínculos.
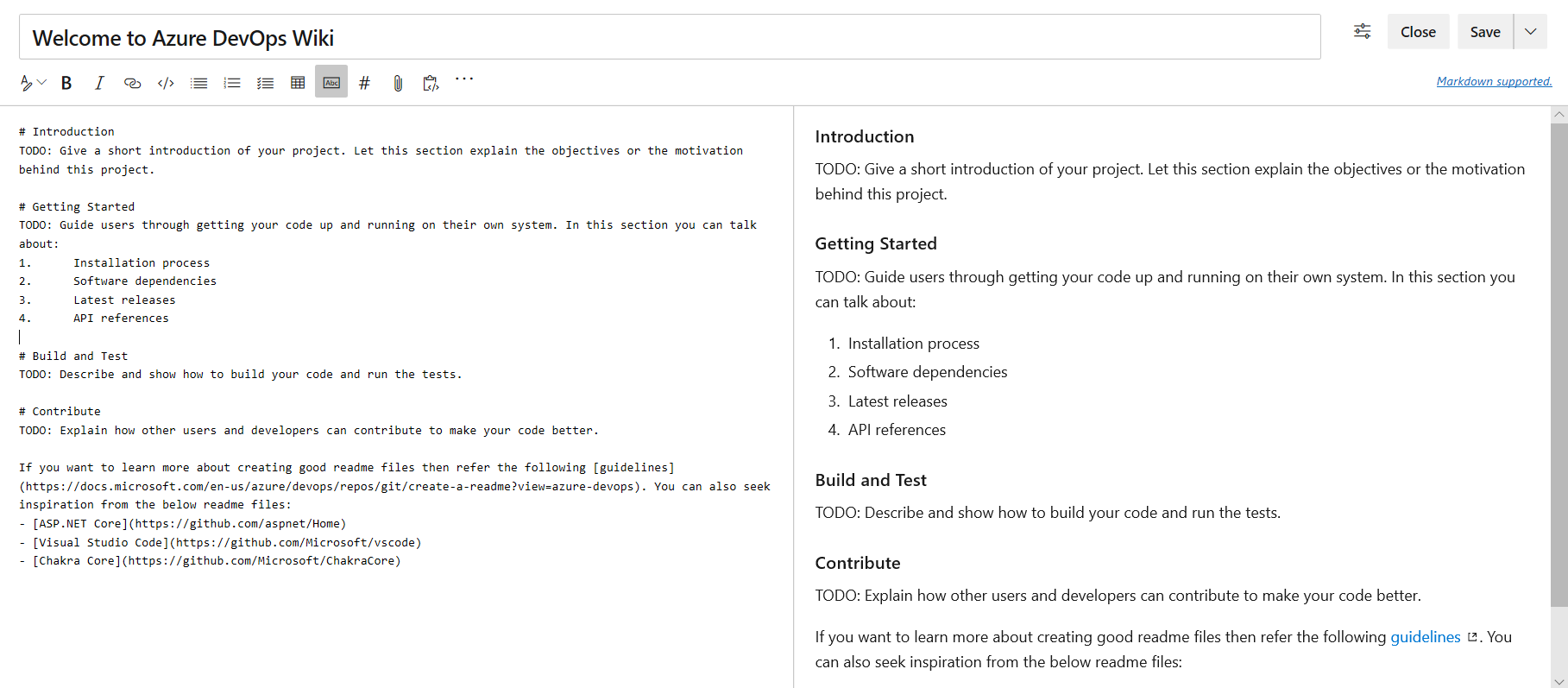
Al editar la página, guárdela escribiendo Ctrl+S. Para guardar con un mensaje de revisión personalizado, seleccione ![]() junto a Guardar. Para obtener más accesos directos, consulte Métodos abreviados de teclado para administrar páginas wiki.
junto a Guardar. Para obtener más accesos directos, consulte Métodos abreviados de teclado para administrar páginas wiki.

Herramientas de línea de comandos wiki
| Comandos: | Descripción |
|---|---|
| az devops wiki show | Abrir una wiki |
| az devops wiki page show | Obtener el contenido de una página o abrir una página |
| az devops wiki page create | Agregar una nueva página |
| az devops wiki page update | Edición de una página |
| az devops wiki page delete | Eliminación de una página |
Nota:
Para agregar o editar páginas a una wiki que ha publicado desde un repositorio de Git, consulte Publicación de un repositorio de Git en una wiki. En este artículo se explica cómo agregar y editar páginas de una wiki que ha aprovisionado para un proyecto de equipo.
Requisitos previos
- Tener una wiki aprovisionada.
- Ser miembro del proyecto de equipo como colaborador para agregar o actualizar páginas wiki.
- Tener el nivel de acceso Básico para editar la wiki del proyecto.
Abrir la Wiki
Puede abrir y ver una página wiki del proyecto.
Conéctese al proyecto mediante un explorador web compatible y elija Wiki.
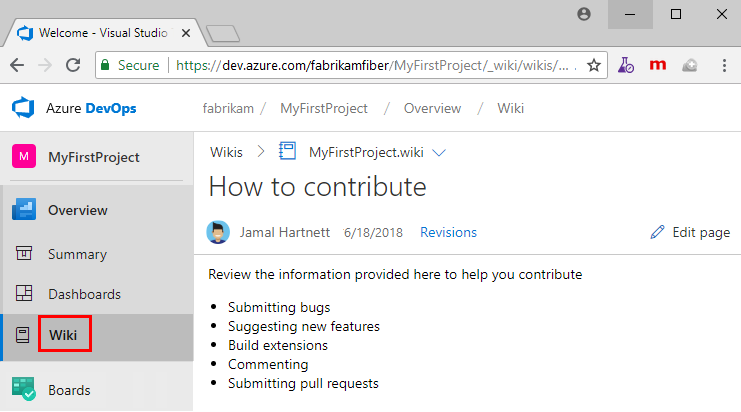
Si necesita cambiar el proyecto de equipo, elija ![]() Azure DevOps para examinar todos los proyectos y equipos de equipo.
Azure DevOps para examinar todos los proyectos y equipos de equipo.
Agregar una página wiki
Para agregar otra página, elija Nueva página. O bien, para agregar una subpágina, abra el menú contextual de una página existente y seleccione Agregar subpágina.
Especifique un título único de 235 caracteres o menos. Los títulos de página distinguen mayúsculas de minúsculas. Para ver otras restricciones de título, consulte Wiki Git repository files and file structure, File naming conventions.

También puede usar métodos abreviados de teclado para agregar una nueva página presionando n o agregando una subpágina presionando c. Para obtener una lista completa de los métodos abreviados de teclado, consulte Métodos abreviados de teclado para administrar páginas wiki.
Restricciones de nomenclatura de títulos de página wiki
Cada página wiki corresponde a un archivo dentro del repositorio de Git wiki. Los nombres que asigne a un título de página wiki deben cumplir las siguientes restricciones.
| Tipo de restricción | Restricción |
|---|---|
| Nombre de archivo | La ruta de acceso de la página completa no debe superar los 235 caracteres. |
| Unicidad | Los títulos de página distinguen mayúsculas de minúsculas y deben ser únicos dentro de la jerarquía wiki. |
| Caracteres especiales | - No debe contener ningún carácter de control Unicode ni caracteres suplentes. - No debe contener los siguientes caracteres imprimibles: / \ #.- No debe comenzar ni terminar con un punto .. |
| Tamaño de archivo | No deben superar el máximo de 18 MB. |
| Tamaño del archivo adjunto | No debe superar el máximo de 19 MB. |
Caracteres especiales en títulos de página wiki
Puede especificar títulos de página que contengan uno o varios de estos caracteres : < > * ? | -especiales. Por ejemplo, puede asignar un nombre a un archivo Markdown como "P+F" o "Guía de configuración". Los caracteres tienen las siguientes cadenas codificadas en URI:
| Carácter | Cadena codificada |
|---|---|
: |
%3A |
< |
%3C |
> |
%3E |
* |
%2A |
? |
%3F |
| |
%7C |
- |
%2D |
" |
%22 |
Editar y eliminar páginas wiki
Para editar una página wiki existente, abra la página y seleccione Editar, o abra el menú contextual y seleccione Editar. También puede usar el método abreviado de teclado e para ir rápidamente a la edición de la página actual. Para obtener más información sobre las funciones de edición específicas, consulte La guía de Uso de Markdown.
En el caso de las wikis de código, puede editar una página en el editor en paralelo, mediante la barra de herramientas de Markdown para crear el contenido. Esta experiencia es idéntica al proceso en una wiki del proyecto. También puede editar páginas wiki en el centro de repositorios mediante la opción Editar en repositorios.

Seleccione Editar en repositorios para crear una rama y continuar con la edición. El botón Editar en repositorios solo está disponible para wikis de código que tienen habilitadas directivas de rama. Si no ve el botón, puede deberse a que la wiki no es una wiki de código ni las directivas de rama no están habilitadas. Para obtener más información sobre las directivas de rama, consulte Directivas y configuraciones de rama.
Para eliminar una página, abra el menú contextual del árbol o el que hay dentro de la página y seleccione Eliminar. Confirme la eliminación en el cuadro de diálogo que se abre.
Nota:
Al eliminar una página wiki, también se eliminan todos sus metadatos y subpáginas dentro de su jerarquía.
Reordenar una página wiki
Puede reordenar páginas dentro de la vista de árbol wiki para que las páginas aparezcan en el orden y la jerarquía que desee. Puede arrastrar y colocar un título de página en la vista de árbol para realizar las siguientes operaciones:
- Cambie la relación de elementos primarios y secundarios de una página.
- Cambie el orden de la página dentro de la jerarquía.
Nota:
Mover una página de la jerarquía podría interrumpir los vínculos de otras páginas. Puede corregir manualmente estos vínculos después de mover la página. El reordenamiento de una página dentro de la jerarquía no afecta a los vínculos de página.
Corregir manualmente un vínculo roto después de mover una página
Para corregir manualmente un vínculo roto después de mover una página en la jerarquía, siga estos pasos:
- Identificar vínculos rotos:
- Vaya a las páginas vinculadas originalmente a la página movida.
- Busque vínculos rotos, que pueden aparecer como errores o contenido que falta.
- Edite la página de vinculación: abra la página con el vínculo roto en modo de edición.
- Actualice el vínculo:
- Busque el vínculo roto en el contenido.
- Actualice el vínculo para que apunte a la nueva ubicación de la página movida, lo que normalmente implica cambiar la dirección URL o la ruta de acceso del vínculo.
- Guardar cambios: guarde los cambios en la página para aplicar el vínculo actualizado.
- Compruebe la corrección: vaya al vínculo actualizado para asegurarse de que apunta correctamente a la página movida.
Ejemplo
Si movió una página de /docs/old-path/page.md a /docs/new-path/page.md, realizaría los pasos siguientes:
- Busque el vínculo roto en el contenido, como
Link to Page. - Edite el vínculo a la nueva ruta de acceso:
Link to Page. - Guarde los cambios y compruebe que el vínculo apunta correctamente a la nueva ubicación.
Usar métodos abreviados de teclado para reordenar páginas
También puede usar métodos abreviados de teclado para reordenar páginas. Seleccione una página y presione CTRL + FLECHA ARRIBA o CTRL + FLECHA ABAJO para cambiar los pedidos de página. Para cambiar la relación de elementos primarios y secundarios de una página, abra su menú contextual y seleccione Mover. Se abre el cuadro de diálogo Mover página . Seleccione una página primaria en la que puede mover la página actual.

Para obtener una lista completa de los métodos abreviados de teclado, consulte Métodos abreviados de teclado para administrar páginas wiki.
Creación de una página en la página principal de la wiki
De forma predeterminada, la primera página que agregue al crear una wiki se establece como la página principal de wiki. Puede cambiar la página principal de la wiki si otra página es más relevante arrastrando y colocando la página en la parte superior del árbol.