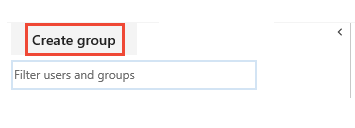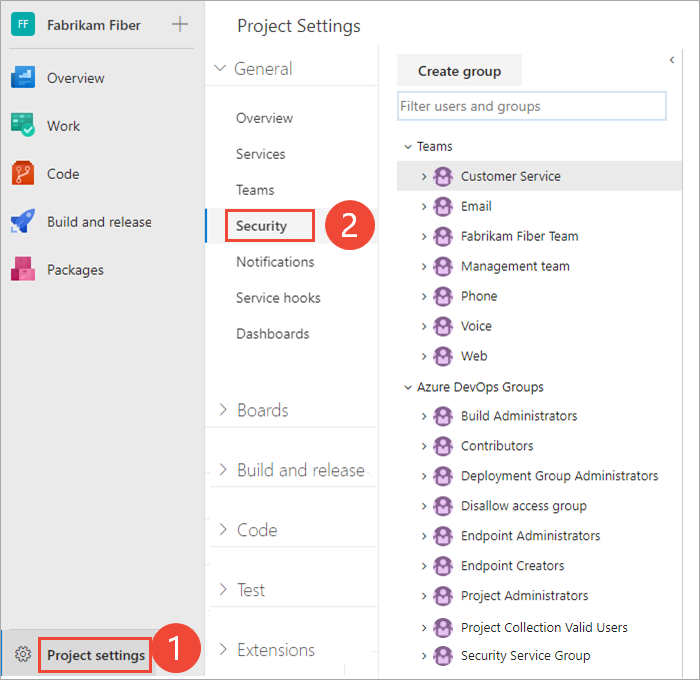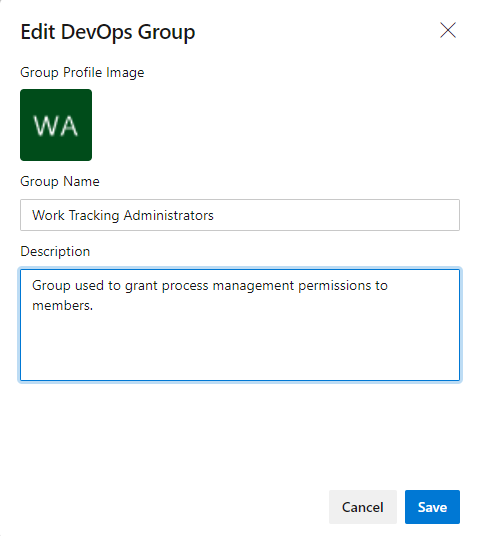Uso de grupos de seguridad para administrar usuarios y grupos
Azure DevOps Services | Azure DevOps Server 2022 | Azure DevOps Server 2019
Para administrar permisos y acceso, use grupos de seguridad. Puede usar grupos predeterminados o personalizados para establecer permisos. Puede agregar usuarios y grupos a varios grupos. Por ejemplo, agregará la mayoría de los desarrolladores al grupo Colaboradores . Cuando se unen a un equipo, también se unen al grupo del equipo.
Vea los siguientes artículos para más información:
- Agregar usuarios o grupos de Active Directory/Microsoft Entra a un grupo de seguridad integrado
- Agregar usuarios y administrar el acceso
- Adición de usuarios o grupos a un proyecto o equipo
- Eliminación de cuentas de usuario
- Administración del acceso mediante permisos
- Cambiar los permisos de nivel de proyecto
- Cambiar los permisos de nivel de colección de proyectos
Los usuarios heredan los permisos de los grupos a los que pertenecen. Si un permiso se establece en Permitir para un grupo y Denegar para otro grupo al que pertenece el usuario, su asignación de permisos efectiva es Denegar. Para obtener más información, consulte Acerca de los permisos o la herencia.
Uso de Azure DevOps en grupos de seguridad
Azure DevOps usa grupos de seguridad para los siguientes fines:
- Determinar los permisos asignados a un grupo o usuario
- Determinar el nivel de acceso asignado a un grupo o usuario
- Filtrar consultas de elementos de trabajo en función de la pertenencia dentro de un grupo
- Usar @mention de un grupo de nivel de proyecto para enviar notificaciones por correo electrónico a los miembros de ese grupo
- Envío de notificaciones de equipo a los miembros de un grupo de equipos
- Agregar un grupo a un permiso basado en roles
- Establecimiento de permisos de nivel de objeto en un grupo de seguridad
Nota:
Los grupos de seguridad se administran en el nivel de organización, incluso si se usan para proyectos específicos. En función de los permisos de usuario, es posible que algunos grupos estén ocultos en el portal web. Para ver todos los nombres de grupo dentro de una organización, puede usar la herramienta de la CLI de Azure DevOps o nuestras API REST. Para obtener más información, consulte Incorporación y administración de grupos de seguridad.
Nota:
Los grupos de seguridad se administran en el nivel de colección, incluso si se usan para proyectos específicos. En función de los permisos de usuario, es posible que algunos grupos estén ocultos en el portal web. Para ver todos los nombres de grupo dentro de una colección, puede usar la herramienta de la CLI de Azure DevOps o nuestras API REST. Para obtener más información, consulte Incorporación y administración de grupos de seguridad.
Nota:
Los grupos de seguridad se administran en el nivel de colección, incluso si se usan para proyectos específicos. En función de los permisos de usuario, es posible que algunos grupos estén ocultos en el portal web. Para ver todos los nombres de grupo de una colección, puede usar las API REST. Para obtener más información, consulte Incorporación y administración de grupos de seguridad.
Requisitos previos
| Category | Requisitos |
|---|---|
| Permisos | - Para administrar los permisos o grupos en el nivel de proyecto: miembro del grupo de seguridad Administradores de proyectos. - Para administrar permisos o grupos en el nivel de organización o colección: miembro del grupo de seguridad Administradores de la colección de proyectos. Los propietarios de la organización son automáticamente miembros de este grupo. |
Nota:
Los usuarios agregados al grupo Usuarios con ámbito de proyecto no pueden acceder a la mayoría de las páginas de Configuración de la organización, incluidos los permisos. Para obtener más información, vea Administrar su organización, Limitar la visibilidad del usuario para proyectos y mucho más.
Creación de un grupo de seguridad personalizado
Cree un grupo de nivel de proyecto cuando quiera administrar permisos en el nivel de proyecto o de objeto de un proyecto. Cree un grupo de nivel de colección cuando quiera administrar permisos en el nivel de colección. Para obtener más información, consulte Cambio de permisos de nivel de proyecto y Cambio de permisos de nivel de colección de proyectos.
Nota:
Para activar la página Configuración de permisos del proyecto o las páginas de vista previa de la página Configuración de permisos de la organización v2 , consulte Habilitar características de vista previa. Ambas páginas de vista previa proporcionan una página de configuración de grupo que la página actual no.
Creación de un grupo de nivel de proyecto
Abra el portal web y seleccione el proyecto donde desea agregar usuarios o grupos. Para elegir otro proyecto, consulte Cambiar proyecto, repositorio y equipo.
Seleccione Permisos de configuración del>proyecto.
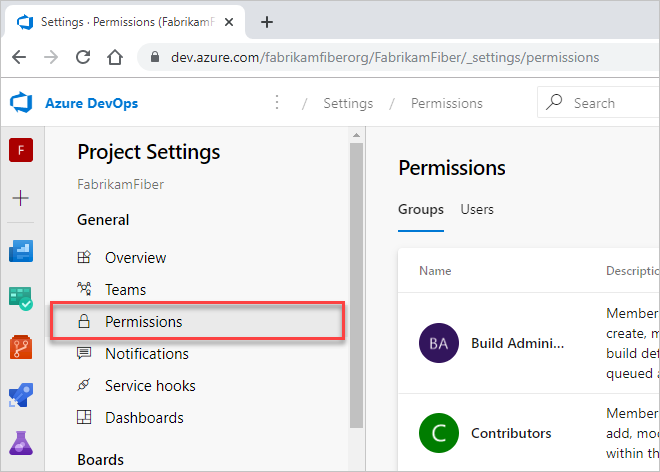
Seleccione Nuevo grupo para abrir el cuadro de diálogo para agregar un grupo.
Creación de un grupo de nivel de colección de proyectos
Abra el portal web y seleccione el
 icono de Azure DevOps y, a continuación, seleccione
icono de Azure DevOps y, a continuación, seleccione Configuración de la organización.
Configuración de la organización.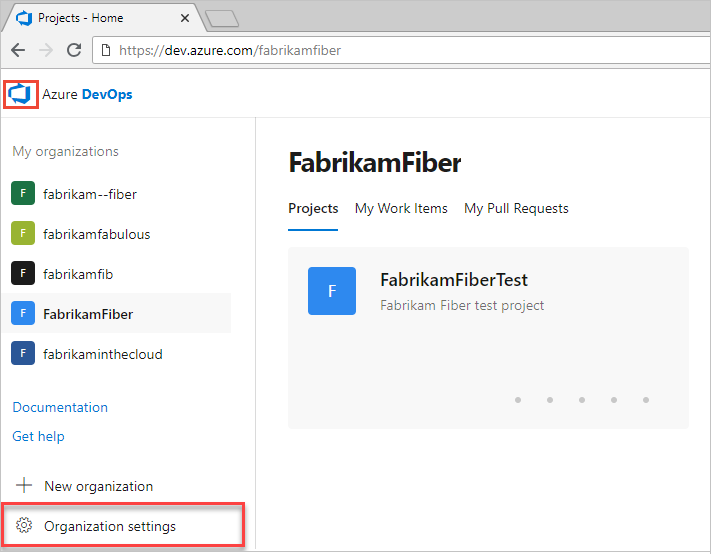
En Seguridad, seleccione Permisos y, a continuación, elija Nuevo grupo para abrir el cuadro de diálogo para agregar un grupo.

Definir el nuevo grupo
En el cuadro de diálogo que se abre, escriba un nombre para el grupo. Opcionalmente, agregue miembros y una descripción para el grupo.
Por ejemplo, aquí definimos un grupo Administradores de seguimiento de trabajo.
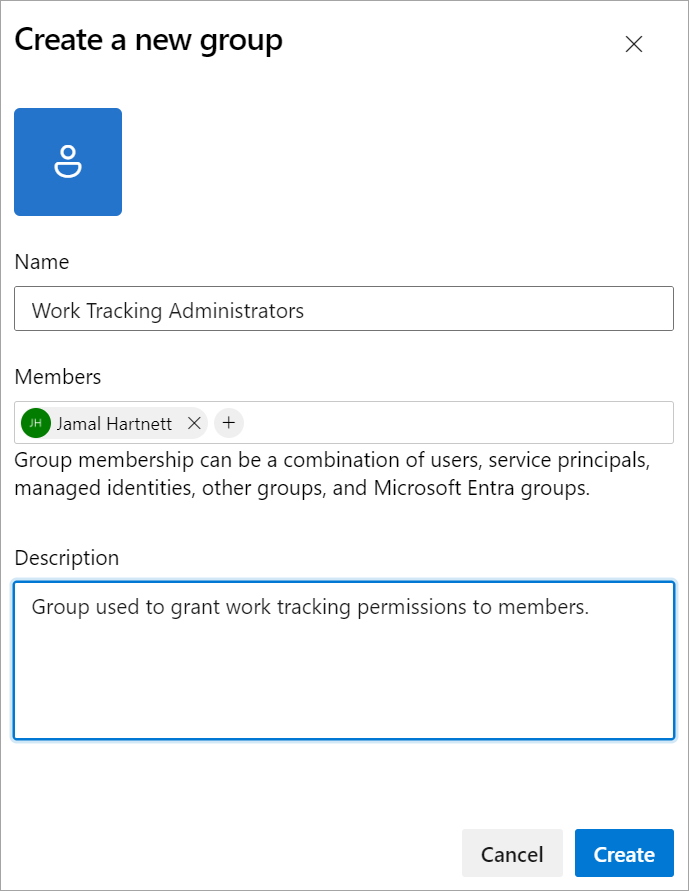
Elija Crear cuando haya terminado.
Abra el portal web y seleccione el proyecto donde desea agregar usuarios o grupos. Para elegir otro proyecto, consulte Cambiar proyecto, repositorio y equipo.
Seleccione Seguridad de la configuración del> proyecto.
Para ver la imagen completa, seleccione esta opción para expandirla.
En Grupos, elija una de las siguientes opciones:
- Lectores: para agregar usuarios que requieren acceso de solo lectura al proyecto, elija.
- Colaboradores: para agregar usuarios que contribuyen plenamente a este proyecto o a los que se les ha concedido acceso a las partes interesadas.
- Administradores de proyectos: para agregar usuarios que necesiten administrar el proyecto. Para obtener más información, consulte Cambio de permisos de nivel de proyecto.
Seleccione la pestaña Miembros.
Aquí se elige el grupo Colaboradores .
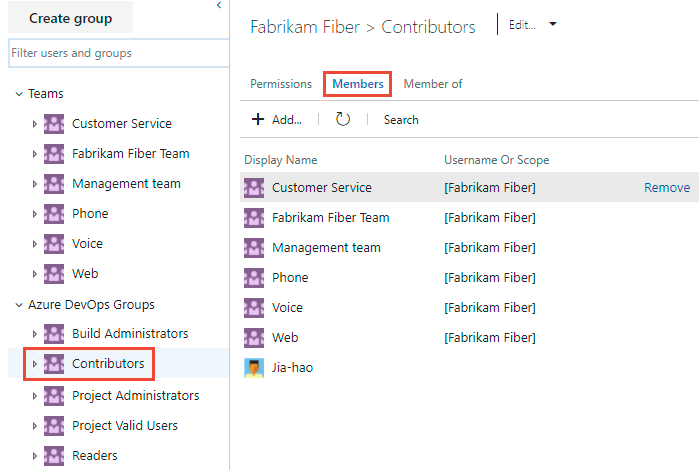
El grupo de equipos predeterminado y cualquier otro equipo que agregue al proyecto, se incluirán como miembros del grupo Colaboradores . En su lugar, agregue un nuevo usuario como miembro de un equipo y el usuario hereda automáticamente los permisos de colaborador.
Sugerencia
Administrar usuarios es mucho más fácil usar grupos, no usuarios individuales.
Elija
 Agregar para agregar un usuario o un grupo de usuarios.
Agregar para agregar un usuario o un grupo de usuarios.Escriba el nombre de la cuenta de usuario en el cuadro de texto. Puede escribir varias identidades en el cuadro de texto, separadas por comas. El sistema busca automáticamente coincidencias. elija las coincidencias que cumplan sus requisitos.
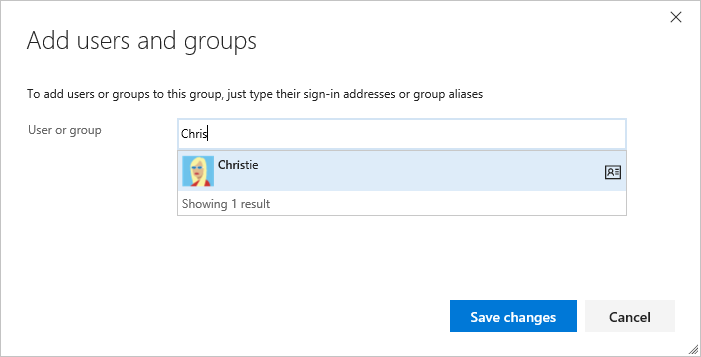
La primera vez que agregue un usuario o grupo a Azure DevOps, no podrá ir a él ni comprobar el nombre descriptivo. Una vez agregada la identidad, simplemente puede escribir el nombre descriptivo.
Elija Guardar cambios cuando haya terminado.
(Opcional) Puede personalizar el permiso de un usuario para otras funciones del proyecto. Por ejemplo, en áreas e iteraciones o consultas compartidas.
Nota:
Los usuarios con acceso limitado, como las partes interesadas, no pueden acceder a características de selección aunque se les concedan permisos a esas características. Para obtener más información, consulte Permisos y acceso.
Agregar usuarios o grupos a un grupo de seguridad
A medida que cambian los roles y las responsabilidades, es posible que tenga que cambiar los niveles de permisos para los miembros individuales de un proyecto. La manera más fácil de hacerlo es agregar el usuario o un grupo de usuarios a un grupo de seguridad predeterminado o personalizado. Si cambian los roles, puede quitar el usuario de un grupo.
Aquí se muestra cómo agregar un usuario al grupo integrado Administradores de proyectos. El método es similar independientemente del grupo que agregue. Si su organización está conectada a Microsoft Entra ID o Active Directory, puede agregar grupos de seguridad definidos en esos directorios a grupos de seguridad de Azure DevOps. Para obtener más información, vea Agregar usuarios o grupos de Active Directory/ Microsoft Entra a un grupo de seguridad integrado. Si necesita agregar más de 10 000 usuarios o grupos a un grupo de seguridad de Azure DevOps, se recomienda agregar un grupo de Azure Directory o Microsoft Entra que contenga los usuarios, en lugar de agregar los usuarios directamente.
Nota:
Para activar la página Configuración de permisos del proyecto o las páginas de vista previa de la página Configuración de permisos de la organización v2 , consulte Habilitar características de vista previa. Ambas páginas de vista previa proporcionan una página de configuración de grupo que la página actual no.
Abra la página Permisos para el nivel de proyecto o el nivel de organización, tal como se describe en la sección anterior, Crear un grupo de seguridad personalizado.
Elija el grupo de seguridad cuyos miembros desea administrar, elija la pestaña Miembros y, a continuación, elija Agregar.
Por ejemplo, aquí se elige el grupo Administradores de proyectos, Miembros y, a continuación , Agregar.
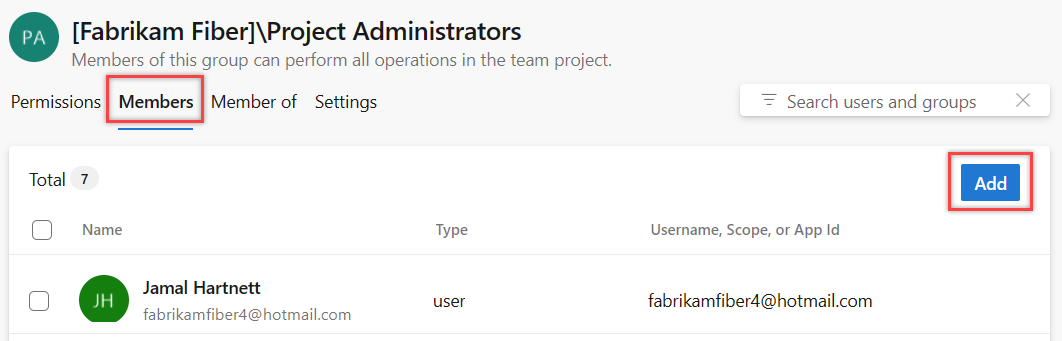
Escriba el nombre de la cuenta de usuario en el cuadro de texto y, a continuación, seleccione en la coincidencia que aparece. Puede escribir varias identidades reconocidas por el sistema en el cuadro Agregar usuarios o grupos . El sistema busca automáticamente coincidencias. Elija las coincidencias que cumplen sus opciones.
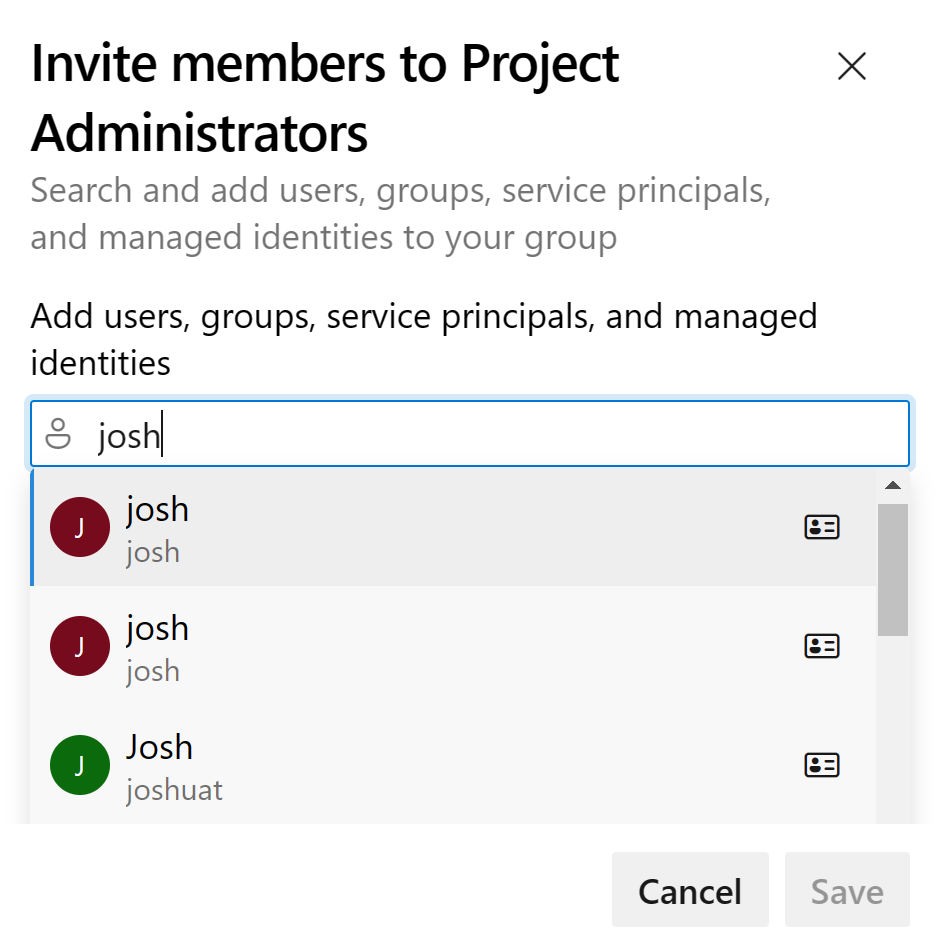
Nota:
Los usuarios con acceso limitado, como las partes interesadas, no pueden acceder a características de selección aunque se les concedan permisos a esas características. Para obtener más información, consulte Permisos y acceso.
Seleccione Guardar.
Abra la página Permisos para el nivel de proyecto o el nivel de organización, tal como se describe en la sección anterior, Crear un grupo de seguridad personalizado.
Elija el grupo de seguridad cuyos miembros desea administrar, elija la pestaña Miembros y, a continuación, elija Agregar.
Por ejemplo, aquí se elige el grupo Administradores de proyectos, Miembros y, a continuación , Agregar.
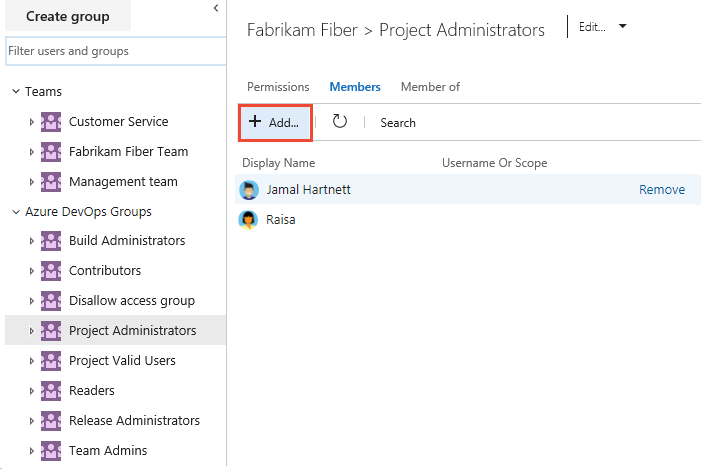
Escriba el nombre de la cuenta de usuario en el cuadro de texto. Puede escribir varias identidades en el cuadro de texto, separadas por comas. El sistema busca automáticamente coincidencias. Elija las coincidencias que se ajusten a su elección.
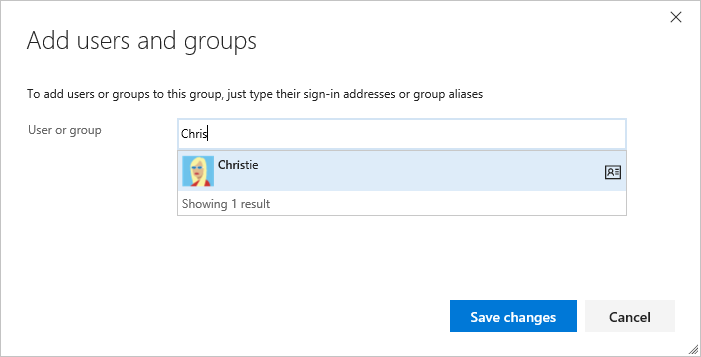
Nota:
Los usuarios con acceso limitado, como las partes interesadas, no pueden acceder a características de selección aunque se les concedan permisos a esas características. Para obtener más información, consulte Permisos y acceso.
Elija Guardar cambios. Elija el
 icono de actualización para ver las adiciones.
icono de actualización para ver las adiciones.
Cambio de permisos para un usuario o grupo
Dado que los permisos se definen en distintos niveles, revise los artículos siguientes para abrir el cuadro de diálogo para los permisos que desea cambiar:
Quitar usuarios o grupos de un grupo de seguridad
Para el usuario o grupo que desea quitar, seleccione
 >
>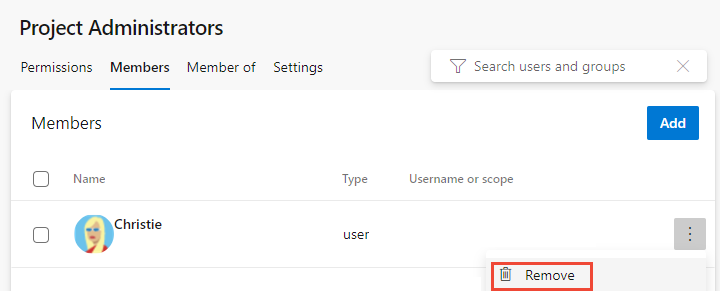
Seleccione Eliminar para confirmar la eliminación del miembro del grupo.
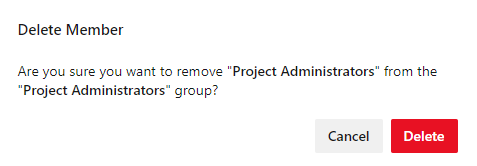
Para quitar un usuario de un grupo, elija Quitar junto al nombre del usuario que desea quitar.
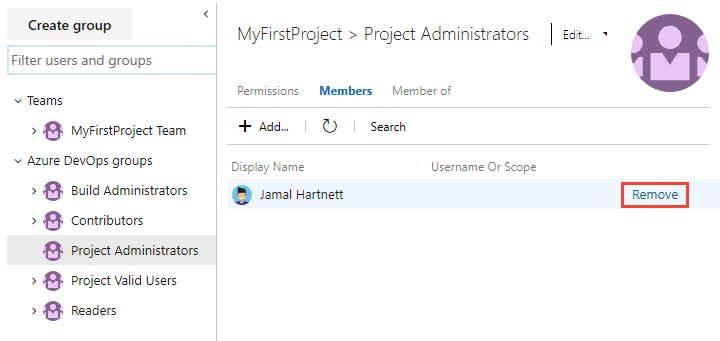
Administrar configuración de grupo
Nota:
Para activar la página Configuración de permisos del proyecto o las páginas de vista previa de la página Configuración de permisos de la organización v2 , consulte Habilitar características de vista previa. Ambas páginas de vista previa proporcionan una página de configuración de grupo que la página actual no.
Abra la página Permisos para el nivel de proyecto o el nivel de organización, tal como se describió anteriormente en este artículo, Creación de un grupo de seguridad personalizado.
Elija la pestaña Configuración. Puede cambiar una descripción de grupo, agregar una imagen de grupo o eliminar un grupo a través de la página Configuración del grupo.
En la página Permisos de configuración del proyecto o Permisos>> de la organización, elija el grupo que desea administrar y, a continuación, elija Configuración.
Por ejemplo, aquí se abre la configuración para el grupo Administradores de seguimiento de trabajo.
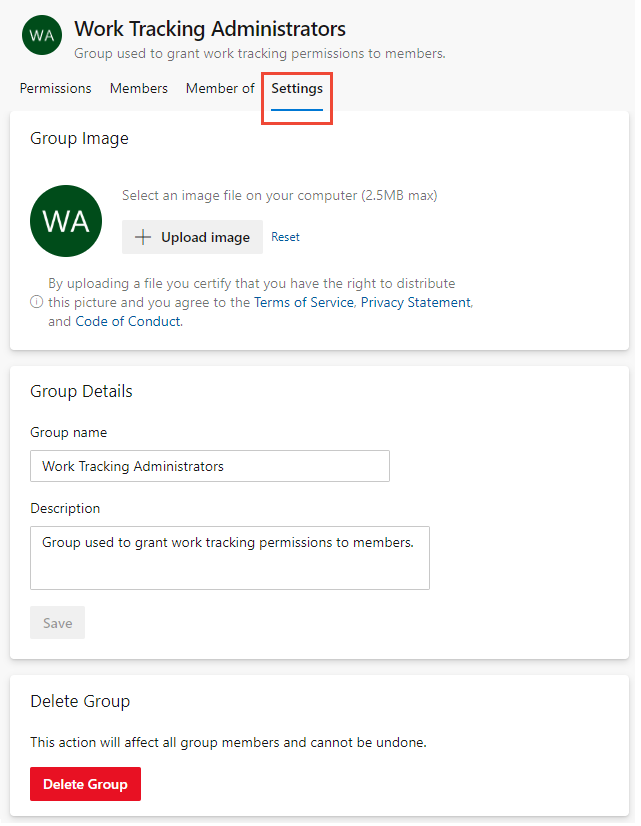
Puede modificar el nombre del grupo, la descripción del grupo, cargar una imagen o eliminar el grupo.
Puede cambiar un nombre de grupo, una descripción, agregar una imagen de grupo o eliminar un grupo.
En la > de configuración del > proyecto o Seguridad de configuración de la organización >>, elija el grupo que desea administrar.
Elija en el menú Editar para Editar perfil o Eliminar.
Por ejemplo, aquí se abre el perfil Editar para el grupo de acceso a partes interesadas.
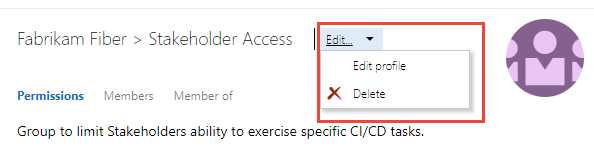
. . . y cambie la descripción. También puede cambiar el nombre del grupo.
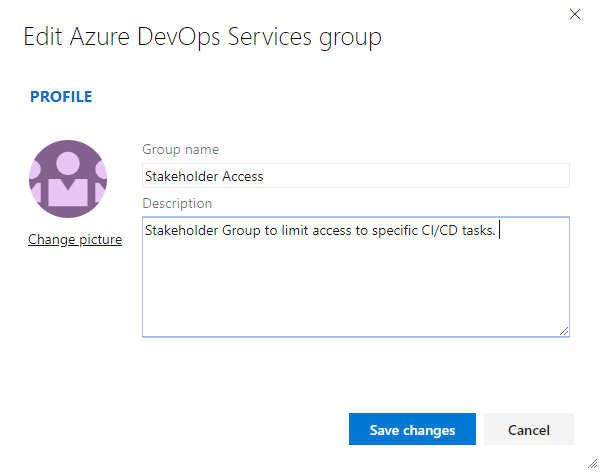
Elija Guardar para guardar los cambios.
Implementaciones locales
Para las implementaciones locales, consulte estos otros artículos:
Si la implementación local está integrada con SQL Server Informes, debe administrar la pertenencia a esos productos por separado de sus sitios web. Consulte Concesión de permisos para ver o crear informes de SQL Server en TFS.