Conectar su organización a Microsoft Entra ID
Azure DevOps Services
En este artículo se muestra cómo conectar la organización de Azure DevOps a Microsoft Entra ID. Puede iniciar sesión con las mismas credenciales que usa con los servicios de Microsoft. Agregue miembros a la organización de Azure DevOps que ya forma parte de su organización profesional. También puede aplicar directivas para acceder a los recursos críticos del equipo y a los recursos clave.
Para obtener más información sobre el uso de Microsoft Entra ID con Azure DevOps, consulte la introducción conceptual.
Requisitos previos
| Category | Requisitos |
|---|---|
| Permisos | Miembro del grupo de Administradores de la colección de proyectos. Los propietarios de la organización son miembros automáticamente de este grupo. |
| Niveles de acceso | - Miembro en Microsoft Entra ID de destino. Para obtener más información, vea cómo convertir un invitado de Microsoft Entra en un miembro. - Miembro o invitado en Microsoft Entra ID de origen. |
| Administración de usuarios | - 100 o menos usuarios de su organización. Si su organización tiene más de 100 usuarios, póngase en contacto con el soporte técnico para resolver los usuarios desconectados. Puede asignarlas a sus identidades de Microsoft Entra en el nuevo inquilino. No agregue a la organización de Azure DevOps a los usuarios del ID de Microsoft Entra de destino. - Eliminar usuarios no deseados de su organización. Por ejemplo, puede quitar un usuario que abandonó la empresa y ya no es empleado. - Informar a los usuarios del próximo cambio. No hay tiempo de inactividad durante este cambio, pero los usuarios se ven afectados. Hágalos saber antes de comenzar que hay una breve serie de pasos que deben completar. A medida que su empresa realiza la transición de la cuenta Microsoft (MSA) a las identidades de Microsoft Entra, las ventajas de los usuarios continúan con su nueva identidad, siempre y cuando sus correos electrónicos coincidan. - Compare la lista de correo electrónico de Azure DevOps con la lista de correo electrónico de Microsoft Entra ID. Cree una entrada de dirección de correo electrónico de Id. de Microsoft Entra para cada usuario que se encuentra en la organización de Azure DevOps y no en el identificador de Microsoft Entra. Después, puede invitar a los usuarios como invitados que no tengan direcciones de correo electrónico de Id. de Microsoft Entra. |
| Claves SSH | Solicite que las claves SSH sean borradas manualmente por el soporte técnico antes de cambiar de directorio. Busque los pasos para volver a crear claves SSH más adelante en este artículo. Para más información, consulte las preguntas más frecuentes. |
Nota:
Asegúrese de que usa Microsoft Entra Public. No se admite la conexión de organizaciones de Azure DevOps Services a Microsoft Entra Government y acceso a Azure DevOps Services con cuentas de usuario de Microsoft Entra Government.
Conectar su organización a Microsoft Entra ID
Para conectar su organización a Microsoft Entra ID, siga estos pasos:
Inicie sesión en su organización (
https://dev.azure.com/{yourorganization}).Seleccione
 Configuración de organización.
Configuración de organización.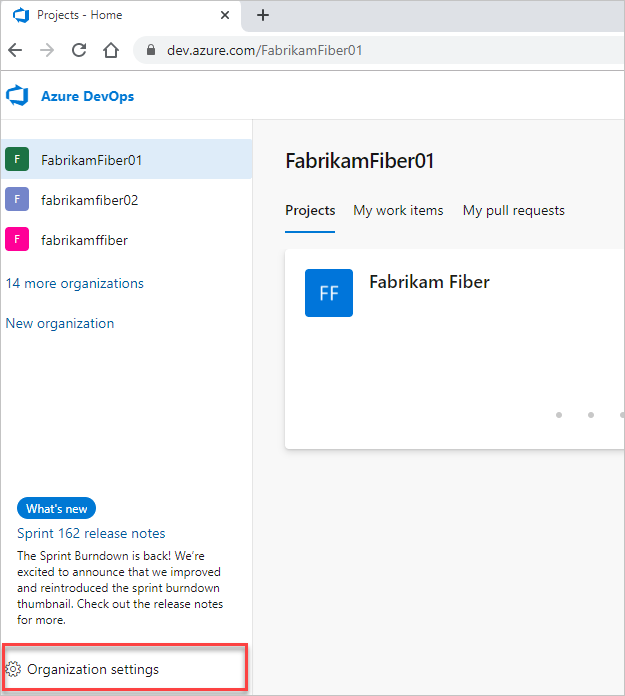
Seleccione Microsoft Entra ID y, a continuación, seleccione Conectar directorio.

Seleccione un directorio en el menú desplegable y, a continuación, seleccione Conectar.
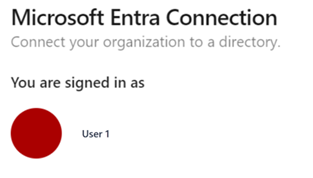
Si no encuentra el directorio, póngase en contacto con el administrador de Microsoft Entra y solicite que le agregue como miembro al identificador de Microsoft Entra.
Seleccione Cerrar sesión.
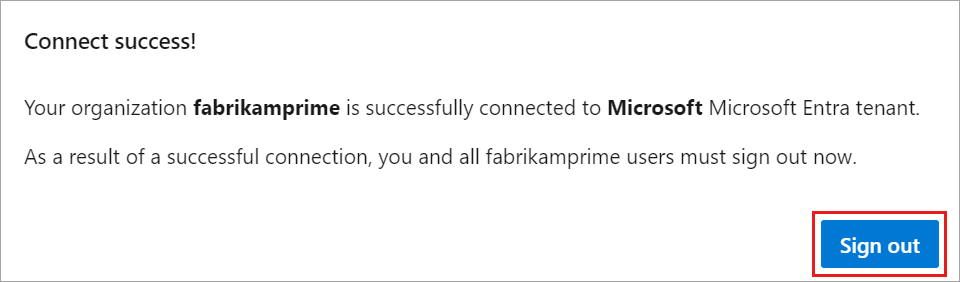
Su organización está conectada a su identificador de Microsoft Entra.
Confirme que el proceso se ha completado. Cierre la sesión y, a continuación, abra el explorador en una sesión privada e inicie sesión en su organización con su identificador de Microsoft Entra o credenciales de trabajo.
Vuelva a iniciar sesión en Azure DevOps y asigne los miembros desconectados a sus identidades de Microsoft Entra. O bien, puede invitarlos como invitados al identificador de Microsoft Entra. Para obtener más información, consulte las preguntas más frecuentes.
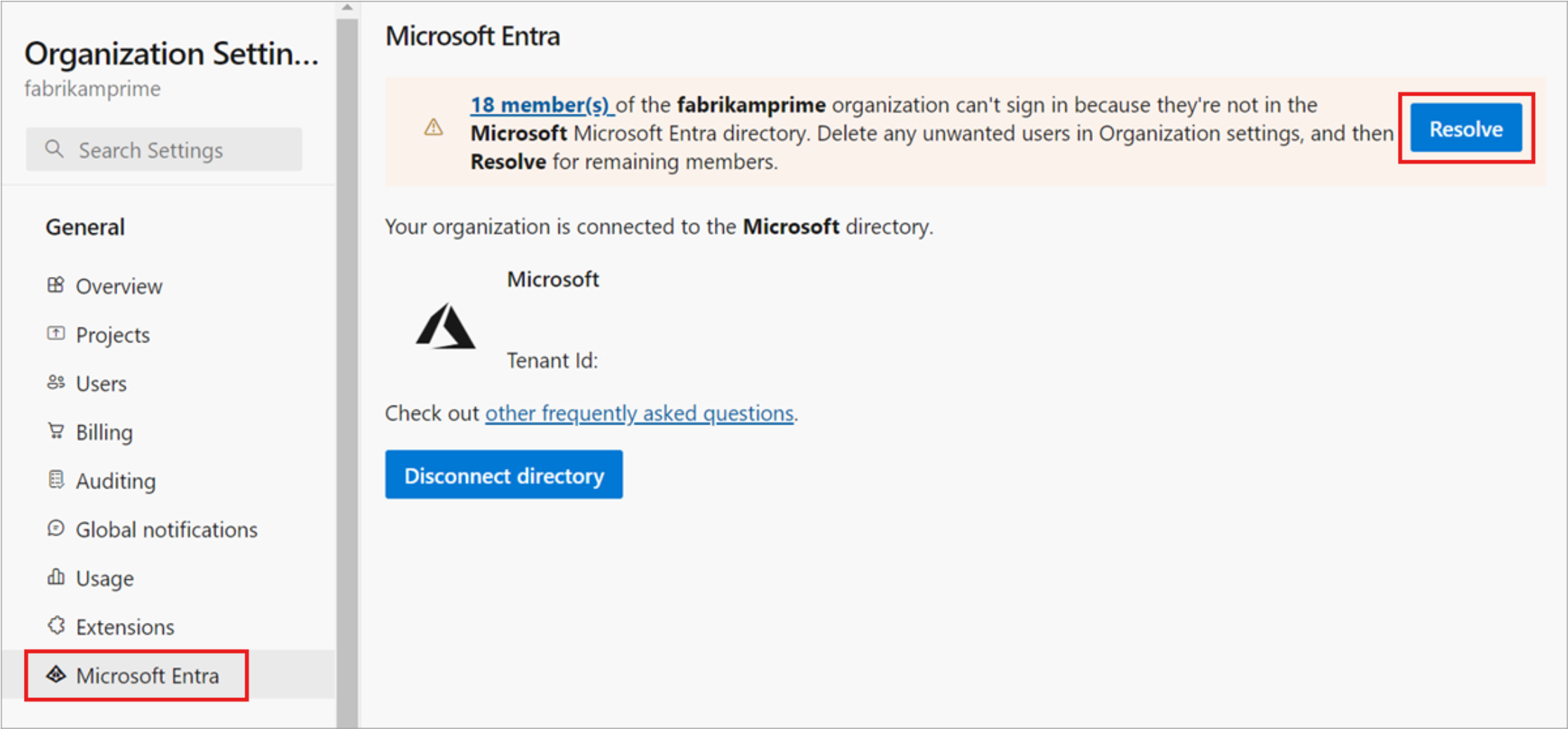
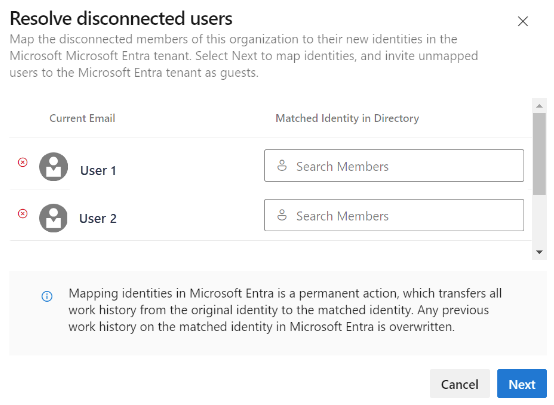
Informar a los usuarios del cambio completado de Microsoft Entra
Cuando informe a los usuarios del cambio completado, proporciónelos con las siguientes tareas:
Cierre la sesión de Azure DevOps.
Borre la memoria caché del explorador Si también usa Visual Studio o la línea de comandos de Git, borre la memoria caché del Administrador de credenciales de Git. Elimine el archivo %LocalAppData%\GitCredentialManager\tenant.cache en cada equipo cliente.
Inicie sesión en Azure DevOps con el identificador de Microsoft Entra o las credenciales de trabajo.
Vuelva a configurar los tokens de acceso personal (PAT) o las claves SSH, si es necesario.
- PAT: complete los pasos descritos en Uso de tokens de acceso personal.
- Claves SSH:
- En Azure DevOps, abra el perfil y seleccione Seguridad en el menú desplegable resultante.
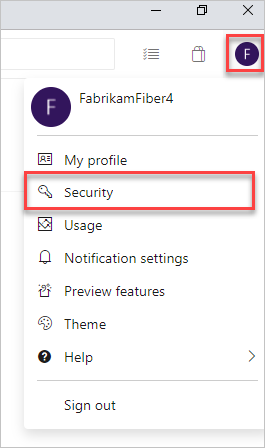
- Seleccione Claves públicas SSH y, a continuación, seleccione Agregar.
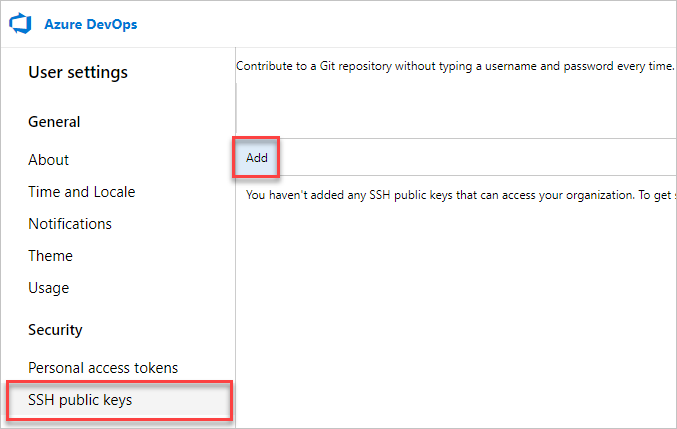
- Escriba una descripción y los datos de clave y, a continuación, seleccione Guardar.
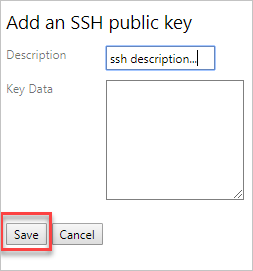
- Copie la clave y colóquela en un lugar seguro, ya que no se puede volver a ver.
Cambie el nombre de la cuenta Microsoft (MSA). Cambie el nombre de la MSA a un correo electrónico diferente que no entre en conflicto con la identidad de Microsoft Entra. Al hacerlo, se garantiza que no se le pida que elija entre cuentas.
(Opcional) Ajuste la suscripción de Visual Studio (VS). Si el UPN usado dentro de la organización ha cambiado, ajuste la suscripción de Visual Studio. Puede reasignar la suscripción a su nuevo UPN o configurar ese UPN como la cuenta alternativa dentro de la suscripción. Para obtener más información, consulte cómo agregar una cuenta alternativa a la suscripción.
Artículos relacionados
- Obtener una lista de organizaciones respaldadas por Microsoft Entra ID
- Restricción de la creación de la organización con la directiva de inquilino
- Desconectarse de Microsoft Entra ID
- Cambiar la conexión de Microsoft Entra
- Vea las preguntas más frecuentes sobre la conexión, la desconexión o el cambio del identificador de Microsoft Entra.