Importación, actualización y exportación de elementos de trabajo masivos con archivos CSV en Azure Boards
Azure DevOps Services | Azure DevOps Server 2022 | Azure DevOps Server 2019
Importe y exporte elementos de trabajo de forma masiva mediante archivos con formato CSV en Azure Boards. Aunque puede seguir usando Excel para las importaciones masivas y las actualizaciones, la característica de importación y exportación nativa le permite administrar elementos de trabajo sin necesidad de Excel. Para obtener más información, consulte Adición o modificación de elementos de trabajo de Azure Boards de forma masiva con Microsoft Excel.
Exportar elementos de trabajo de forma masiva mediante archivos con formato CSV. Aunque Excel todavía se puede usar para las importaciones y actualizaciones masivas, la característica de exportación nativa de Consultas le permite administrar elementos de trabajo sin depender de Excel. Para obtener más información, consulte Adición o modificación de elementos de trabajo de Azure Boards de forma masiva con Microsoft Excel.
Prerrequisitos
Permisos:
- Exportar elementos de trabajo: miembro del grupo Administradores de proyectos o el permiso Ver información de nivel de proyecto establecido en Permitir.
- Importar elementos de trabajo: miembro del grupo de seguridad Administradores de proyectos o Administradores de Team Foundation.
Importación de nuevos elementos de trabajo
Para importar elementos de trabajo de forma masiva, el archivo CSV debe incluir los campos Tipo de Elemento de Trabajo y Título. Puede incluir más campos según sea necesario. Siga estas instrucciones para importar un archivo CSV:
- Excluir el campo ID: No incluir el campo ID en su archivo CSV.
- Quitar campos específicos del proyecto: Si el archivo CSV se exportó desde un proyecto diferente, quite campos específicos del proyecto de origen, como Ruta de Área y Etiquetas. Para obtener una lista de campos predeterminados, vea Índice de campos de elementos de trabajo.
- Incluya el campo Pasos de prueba: Al importar casos de prueba, incluya el campo de pasos de prueba . Para obtener más información, consulte Importación o exportación masiva de casos de prueba.
- No incluya los campos Asignado a, Fecha de cambio, Creado por ni Estado.
- Validar los campos obligatorios:
- Asegúrese de que los campos Tipo de elemento de trabajo y Título están presentes en el archivo CSV.
- Confirme que el tipo de elemento de trabajo corresponde a un tipo válido en el proyecto de destino.
- Compruebe que todos los campos del archivo CSV coincidan con los campos de los tipos de elemento de trabajo del proyecto de destino.
- Controlar valores no válidos: Si el archivo CSV importado contiene elementos de trabajo con valores no válidos, debe editar y corregir estos elementos de trabajo después de la importación para poder guardarlos.
Realice estos pasos para importar nuevos elementos de trabajo.
Nota:
Puede importar hasta 1000 elementos de trabajo a la vez. Si tiene más de 1000 elementos de trabajo para importarlos, divídalos en varios archivos e impórtelos por separado.
Cree un archivo import.csv local y ábralo en Visual Studio Code o Excel.
El archivo debe contener el los campos Tipo de elemento de trabajo y Título. Puede incluir otros campos según sea necesario. A fin de obtener una lista de campos predeterminados, vea Descripciones de campos para campos predeterminados y de elementos de trabajo usados en plantillas de proceso.
En el ejemplo siguiente se incluye el campo Prioridad .
Work Item Type,Title,Priority Issue,Fix issues with code,1 Issue,Merge testing modules,3 Issue,Open private preview for select customers,2 Issue,Enable feature for customer champs,2 Issue,Remove old test code,2En el portal web del proyecto, seleccione paneles>Consultas>Importar elementos de trabajo.
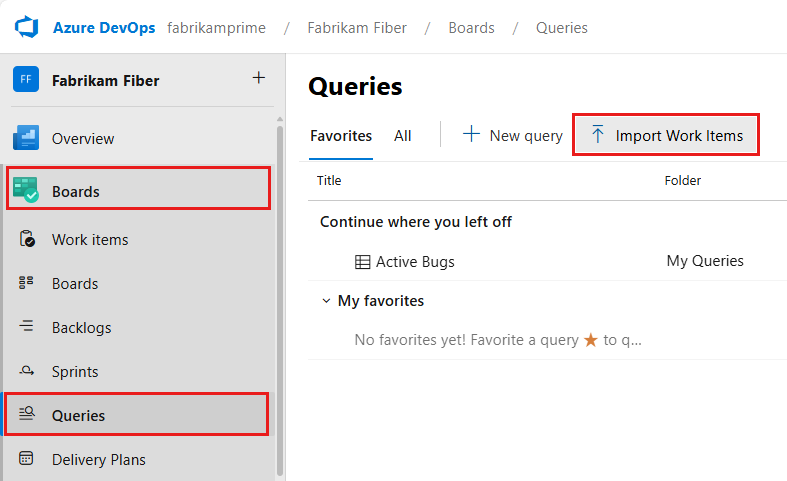
Seleccione Elegir archivo, elija el archivo y luego seleccione Importar.
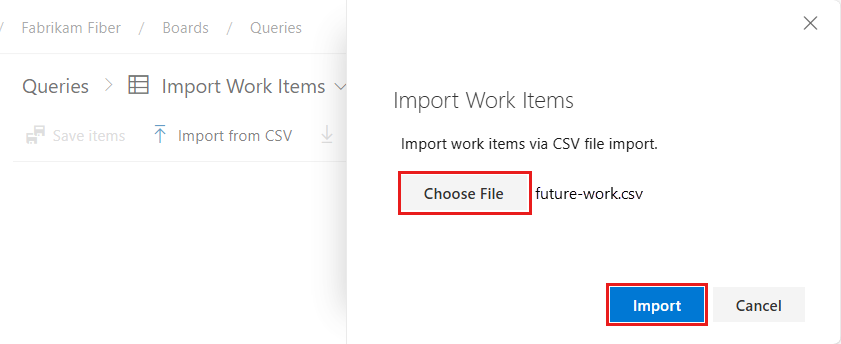
El proceso de importación carga los elementos de trabajo importados en la vista de consultas en un estado no guardado. No se asigna ningún identificador.
Compruebe los resultados y seleccione Guardar elementos para guardar los elementos de trabajo.
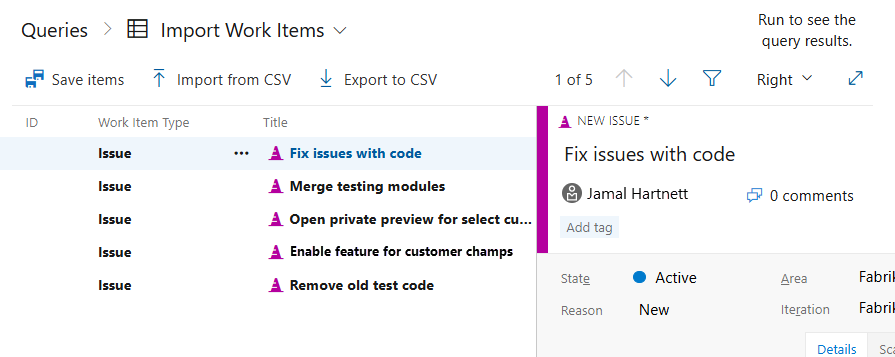
Sugerencia
No asigne identificadores a nuevos elementos de trabajo que agregue. La asignación de identificadores genera un mensaje de error.
El sistema resalta esos elementos de trabajo con incidencias de datos. Resuelva las incidencias de datos antes de guardar los elementos de trabajo. En este ejemplo, hay un valor no válido en el campo Prioridad. Corrija los datos abriendo el elemento de trabajo directamente. En su lugar, use la edición masiva para corregir varios elementos de trabajo con el mismo problema.
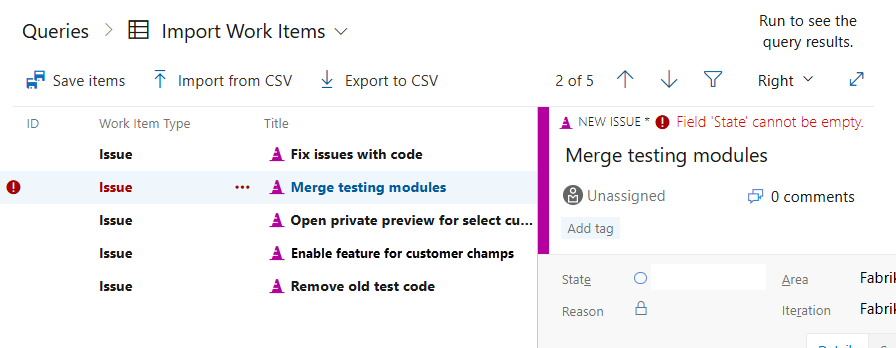
Consejos
Vínculos primarios y secundarios: Puede agregar vínculos primarios y secundarios entre los elementos de trabajo que importe aplicando sangría a las columnas de título, tal como se muestra en el ejemplo ¿Puedo importar un archivo CSV que tenga vínculos primarios y secundarios? Sin embargo, no puede especificar ningún otro tipo de vínculo al importar o actualizar elementos de trabajo.
Campo Estado predeterminado: al importar nuevos elementos de trabajo, el campo Estado se establece en Nuevo de forma predeterminada. No se puede indicar un estado diferente durante el proceso de importación. Si necesita cambiar el estado de los elementos de trabajo importados, use la siguiente solución alternativa:
- Importe los elementos de trabajo con el estado Nuevo predeterminado.
- Exporte los elementos de trabajo importados a un archivo CSV.
- Actualice los valores del campo Estado en el archivo CSV exportado.
- Vuelva a importar el nuevo archivo CSV modificado para activar los estados deseados.
Campos de área e iteración predeterminados: los campos Área e Iteración predeterminados para el nodo de nivel superior. Esto se produce porque el proceso de importación no tiene el contexto de estos campos a menos que se indique expresamente en el archivo CSV. Para establecer rutas de acceso de área e iteración específicas durante la importación, asegúrese de que estos campos se incluyen en el archivo CSV con los valores correctos. Por ejemplo:
Title,Description,Area Path,Iteration Path "Sample Work Item","This is a sample description.","Project\Team","Project\Sprint 1"
Actualización de elementos de trabajo existentes
Para actualizar los elementos de trabajo, cree una consulta que contenga todas las columnas que quiere exportar y, posiblemente, editar. Guarde la consulta y seleccione Exportar a CSV para guardar el archivo data.csv en la máquina local.
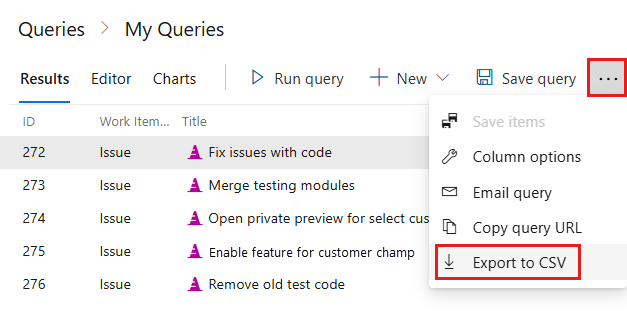
El archivo exportado debe tener un aspecto similar al del ejemplo siguiente:
ID,Work Item Type,Title,Assigned To,State,Tags "272","Issue","Fix issues with code","Active","", "273","Issue","Merge testing modules","Active","", "274","Issue","Open private preview for select customers","Active","", "275","Issue","Enable feature for customer champs","Active","", "276","Issue","Remove old test code","Active","",Realice las ediciones en los elementos de trabajo. El archivo CSV debe contener los campos ID, Tipo de elemento de trabajo y Título. Los demás campos que quiera incluir son opcionales.
Nota:
Al importar campos de identidad, escriba el nombre y el correo electrónico en el formato siguiente
"Display Name <email>". Por ejemplo, para asignar trabajo a Jamal Hartnett, especifique"Jamal Hartnett <fabrikamfiber4@hotmail.com>". Si especifica un valor que no se reconoce como un usuario válido para el sistema, es posible que tenga problemas con la importación.En el ejemplo siguiente, se cambian los valores de los elementos de trabajo existentes.
ID,Work Item Type,Title,Assigned To,State,Tags "272","Issue","Fix issues with code","Jamal Hartnett <fabrikamfiber4@hotmail.com>","Active", "273","Issue","Merge testing modules","Jamal Hartnett <fabrikamfiber4@hotmail.com>","Active", "274","Issue","Open private preview for select customers","Raisa Pokrovskaya <fabrikamfiber5@hotmail.com>","Active", "275","Issue","Enable feature for customer champs","Raisa Pokrovskaya <fabrikamfiber5@hotmail.com>","Active", "276","Issue","Remove old test code","Christie Church <fabrikamfiber1@hotmail.com>","Active",Guarde el archivo e importe, como se describe en la sección anterior.
La lista de resultados con elementos de trabajo que contienen cambios de valor aparece resaltada en negrita. Seleccione Guardar elementos para aplicar los cambios.
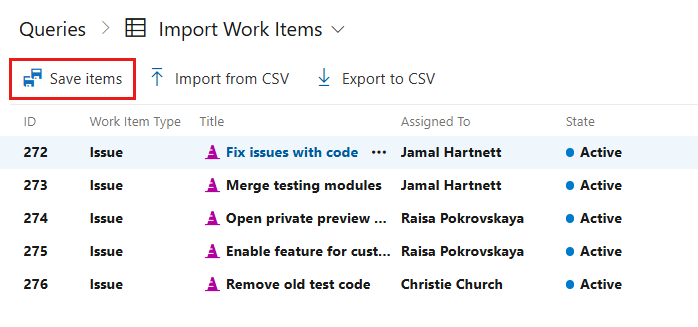
Los elementos de trabajo con incidencias de datos se resaltan en rojo y deben resolverse para poder guardarlos. En este ejemplo, aparece un valor no válido en el campo Asignado a. Corrija los datos abriendo el elemento de trabajo directamente. Puede usar la edición masiva si tiene muchos elementos de trabajo con el mismo problema.
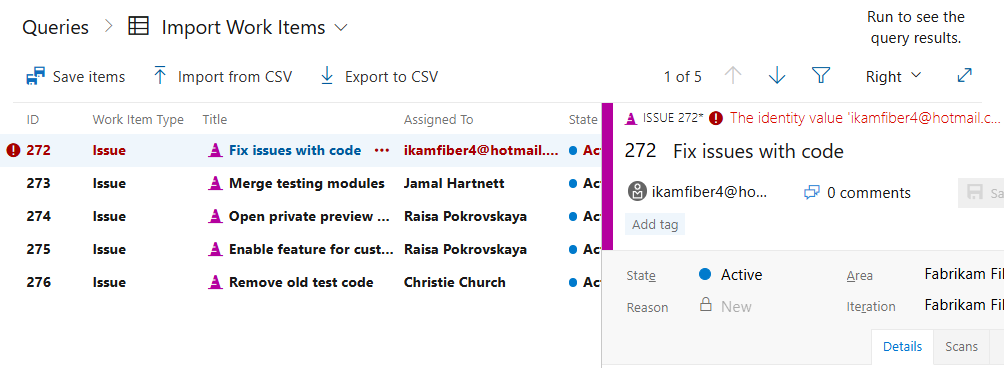
Exportación de una lista como un archivo .csv
Desde cualquier consulta, puede exportar una lista de elementos de trabajo como una lista delimitada por comas. Abra la consulta, seleccione el icono de acciones ![]() y, a continuación, seleccione Exportar a CSV.
y, a continuación, seleccione Exportar a CSV.
Nota:
Requiere Azure DevOps Server 2019 Update 1 o una versión posterior.
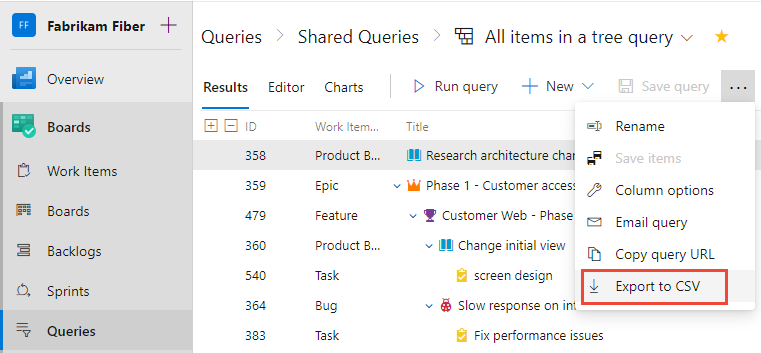
Exportación e importación de elementos de trabajo a un proyecto diferente
Puede usar esta característica para exportar elementos de trabajo de un proyecto e importarlos a otro. Sin embargo, antes de importarlos a otro proyecto, debe quitar el identificador del elemento de trabajo. Le aparece un error si intenta importar elementos de trabajo nuevos a un proyecto con un id. especificado.
Importar campos HTML
Los campos HTML, como descripciones y criterios de aceptación, incluyen formato de texto enriquecido. Para asegurarse de que se conserva este formato, realice las siguientes acciones:
- Asegúrese de que el archivo CSV incluye etiquetas HTML dentro de los campos correspondientes.
- Importe el CSV en Excel.
Excel puede trabajar con campos de texto de varias líneas de forma diferente, por lo que es importante comprobar el formato después de la importación. Reemplace las líneas que terminan en CRLF por enunciados rodeados por <p>... </p>.
Por ejemplo, puede importar el siguiente elemento de trabajo, que incluye tres líneas de texto en el campo Descripción .
Work Item Type,Title,Description
"Product Backlog Item","Hello World Web Site - 8","<p><strong> You can include bold text</strong></p><p><em> And italic text</em></p><p><u> Underline text</u></p>"
Convertir campos de varias líneas en texto sin formato
Para deshabilitar HTML en campos de varias líneas para asegurarse de que son texto no cifrado, use el comando witadmin changefield. Para obtener más información, vea Administrar campos de elemento de trabajo.
Comando de ejemplo:
witadmin changefield /collection:CollectionURL /n:FieldName /type:PlainText
Controlar incoherencias de formato
Al trabajar con campos HTML en distintos productos de Microsoft, es posible que detecte incoherencias en el formato. Estas son algunas sugerencias para arreglar estos problemas:
- Revise el formato después de importar para asegurarse de que cumple sus requisitos.
- Use las etiquetas y estructuras HTML adecuadas para minimizar las discrepancias. Puede agregar varias etiquetas separadas por punto y coma. Para obtener más información, vea Tareas que puede y no puede hacer con Excel.
Para obtener más información sobre cómo administrar el contenido HTML y garantizar la compatibilidad, vea Proporcionar texto de ayuda, hipervínculos o contenido web en un formulario de elemento de trabajo.
Tipos de elementos de trabajo no admitidos
La importación de CSV no admite los siguientes tipos de elemento de trabajo:
- Solicitud de revisión de código
- Respuesta de revisión de código
- Solicitud de comentarios
- Respuesta a comentarios
- Caso de prueba
- Plan de prueba
- Conjunto de pruebas
- Parámetro compartido
Para obtener más información, consulte Importación masiva o exportación de casos de prueba.
Preguntas más frecuentes
P: ¿Puedo importar elementos nuevos y actualizar los elementos existentes en el mismo archivo .csv?
R: Por supuesto. Deje el campo id. vacío para los elementos de trabajo nuevos. En este ejemplo, la última entrada de una Epopeya no especifica un id.
ID,Work Item Type,Title,Assigned To,State,Priority,Tags
"16504","Issue","Fix issues with code",,"To Do","1",
"16505","Issue","Merge testing modules",,"To Do","3",
"16506","Issue","Open private preview for select customers",,"To Do","2",
"16507","Issue","Enable feature for customer champs",,"To Do","2",
"16508","Issue","Remove old test code",,"To Do","2",
,"Epic","Track Telemetry for data imports",,"To Do","2",
P: ¿Puedo importar un archivo .csv que tenga vínculos primarios y secundarios?
R: Sí, puede agregar elementos de trabajo secundarios mediante la sangría de columnas de título. En este ejemplo se agregan tres incidencias secundarias en el epic ya definido.
ID,Work Item Type,Title 1,Title 2,Assigned To,State,Priority,Tags
"165","Epic","Track Telemetry for data imports",,,"To Do","2",
,"Issue",,"Fix issues with code",,"To Do","1",
,"Issue",,"Open private preview for select customers",,"To Do","2",
,"Issue",,"Enable feature for customer champs",,"To Do","2",
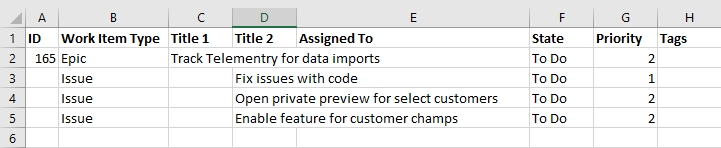
P: ¿Cómo sé si mi archivo importado tiene errores?
R: Puede probar a agregar etiquetas con espacios y guiones, por ejemplo, e incluirlo en la exportación. La importación debe coincidir con el mismo formato. Los problemas con el formato del archivo .csv aparecen en la página Resultados de la vista de importación. No se pueden importar los elementos de trabajo hasta que el formato y la sintaxis sean correctos.
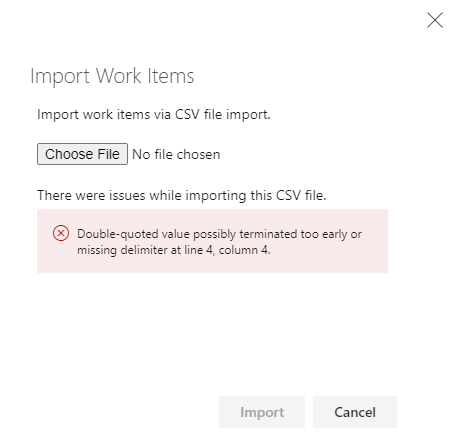
Los resultados de los elementos de trabajo siempre enumeran los errores de datos encontrados para los elementos de trabajo individuales. Corrija cada error desde el portal web o en el archivo .csv e importe de nuevo.
P: ¿Por qué recibo errores para algunos valores de identidad?
R: Al usar la interfaz de usuario web, el selector de identidades tiene pasos adicionales para validar al usuario. En primer lugar, comprueba si la persona es un usuario válido en la organización. Si no es así, busca en la identidad de Microsoft Entra ID. Si el usuario está en el identificador de Microsoft Entra, pero no en la organización, ese usuario se agrega a las identidades válidas.
Al importar desde CSV, por motivos de rendimiento, el selector de identidades no pasa por estos pasos adicionales. Solo comprueba si ya hay un nombre principal de usuario (UPN) coincidente en la organización. Si no encuentra un UPN coincidente, informa de que la identidad es desconocida.