Inicio rápido: Creación e implementación de una aplicación web de Python en Azure mediante una plantilla azd
Este inicio rápido le guía a través de la manera más sencilla y rápida de crear e implementar una solución web y de base de datos de Python en Azure. Siguiendo las instrucciones de este inicio rápido, hará lo siguiente:
- Elija una
azdplantilla basada en el marco web de Python, la plataforma de base de datos de Azure y la plataforma de hospedaje web de Azure en la que quiera compilar. - Use comandos de la CLI para ejecutar una
azdplantilla para crear una base de datos y una aplicación web de ejemplo, y crear y configurar los recursos de Azure necesarios y, a continuación, implementar la aplicación web de ejemplo en Azure. - Edite la aplicación web en el equipo local y use un
azdcomando para volver a implementar. - Use un
azdcomando para limpiar los recursos de Azure.
Este tutorial tardará menos de 15 minutos en completarse. Al finalizar, puede empezar a modificar el nuevo proyecto con el código personalizado.
Para más información sobre estas azd plantillas para el desarrollo de aplicaciones web de Python:
- ¿Cuáles son estas plantillas?
- ¿Cómo funcionan las plantillas?
- ¿Por qué querría hacer esto?
- ¿Cuáles son mis otras opciones?
Requisitos previos
Una suscripción a Azure: cree una cuenta gratuita.
Debe tener instalado lo siguiente en el equipo local:
Selección de una plantilla
Elija una azd plantilla basada en el marco web de Python, la plataforma de hospedaje web de Azure y la plataforma de base de datos de Azure en la que quiera compilar.
Seleccione un nombre de plantilla (primera columna) en la siguiente lista de plantillas de las tablas siguientes. Usará el nombre de la plantilla durante el
azd initpaso de la sección siguiente.Plantilla Marco web Base de datos Plataforma de hospedaje Repositorio de GitHub azure-django-postgres-flexible-aca Django Servidor flexible de PostgreSQL Azure Container Apps repo azure-django-postgres-flexible-appservice Django Servidor flexible de PostgreSQL Azure App Service repo azure-django-cosmos-postgres-aca Django Cosmos DB (adaptador de PostgreSQL) Azure Container Apps repo azure-django-cosmos-postgres-appservice Django Cosmos DB (adaptador de PostgreSQL) Azure App Service repo azure-django-postgres-addon-aca Django Complemento PostgreSQL de Azure Container Apps Azure Container Apps repo
El repositorio de GitHub (última columna) solo se proporciona con fines de referencia. Solo debe clonar el repositorio directamente si desea contribuir a los cambios en la plantilla. De lo contrario, siga las instrucciones de este inicio rápido para usar la azd CLI para interactuar con la plantilla en un flujo de trabajo normal.
Ejecución de la plantilla
La ejecución de una azd plantilla es la misma en todos los lenguajes y marcos de trabajo. Además, los mismos pasos básicos se aplican a todas las plantillas. Los pasos son:
En un terminal, vaya a una carpeta en el equipo local donde normalmente almacena los repositorios git locales y, a continuación, cree una carpeta denominada azdtest. A continuación, cambie a ese directorio mediante el
cdcomando .mkdir azdtest cd azdtestNo use el terminal de Visual Studio Code para este inicio rápido.
Para configurar el entorno de desarrollo local, escriba los siguientes comandos en el terminal y responda a las indicaciones:
azd init --template <template name>Sustituya
<template name>por una de las plantillas de las tablas que seleccionó en un paso anterior, como azure-django-postgres-aca , por ejemplo.Cuando se le solicite un nombre de entorno, use azdtest o cualquier otro nombre. El nombre del entorno se usa al asignar nombres a los grupos de recursos y recursos de Azure. Para obtener los mejores resultados, use un nombre corto, estos últimos en minúsculas, sin caracteres especiales.
Para autenticarse
azden su cuenta de Azure, escriba los siguientes comandos en el terminal y siga el símbolo del sistema:azd auth loginSiga las instrucciones cuando se le pida que "Elija una cuenta" o inicie sesión en su cuenta de Azure. Una vez que se haya autenticado correctamente, se muestra el siguiente mensaje en una página web: "Se ha completado la autenticación. Puede volver a la aplicación. No dude en cerrar esta pestaña del navegador".
Al cerrar la pestaña, el shell muestra el mensaje:
Logged in to Azure.Asegúrese de que Docker Desktop está abierto y ejecutándose en segundo plano antes de intentar el paso siguiente.
Para crear los recursos de Azure necesarios, escriba los siguientes comandos en el terminal y responda a las indicaciones:
azd upImportante
Una vez
azd upcompletada correctamente, la aplicación web de ejemplo estará disponible en la red pública de Internet y la suscripción de Azure comenzará a acumular cargos por todos los recursos que se crean. Los creadores de lasazdplantillas eligieron intencionadamente niveles económicos, pero no necesariamente niveles gratuitos , ya que los niveles gratuitos a menudo tienen disponibilidad restringida.Siga las instrucciones cuando se le pida que elija La suscripción de Azure que se usará para el pago y, a continuación, seleccione una ubicación de Azure que se va a usar. Elija una región cercana geográficamente.
azd upLa ejecución puede tardar varios minutos, ya que se aprovisiona e implementa varios servicios de Azure. A medida que se muestra el progreso, observe si hay errores. Si ve errores, pruebe lo siguiente para corregir el problema:- Elimine la carpeta azd-quickstart y las instrucciones de inicio rápido desde el principio.
- Cuando se le solicite, elija un nombre más sencillo para su entorno. Use solo letras minúsculas y guiones. No hay números, letras mayúsculas ni caracteres especiales.
- Elija otra ubicación.
Si sigue teniendo problemas, consulte la sección Solución de problemas en la parte inferior de este documento.
Importante
Una vez que haya terminado de trabajar con la aplicación web de ejemplo, use
azd downpara quitar todos los servicios creados porazd up.Cuando
azd upse completa correctamente, se muestra la siguiente salida: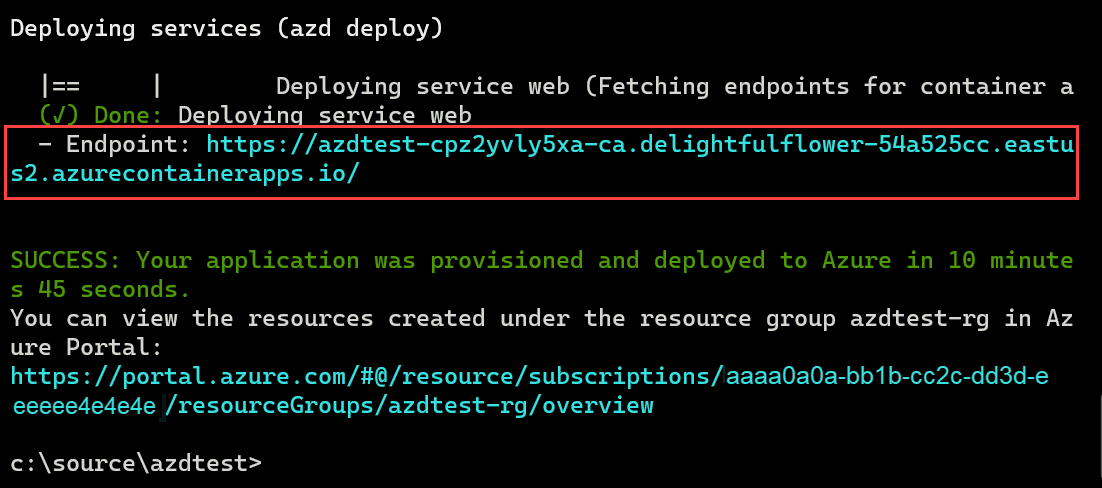
Copie la primera dirección URL después de la palabra
- Endpoint:y péguela en la barra de ubicación de un explorador web para ver el proyecto de aplicación web de ejemplo que se ejecuta en vivo en Azure.Abra una nueva pestaña en el explorador web, copie la segunda dirección URL del paso anterior y péguela en la barra de ubicación. Azure Portal muestra todos los servicios del nuevo grupo de recursos que se han implementado para hospedar el proyecto de aplicación web de ejemplo.
Edición y reimplementación
El siguiente paso consiste en realizar un pequeño cambio en la aplicación web y, a continuación, volver a implementar.
Abra Visual Studio Code y abra la carpeta azdtest creada anteriormente.
Esta plantilla está configurada para usar opcionalmente Contenedores de desarrollo. Cuando vea que aparece la notificación contenedora de desarrollo en Visual Studio Code, seleccione el botón "Volver a abrir en contenedor".
Use la vista del Explorador de Visual Studio Code para ir a la carpeta src/templates y abrir el archivo index.html . Busque la línea de código siguiente:
<h1 id="pagte-title">Welcome to ReleCloud</h1>Cambie el texto dentro del H1:
<h1 id="pagte-title">Welcome to ReleCloud - UPDATED</h1>Guarde los cambios.
Para volver a implementar la aplicación con el cambio, en el terminal, ejecute el siguiente comando:
azd deployDado que usa contenedores de desarrollo y se conecta de forma remota al shell del contenedor, no use el panel Terminal de Visual Studio Code para ejecutar
azdcomandos.Una vez completado el comando, actualice el explorador web para ver la actualización. Dependiendo de la plataforma de hospedaje web que se use, puede tardar varios minutos antes de que los cambios sean visibles.
Ya está listo para editar y eliminar archivos en la plantilla. Para obtener más información, consulte ¿Qué puedo editar o eliminar en la plantilla?
Limpieza de recursos
Limpie los recursos creados por la plantilla ejecutando el
azd downcomando .azd downEl
azd downcomando elimina los recursos de Azure y el flujo de trabajo de Acciones de GitHub. Cuando se le solicite, acepte eliminar todos los recursos asociados al grupo de recursos.También puede eliminar la carpeta azdtest o usarla como base para su propia aplicación modificando los archivos del proyecto.
Solución de problemas
Si ve errores durante azd up, pruebe los pasos siguientes:
- Ejecute
azd downpara quitar los recursos que se puedan haber creado. Como alternativa, puede eliminar el grupo de recursos que se creó en Azure Portal. - Elimine la carpeta azdtest en el equipo local.
- En Azure Portal, busque Almacenes de claves. Seleccione Administrar almacenes eliminados, elija la suscripción, seleccione todos los almacenes de claves que contengan el nombre azdtest o lo que haya llamado su entorno y seleccione Purgar.
- Vuelva a intentar los pasos de este inicio rápido. Esta vez, cuando se le solicite, elija un nombre más sencillo para su entorno. Pruebe un nombre corto, letras minúsculas, sin números, sin letras mayúsculas, sin caracteres especiales.
- Al reintentar los pasos de inicio rápido, elija otra ubicación.
Consulte las preguntas más frecuentes para obtener una lista más completa de posibles problemas y soluciones.
Contenido relacionado
- Más información sobre las plantillas web
azdde Python - Obtenga más información sobre los
azdcomandos. - Obtenga información sobre qué hacen cada una de las carpetas y los archivos del proyecto y qué puede editar o eliminar?
- Obtenga más información sobre Los contenedores de desarrollo.
- Actualice las plantillas de Bicep para agregar o quitar servicios de Azure. ¿No conoces a Bicep? Pruebe esta ruta de aprendizaje: Aspectos básicos de Bicep
- Use
azdpara configurar una canalización de CI/CD de Acciones de GitHub para volver a implementar la combinación en la rama principal. - Configuración de la supervisión para que pueda supervisar la aplicación mediante la CLI para desarrolladores de Azure