Creación de una aplicación web Hello World para Azure App Service mediante IntelliJ
En este artículo se muestran los pasos necesarios para crear una aplicación web Hola mundo básica y publicar la aplicación web en Azure App Service mediante Azure Toolkit for IntelliJ.
Nota:
Si prefiere usar Eclipse, consulte nuestro tutorial similar para Eclipse.
Si no tiene una suscripción a Azure, cree una cuenta gratuita antes de empezar.
No se olvide de realizar una limpieza de los recursos después de completar este tutorial. En ese caso, la ejecución de esta guía no superará la cuota de la cuenta gratuita.
Requisitos previos
- Un kit de desarrollo de Java (JDK) admitido Para más información sobre los JDK disponibles para desarrollar en Azure, consulte Compatibilidad con Java en Azure y Azure Stack.
- IntelliJ IDEA, Ultimate o Community Edition.
- El kit de herramientas de Azure para IntelliJ. Para más información, consulte Instalación del kit de herramientas de Azure para IntelliJ.
Instalación e inicio de sesión
Los pasos siguientes le guiarán en el proceso de inicio de sesión de Azure en el entorno de desarrollo de IntelliJ.
Si no ha instalado el complemento, consulte Azure Toolkit for IntelliJ.
Para iniciar sesión en la cuenta de Azure, vaya a la barra lateral izquierda de Azure Explorer y, a continuación, haga clic en el icono Azure Sign In (Inicio de sesión en Azure). Como alternativa, puede ir a Herramientas, expandir Azure y, a continuación, hacer clic en Inicio de sesión en Azure.
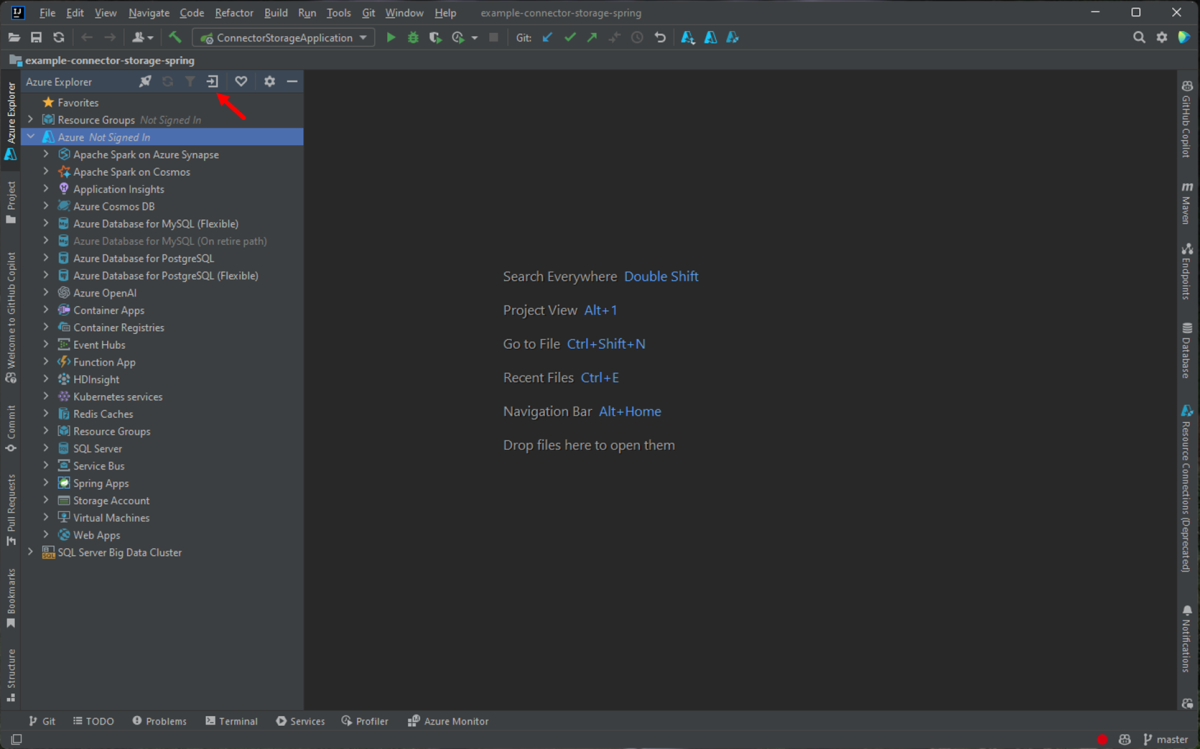
En la ventana Azure Sign In (Inicio de sesión en Azure), seleccione OAuth 2.0 y, luego, haga clic en Sign in (Iniciar sesión). Para ver otras opciones de inicio de sesión, consulte el artículo en el que se proporcionan las Instrucciones de inicio de sesión del kit de herramientas de Azure para IntelliJ.
En el explorador, inicie sesión con su cuenta y vuelva a IntelliJ. En el cuadro de diálogo Seleccionar suscripciones, haga clic en la suscripción que desea usar y, después, haga clic en Seleccionar.
Creación de un proyecto de aplicación web nuevo
Haga clic en File (Archivo), expanda New (Nuevo) y, a continuación, haga clic en Project (Proyecto).
En el cuadro de diálogo New Project (Nuevo proyecto), seleccione Maven y asegúrese de que la opción Create from Archetype (Crear desde arquetipo) está activada. En la lista, seleccione maven-archetype-webapp y, a continuación, haga clic en Next (Siguiente).

Expanda la lista desplegable Coordenadas de artefacto para ver todos los campos de entrada. Especifique la siguiente información para la nueva aplicación web y, a continuación, haga clic en Siguiente:
- Name : el nombre de la aplicación web. Este valor se usará para rellenar automáticamente el campo ArtifactId de la aplicación web.
- GroupId: el nombre del grupo de artefactos, normalmente un dominio de empresa, como com.microsoft.azure.
- Version: conservaremos la versión predeterminada 1.0-SNAPSHOT.
Personalice la configuración de Maven o acepte los valores predeterminados y haga clic en Finish (Finalizar).
Para buscar el código generado, vaya al proyecto en la pestaña Proyecto de la izquierda y abra el archivo src/main/webapp/index.jsp. Verá un código similar al del siguiente ejemplo.
<html> <body> <h2>Hello World!</h2> </body> </html>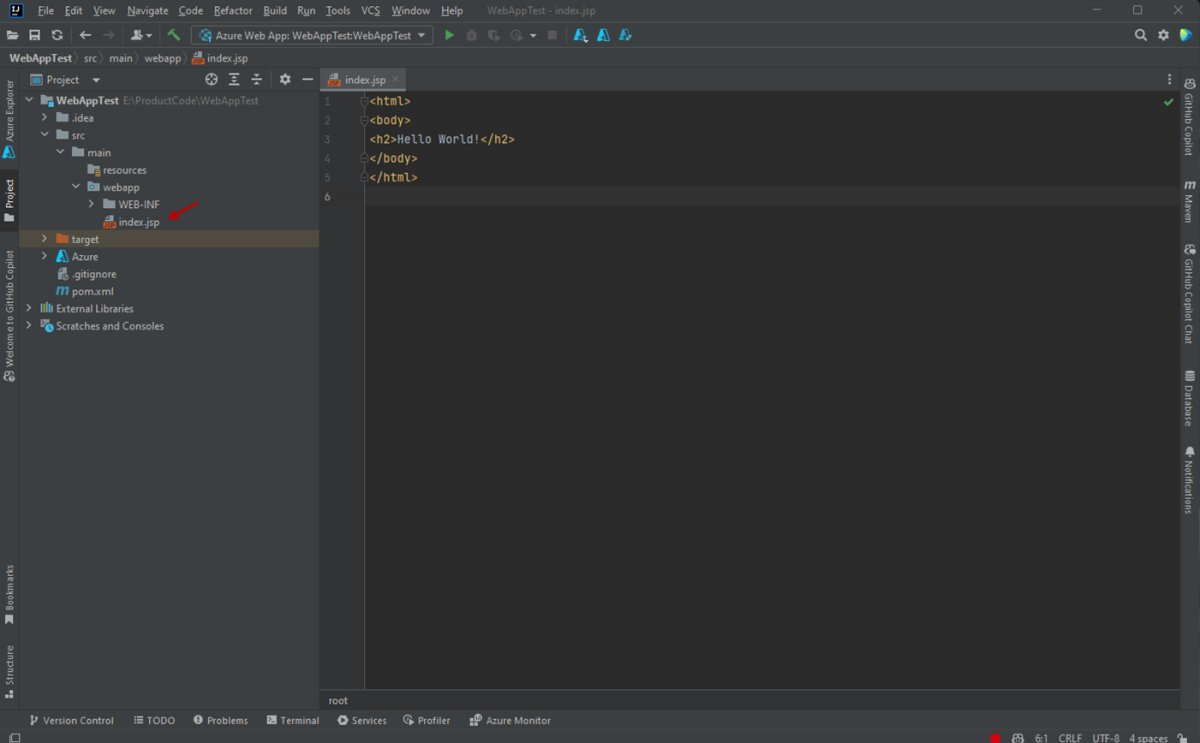
Implementación de la aplicación web en Azure
En la vista del Explorador de proyectos, haga clic con el botón derecho en el proyecto, expanda Azure y, a continuación, haga clic en Implementar en Azure Web Apps.
En el cuadro de diálogo Deploy to Azure (Implementar en Azure), puede implementar directamente la aplicación en una aplicación web de Tomcat existente o puede crear una nueva.
a. Haga clic en + para crear una nueva aplicación web. En caso contrario, elija WebAppen la lista desplegable WebApp si hay aplicaciones web existentes en la suscripción.
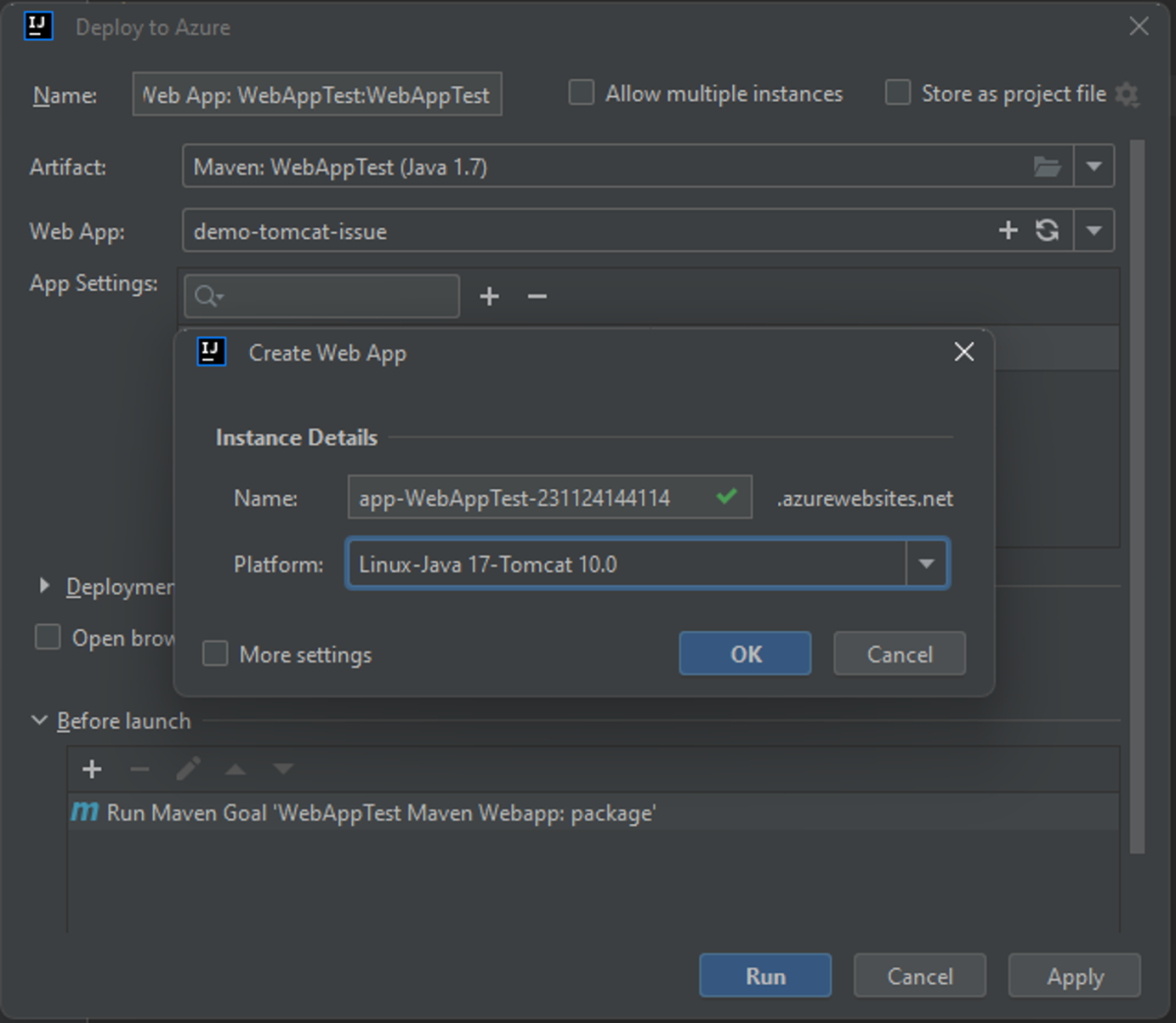
b. En el cuadro de diálogo emergente Create WebApp (Crear aplicación web), especifique la información siguiente y haga clic en OK (Aceptar):
- Nombre: el nombre de dominio de la aplicación web. Este valor debe ser único en Azure.
- Plataforma: seleccione Linux-Java 8-TOMCAT 9.0 o según corresponda.
c. Para implementar en una aplicación web existente, elija la aplicación web en el desplegable de aplicaciones web y, a continuación, haga clic en Run (Ejecutar).
El kit de herramientas mostrará un mensaje de estado cuando se haya implementado correctamente la aplicación web, con la dirección URL de la aplicación web implementada en caso correcto.
Puede buscar la aplicación web mediante el vínculo que se proporciona en el mensaje de estado.
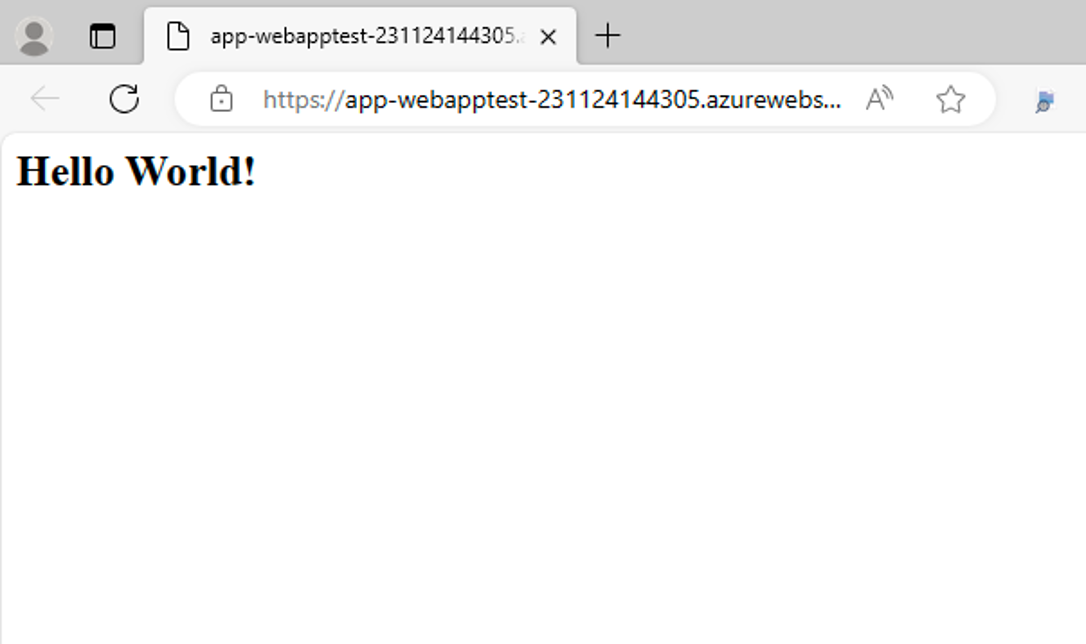
Administración de configuraciones de implementación
Sugerencia
Después de publicar la aplicación web, puede ejecutar la implementación; para ello, haga clic en el icono de flecha verde de la barra de herramientas.
Antes de ejecutar la implementación de la aplicación web, puede modificar la configuración predeterminada; para ello, haga clic en el menú desplegable de la aplicación web y seleccione Edit Configurations (Editar configuraciones).
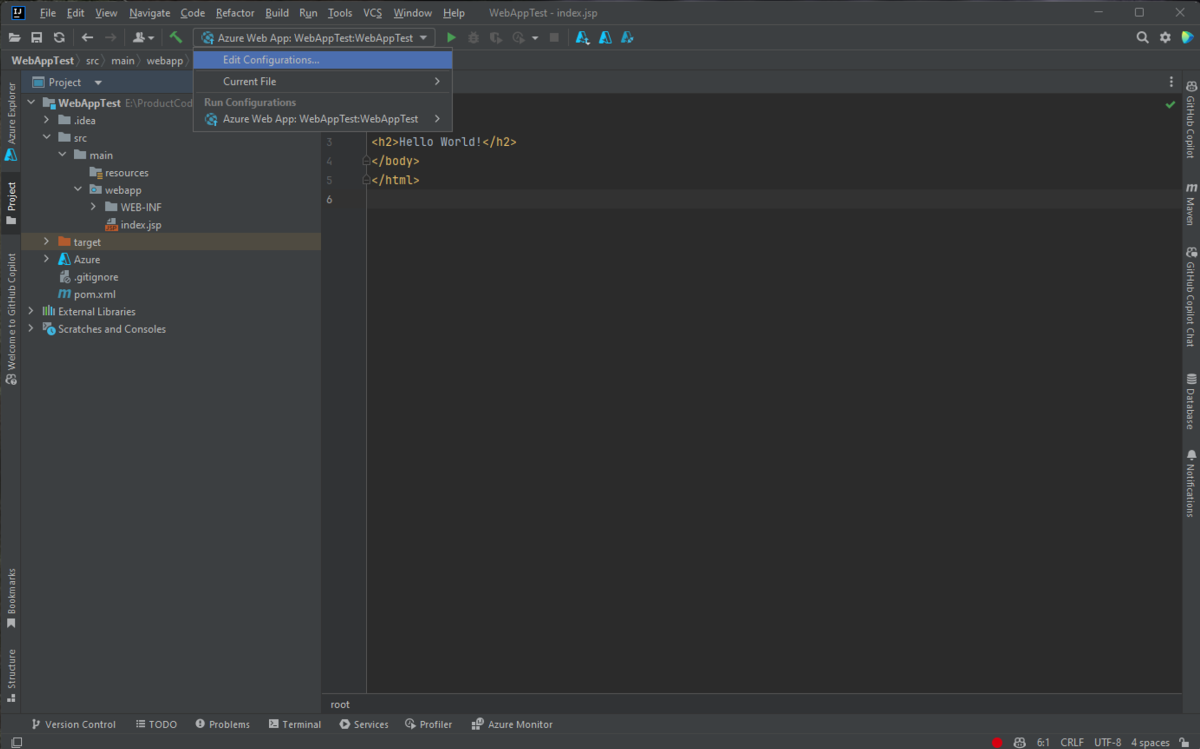
En el cuadro de diálogo Run/Debug Configurations (Ejecutar/Depurar configuraciones), podrá modificar cualquiera de los valores predeterminados. Haga clic en Aceptar para guardar la configuración.
Limpieza de recursos
Para eliminar la aplicación web, vaya a la barra lateral izquierda de Azure Explorer y busque el elemento Web Apps (Aplicaciones web).
Nota:
Si el elemento del menú de aplicaciones web no se expande, actualice manualmente la lista; para ello, haga clic en el icono Refresh (Actualizar) en la barra de herramientas de Azure Explorer o haga clic con el botón derecho en el elemento del menú de aplicaciones web y seleccione Refresh (Actualizar).
Haga clic con el botón derecho en la aplicación web que quiere eliminar y haga clic en Delete (Eliminar).
Para eliminar el plan de App Service o el grupo de recursos, vaya a Azure Portal y elimine manualmente los recursos de la suscripción.
Pasos siguientes
Para notificar errores o solicitar nuevas características, abra una incidencia en nuestro repositorio de GitHub o haga preguntas en Stack Overflow con la etiqueta azure-java-tools.
Para más información acerca del uso de Java con Azure, consulte los siguientes vínculos:
- Azure para desarrolladores de Java
- Java con Azure DevOps Services
- Compatibilidad con Java en Azure y Azure Stack
Para obtener más información sobre cómo crear instancias de Azure Web Apps, consulte Información general sobre App Service.