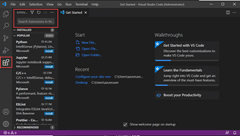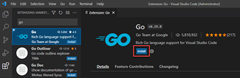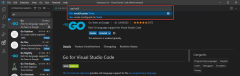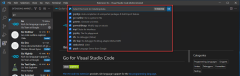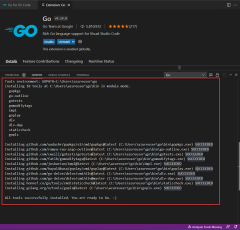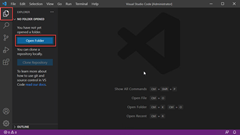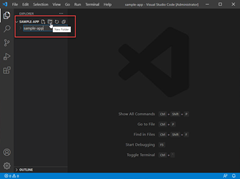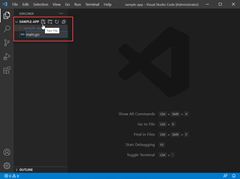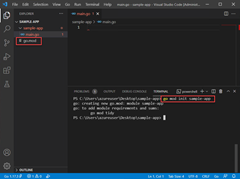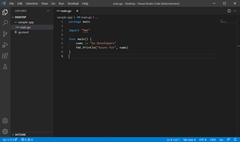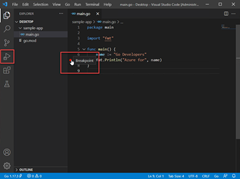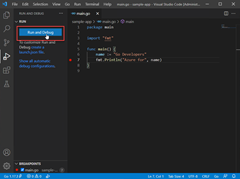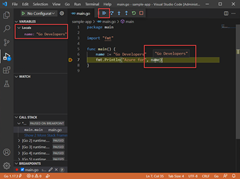Instalación y configuración de Visual Studio Code para el desarrollo de Go
En este inicio rápido, instalará el compilador y las herramientas de Go, instalará Visual Studio Code para escribir código de Go e instalará la extensión Go para Visual Studio Code que proporciona compatibilidad al escribir Go. Una vez configurado, creará una aplicación, la ejecutará y usará la herramienta de depuración para pausar la ejecución y observar el valor de las variables.
1. Instalar Go
Instale Go desde la página oficial. Esto instala el compilador, la biblioteca estándar y muchas herramientas para realizar diversas tareas comunes durante el desarrollo de Go. Para instalar Go, siga estos pasos:
- En un explorador web, vaya a go.dev/doc/install.
- Descargue la versión del sistema operativo.
- Una vez descargado, ejecute el instalador.
- Abra un símbolo del sistema y ejecute
go versionpara confirmar que Go se instaló.
2. Instalación de Visual Studio Code
A continuación, instale Visual Studio Code, que proporciona funcionalidad básica de edición de código. Siga estos pasos para instalar Visual Studio Code:
- Abra un explorador web y vaya a code.visualstudio.com.
- Descargue la versión del sistema operativo. Visual Studio Code es compatible con Windows, Linux y macOS.
- Una vez descargado, ejecute el instalador.
3. Instalar la extensión Go
Instale y configure la extensión Go para Visual Studio Code . Visual Studio Code y la extensión Go proporcionan IntelliSense, navegación de código y depuración avanzada.
4. Actualizar las herramientas de Go
5. Escribir un programa de Go de ejemplo
En este paso, escribirá y ejecutará un programa go de ejemplo para asegurarse de que todo funciona correctamente.
Ejemplo de código:
package main
import "fmt"
func main() {
name := "Go Developers"
fmt.Println("Azure for", name)
}
6. Ejecutar el depurador
Por último, cree un punto de interrupción y use la herramienta del depurador para recorrer la línea de código por línea y ver los valores almacenados en variables mientras la aplicación está en pausa.