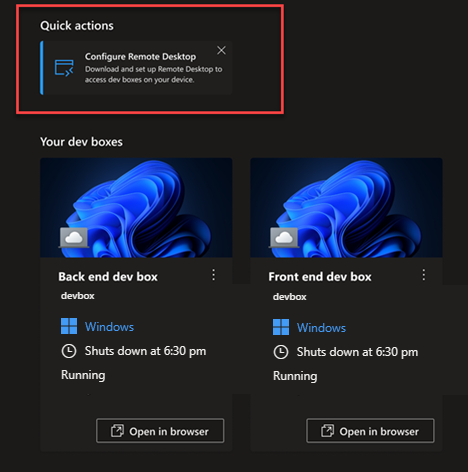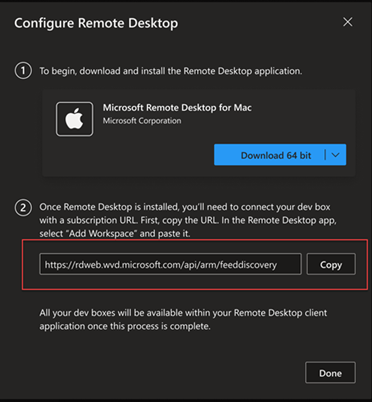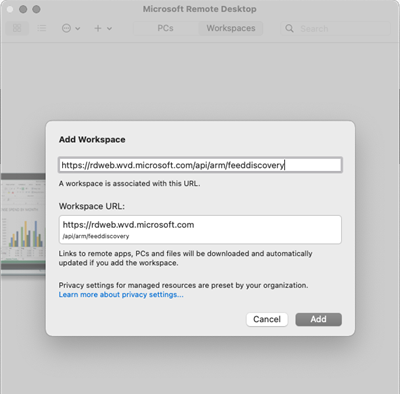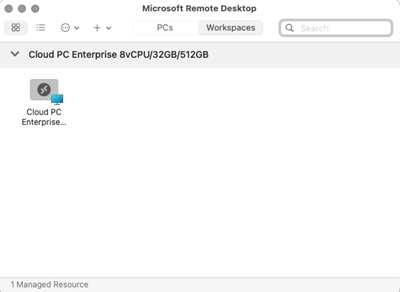Tutorial: Uso de un cliente de Escritorio remoto para conectarse a un equipo de desarrollo
En este tutorial, descargará y usará una aplicación cliente de Escritorio remoto (RDP) para conectarse y acceder a un equipo de desarrollo.
Las aplicaciones de Escritorio remoto permiten usar y controlar un equipo de desarrollo desde casi cualquier dispositivo. En el dispositivo de escritorio o en el equipo portátil, puede elegir descargar el cliente de Escritorio remoto para Escritorio de Windows o el Escritorio remoto de Microsoft para Mac. También puede descargar una aplicación de escritorio remoto para su dispositivo móvil: Escritorio remoto de Microsoft para iOS o Escritorio remoto de Microsoft para Android.
Nota:
El nuevo cliente de escritorio remoto Windows App es el cliente recomendado para Microsoft Dev Box; proporciona una experiencia de usuario mejorada, incluida la compatibilidad con varios monitores. También está disponible en múltiples plataformas, como Windows, macOS, iOS/iPadOS, Android/Chrome OS (versión preliminar) y navegadores web. Para obtener más información, consulte Introducción a la aplicación de Windows.
Como alternativa, puede acceder al equipo de desarrollo mediante el explorador desde el portal para desarrolladores de Microsoft Dev Box.
En este tutorial, aprenderá a:
- Descargar un cliente de escritorio remoto.
- Conéctese a un equipo de desarrollo mediante una dirección URL de suscripción.
- Conectarse a un equipo de desarrollo existente.
Requisitos previos
Para completar este tutorial, debe tener acceso a un equipo de desarrollo mediante el portal para desarrolladores.
Descarga del cliente de Escritorio remoto y conexión al equipo de desarrollo
Puede usar una aplicación cliente de Escritorio remoto para acceder al equipo de desarrollo en Microsoft Dev Box. Los clientes de Escritorio remoto están disponibles para muchos sistemas operativos y dispositivos, incluidos los dispositivos móviles que ejecutan iOS, iPadOS o Android.
Para obtener información acerca de los clientes de Escritorio remoto de Microsoft para macOS, iOS/iPadOS y Android/Chrome OS, consulte: Clientes de Escritorio remoto para Servicios de Escritorio remoto y equipos remotos.
Seleccione la pestaña correspondiente para ver los pasos para descargar y usar la aplicación cliente de Escritorio remoto desde Windows o macOS.
Descarga del cliente de Escritorio remoto para Windows
Para descargar y configurar el cliente de Escritorio remoto para Windows:
Inicie sesión en el portal para desarrolladores.
Seleccione Abrir en cliente de RDP del equipo de desarrollo al que se quiere conectar.
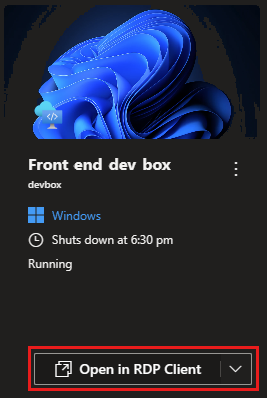
En la ventana Conexión con el cliente de Escritorio remoto, en ¿Es nuevo en Microsoft Dev Box?, seleccione la configuración de su plataforma en la lista desplegable: Windows de 64 bits, Windows de 32 bits o Windows ARM 64.
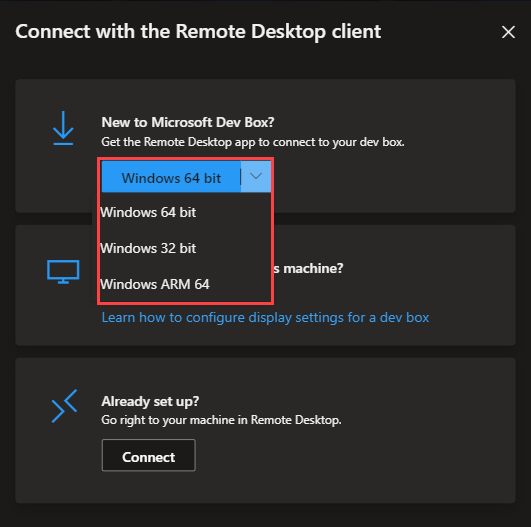
Después, seleccione la configuración de la plataforma para iniciar el proceso de descarga para el cliente de Escritorio remoto.
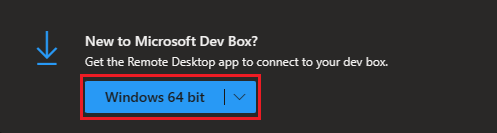
Una vez que el archivo MSI de Escritorio remoto se haya descargado en el equipo, abra el archivo y siga las indicaciones para instalar la aplicación de Escritorio remoto.
Conexión a un cuadro de desarrollo mediante una dirección URL de suscripción
Cada proyecto de cuadro de desarrollo se representa como un área de trabajo en Escritorio remoto. Cuando trabaje con varios cuadros de desarrollo, en varios proyectos, puede usar Escritorio remoto para cambiar entre ellos. Para ello, debe agregar la dirección URL de suscripción de cada área de trabajo a Escritorio remoto. Con la aplicación de Escritorio remoto, puede suscribirse a varias áreas de trabajo, lo que le permite ver y conectarse a todos los equipos de desarrollo.
Para obtener la dirección URL de suscripción del área de trabajo:
Inicie sesión en el portal para desarrolladores.
Abra la ayuda (?) y seleccione Configurar Escritorio remoto.
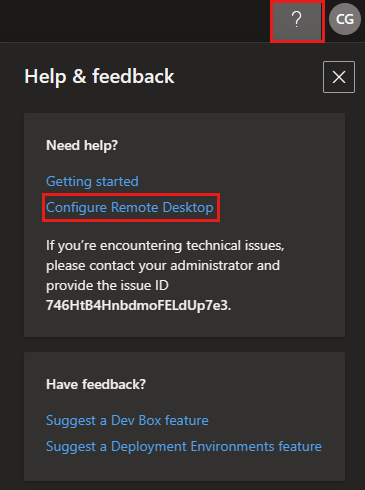
En Configurar el Escritorio Remoto, junto a la URL del feed de suscripción, seleccione Copiar.
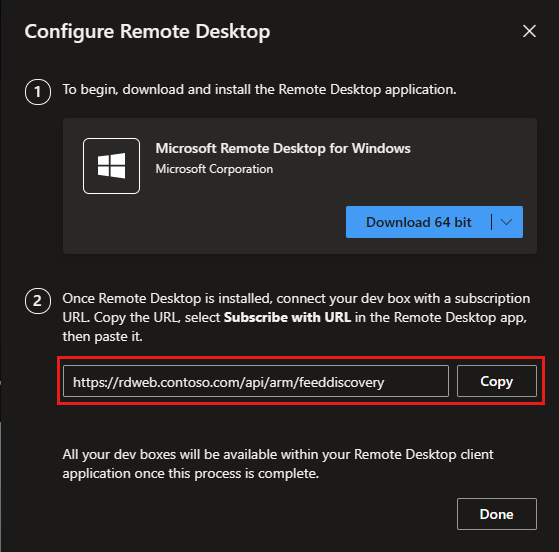
Abra la aplicación de Escritorio remoto.
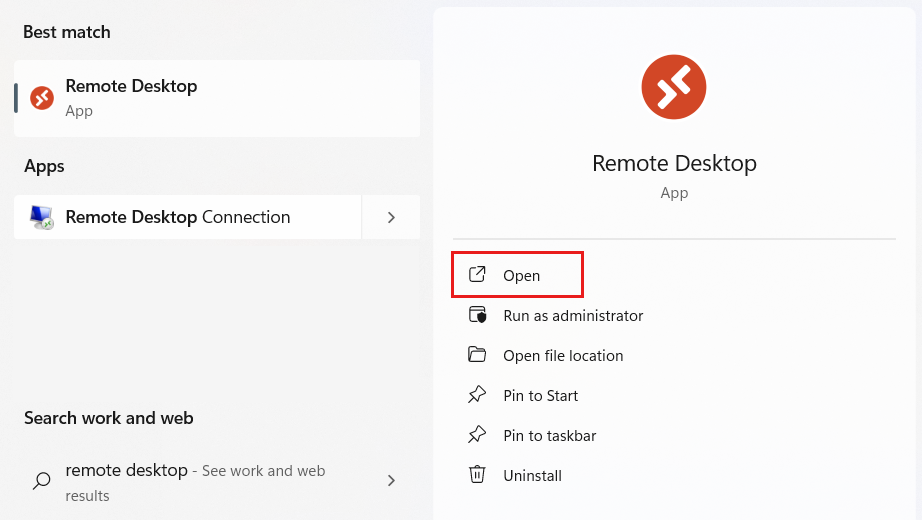
Si usa la aplicación de Escritorio remoto por primera vez, verá la página Comencemos. Seleccione Suscribirse con dirección URL.
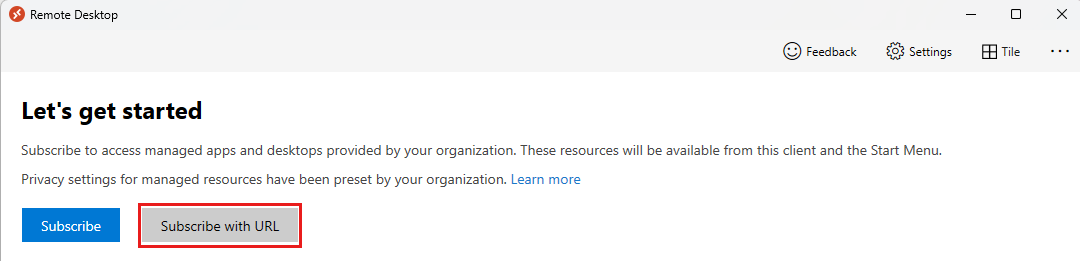
Si ha usado anteriormente la aplicación de Escritorio remoto, verá sus áreas de trabajo. Seleccione Más opciones (…) y, después, seleccione Suscribirse con dirección URL.
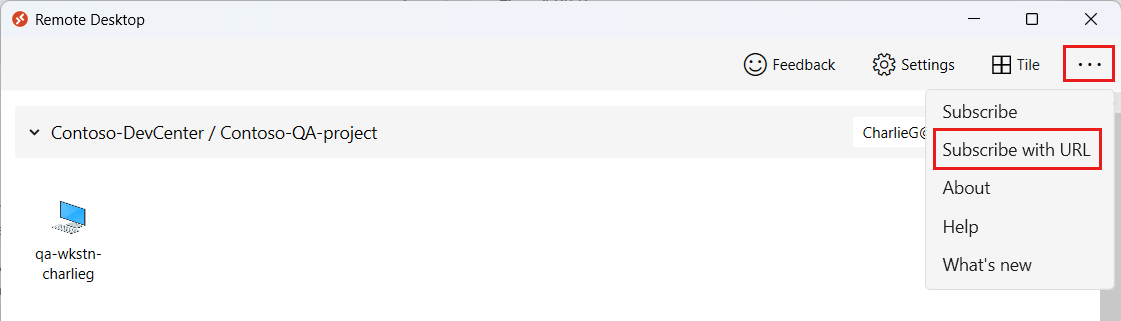
En el cuadro URL del correo electrónico o área de trabajo, pegue la dirección URL del área de trabajo que copió en el paso 3.
Una vez que el sistema confirme la dirección URL del área de trabajo, seleccione Siguiente para continuar.
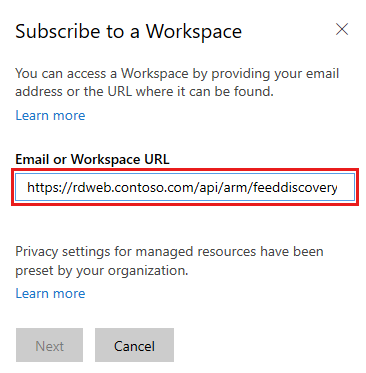
Escritorio remoto obtiene la información del área de trabajo y la agrega a la lista Áreas de trabajo.
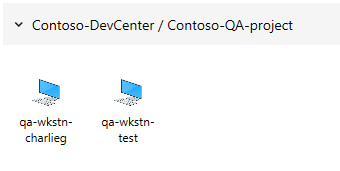
Para iniciar la conexión con la aplicación de Escritorio remoto, haga doble clic en el equipo de desarrollo al que quiere conectarse desde el área de trabajo.
Conexión al cuadro de desarrollo desde el portal para desarrolladores
Además de conectarse a través de la aplicación Escritorio remoto, también puede conectarse a los cuadros de desarrollo desde el portal para desarrolladores.
Para abrir el cliente de escritorio remoto:
Inicie sesión en el portal para desarrolladores.
Seleccione Abrir en cliente de RDP del equipo de desarrollo al que se quiere conectar.
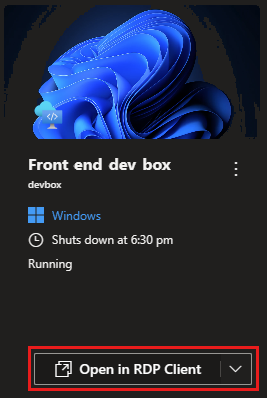
En ¿Ya se ha configurado?, seleccione Conectar para conectarse al equipo de desarrollo en el cliente de Escritorio remoto.
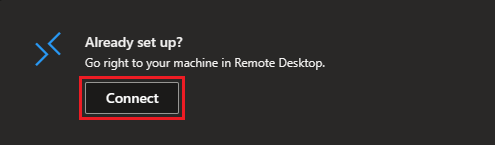
Limpieza de recursos
Los equipos de desarrollo incurren en costos cada vez que se ejecutan. Cuando termine de usar el equipo de desarrollo, apáguelo o deténgalo para evitar costos innecesarios.
Puede detener un equipo de desarrollo desde el portal para desarrolladores:
Inicie sesión en el portal para desarrolladores.
Si quiere detener algún equipo de desarrollo, seleccione Más opciones (…) y, después, seleccione Detener.
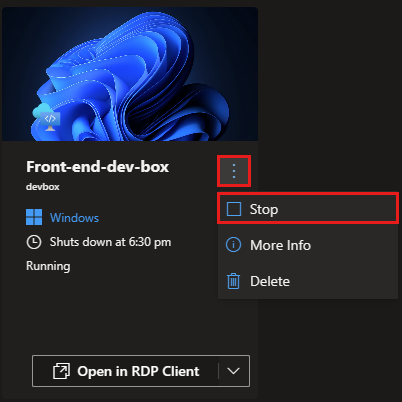
El equipo de desarrollo podría tardar unos minutos en detenerse.
Contenido relacionado
- Obtenga información sobre cómo configurar varios monitores para el cliente de Escritorio remoto.
- Gestione un dev box utilizando el portaherramientas para desarrolladoresl