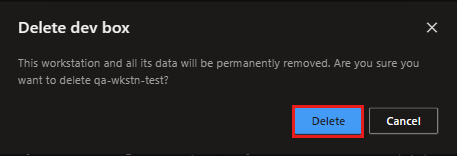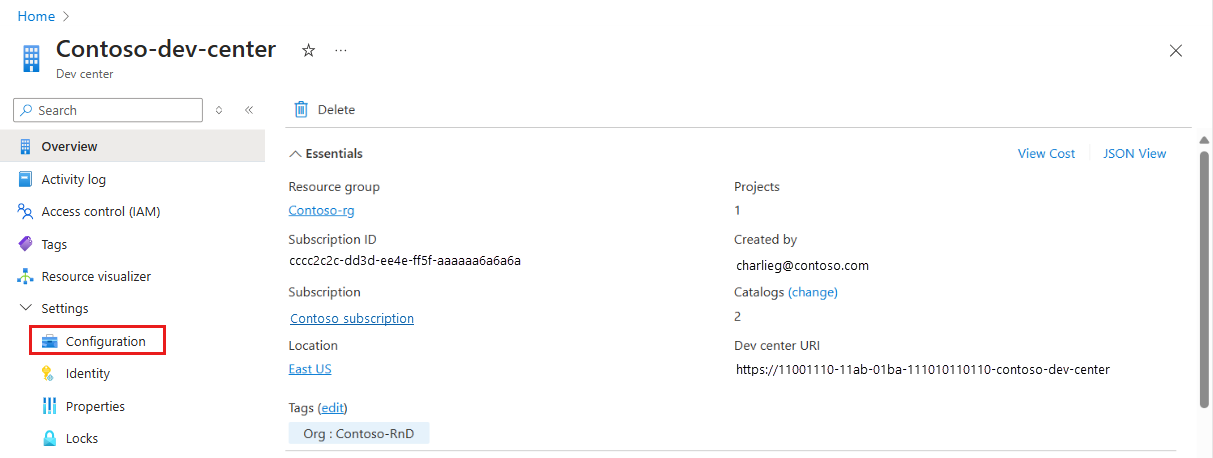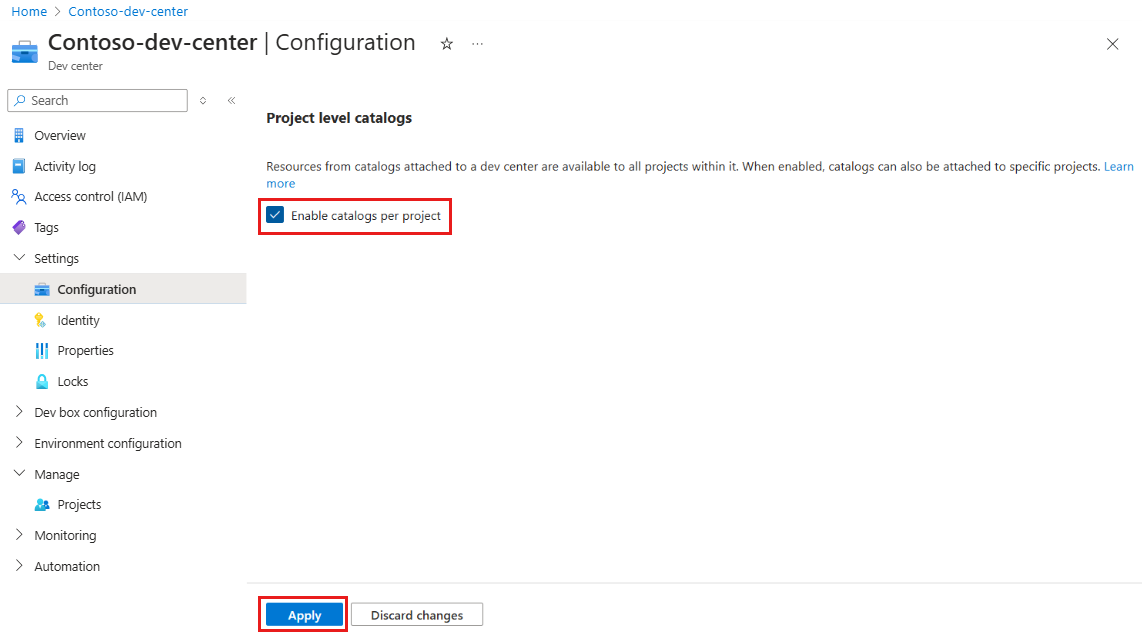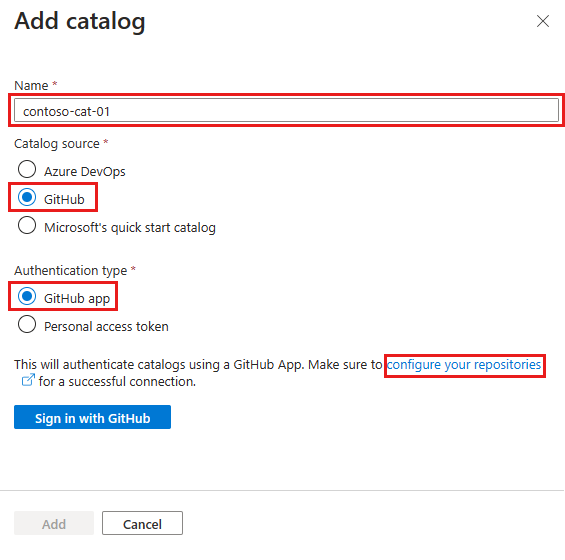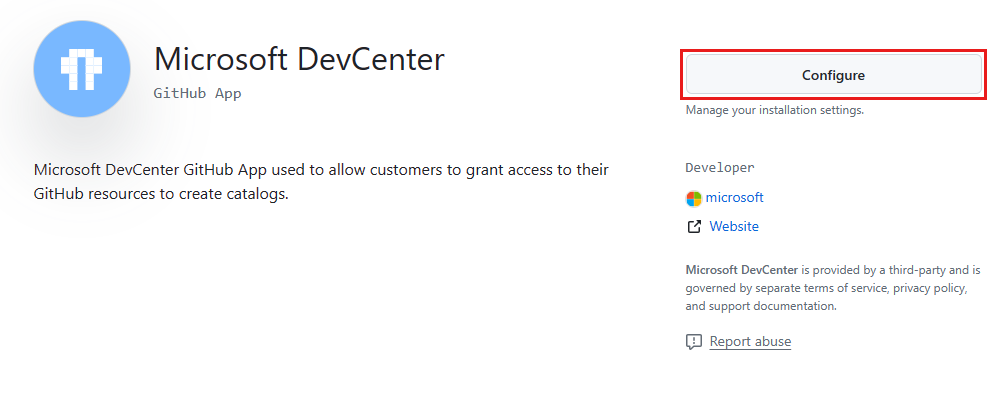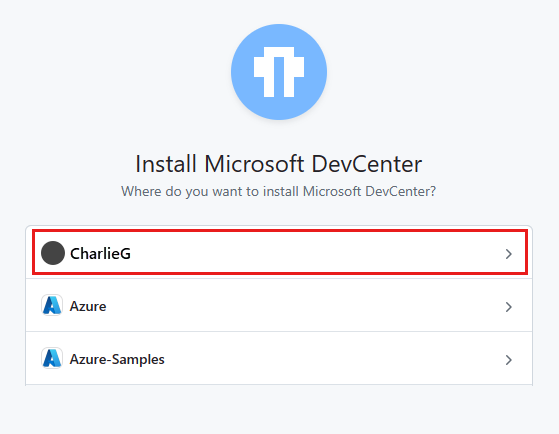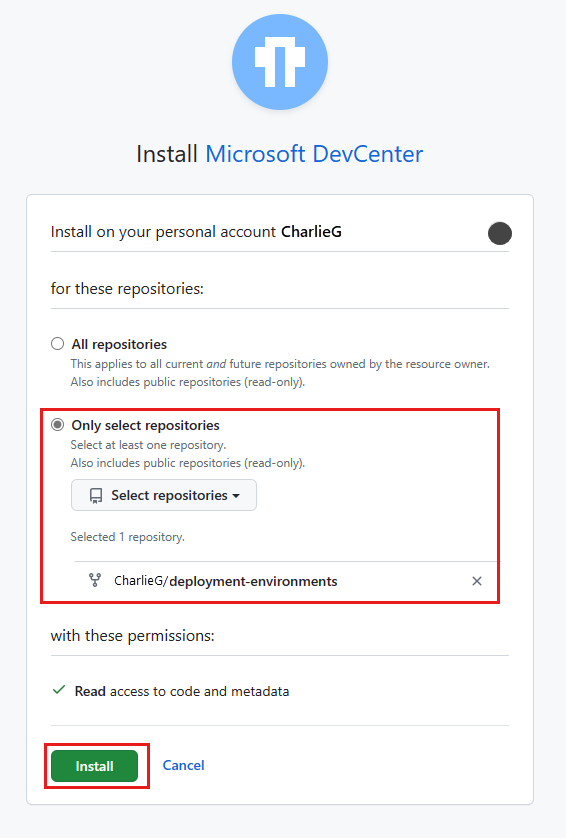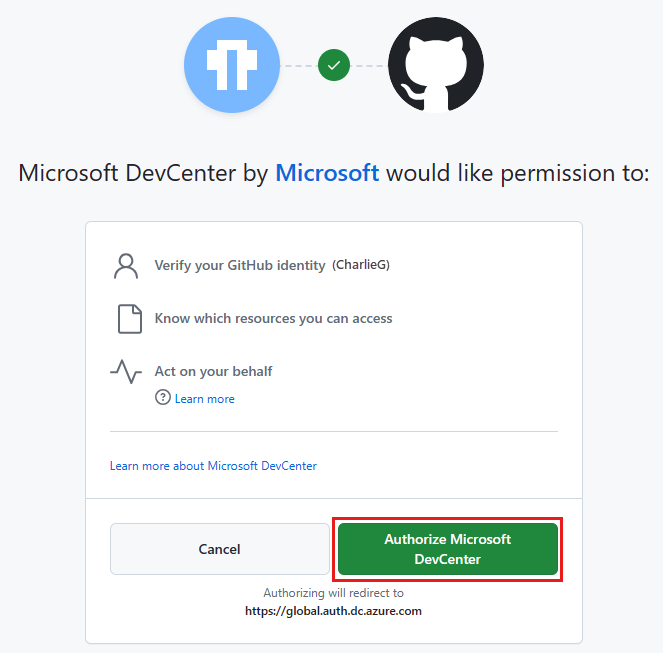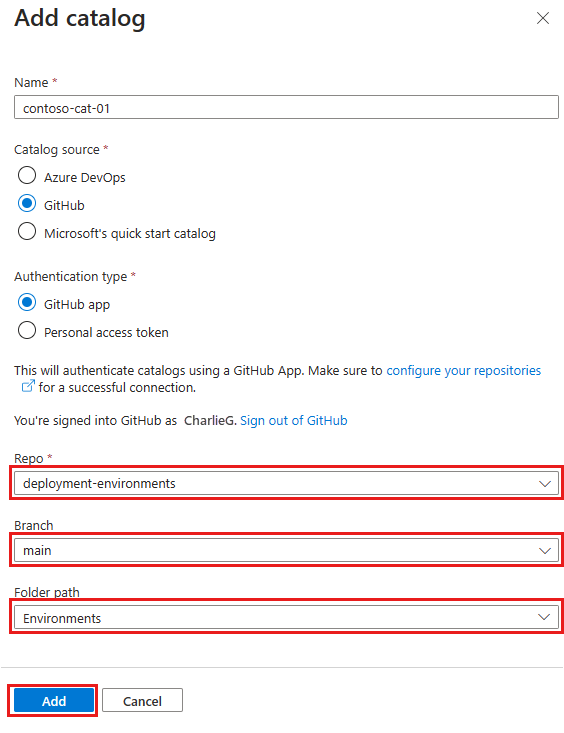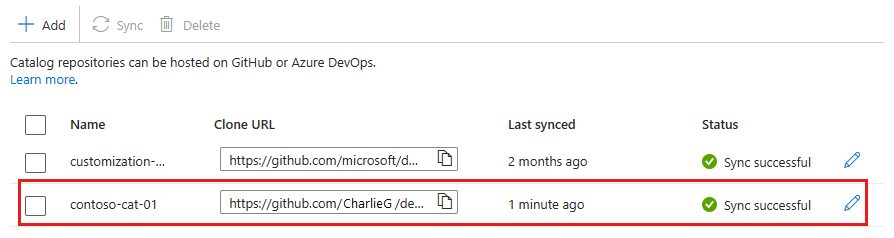Inicio rápido: Creación de un equipo de desarrollo mediante personalizaciones de equipo
En este inicio rápido, creará un equipo de desarrollo mediante personalizaciones de equipo de Microsoft Dev Box. Esta característica usa un archivo de definición de imágenes para permitirle crear equipos de desarrollo personalizados de forma coherente para el equipo de desarrollo y proporcionar un entorno personalizado para los proyectos.
Importante
La característica de personalizaciones de equipo de Dev Box está actualmente en versión preliminar. Para obtener más información sobre el estado de la versión preliminar, vea los Términos de uso complementarios para las versiones preliminares de Microsoft Azure. En el documento se definen los términos legales que se aplican a las características de Azure que están en versión beta, en versión preliminar o que aún no se han publicado con disponibilidad general.
Requisitos previos
Para completar los pasos de este inicio rápido, debe tener un centro de desarrollo configurado con un proyecto de equipo de desarrollo.
Permisos necesarios para configurar personalizaciones
A fin de realizar las acciones necesarias para crear y aplicar personalizaciones a un equipo de desarrollo, necesita los permisos siguientes:
| Action | Permiso / Rol |
|---|---|
| Habilitación de catálogos de nivel de proyecto para un centro de desarrollo. | Ingeniero de plataforma con acceso de escritura en la suscripción. |
| Habilitación de la configuración de sincronización de catálogos para un proyecto. | Ingeniero de plataforma con acceso de escritura en la suscripción. |
| Adjuntar un catálogo a un proyecto. | Permisos de administrador o colaborador del proyecto. |
| Creación de un archivo de personalización. | No se ha especificado ninguno. Cualquier persona puede crear un archivo de personalización. |
| Use el portal para desarrolladores a fin de cargar y aplicar un archivo YAML durante la creación del equipo de desarrollo. | Usuario de Dev Box. |
| Agregue tareas a un catálogo. | Permiso para agregar al repositorio que hospeda el catálogo. |
Creación de la definición de una imagen
- Descargue el archivo de personalización de YAML de ejemplo.
- Abra el archivo y examine las tareas.
El archivo de definición de imágenes especifica un nombre para la definición de imagen mediante un campo name. Use este nombre para identificar la definición de imagen en el grupo de cuadros de desarrollo.
Habilitar catálogos a nivel de proyecto
Debe habilitar catálogos de nivel de proyecto en el nivel del centro de desarrollo para poder agregar un catálogo a un proyecto.
En Azure Portal, vaya al centro de desarrollo.
En el menú de servicio, en Configuración, seleccione Configuración.
En el panel Catálogos de nivel de proyecto, seleccione Habilitar catálogos por proyecto y, a continuación, Aplicar.
Agregar un catálogo a tu proyecto
Las secciones siguientes le guiarán por estas tareas:
- Bifurque el repositorio de catálogo de ejemplo en la organización de GitHub.
- Instalación y configuración de la aplicación del Centro de desarrollo de Microsoft.
- Asigne permisos en GitHub para los repositorios.
- Agregue el repositorio como catálogo.
Bifurcar el repositorio de catálogo de ejemplo
- Abra el repositorio de catálogo de ejemplo.
- Seleccione Bifurcación para bifurcar el repositorio en la organización de GitHub.
Instalación de la aplicación del Centro de desarrollo de Microsoft
Inicie sesión en Azure Portal.
Vaya al centro de desarrollo o al proyecto.
En el menú de servicio, en Configuración del entorno, seleccione Catálogos y, luego, elija Agregar.
En el panel Agregar catálogo, escriba o seleccione los siguientes valores:
Campo Valor Nombre Escriba un nombre para el catálogo. Origen del catálogo Seleccione GitHub. Tipo de autenticación Seleccione Aplicación de GitHub. Seleccione el vínculo Configurar los repositorios.
Si se le pide, autentíquese en GitHub.
En la página Centro de desarrollo de Microsoft, seleccione Configurar.
Seleccione la organización de GitHub que contenga el repositorio que quiera agregar como catálogo. Para poder instalar esta aplicación, la organización debe ser de su propiedad.
En la página Instalar Centro de desarrollo de Microsoft, seleccione Solo determinados repositorios y después el repositorio que quiera agregar como catálogo. Por último, seleccione Instalar.
Puede seleccionar varios repositorios para agregarlos como catálogos. Debe agregar cada repositorio como un catálogo independiente, tal y como se describe en la siguiente sección de este inicio rápido.
En la página Microsoft quiere permiso para: del Centro de desarrollo de Microsoft, revise los permisos necesarios y, a continuación, seleccione Autorizar el Centro de desarrollo de Microsoft.
Adición del repositorio como catálogo
Vuelva a Azure Portal.
En el panel Agregar catálogo, escriba la siguiente información y seleccione Agregar:
Campo Value Repo Seleccione el repositorio que quiera agregar como catálogo. Rama Seleccione la rama. Folder path (Ruta de acceso a la carpeta) Seleccione la carpeta que contenga las subcarpetas con las definiciones de entorno. En el panel Catálogos, compruebe que aparece el catálogo. Si la conexión se realiza correctamente, la columna Estado muestra el valor Sincronización correcta.
Creación de un grupo de cuadros de desarrollo para la definición de imagen
Para hacer que el archivo de personalización, imagedefintion.yaml, sea accesible al crear equipos de desarrollo, especifíquelo como la definición de un grupo.
Para crear un grupo de cuadros de desarrollo asociado a un proyecto:
Inicie sesión en Azure Portal.
En el cuadro de búsqueda, escriba proyectos. En la lista de resultados, seleccione Proyectos.
Abra el proyecto en el que quiere crear el grupo de equipos de desarrollo.
Seleccione Grupos de equipos de desarrollo y, luego, Crear.
En el panel Crear un grupo de equipos de desarrollo, escriba los siguientes valores:
Configuración Value Nombre Escriba un nombre para el grupo. El nombre del grupo es visible para que los desarrolladores lo seleccionen al crear equipos de desarrollo. El nombre debe ser único dentro de un proyecto. Definición Seleccione la definición, como se denomina en el archivo de definición de imagen. Conexión de red 1. Seleccione Implementar en una red hospedada por Microsoft.
2. Seleccione la región de implementación deseada para los equipos de desarrollo. Elija una región cercana a los usuarios del cuadro de desarrollo para obtener la experiencia de usuario óptima.Privilegios de creador de equipo de desarrollo Seleccione Administrador local o Usuario estándar. Habilitar detención automática Sí es el valor predeterminado. Seleccione No para deshabilitar una programación de parada automática. Tras crearse el grupo se puede configurar una programación de parada automática. Hora de detención Seleccione una hora para apagar todos los equipos de desarrollo del grupo. Todos los equipos de desarrollo de este grupo se apagarán diariamente a esta hora. Zona horaria Seleccione la zona horaria para la hora de detención. Licencias Active esta casilla para confirmar que la organización tiene licencias de Ventaja híbrida de Azure que desean aplicarse a los equipos de desarrollo de este grupo. 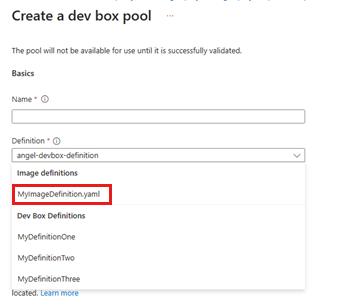
Seleccione Crear.
Compruebe que el grupo de equipos de desarrollo nuevo aparece en la lista. Es posible que deba actualizar la pantalla.
Azure Portal implementa el grupo de equipos de desarrollo y ejecuta comprobaciones de estado para asegurarse de que la imagen y la red cumplan con los criterios de validación de los equipos de desarrollo.
Creación de un equipo de desarrollo desde el grupo de cuadros de desarrollo
Al crear un equipo de desarrollo a partir de un grupo de cuadros de desarrollo, la definición de imagen se aplica al cuadro de desarrollo. El equipo de desarrollo se crea con las personalizaciones especificadas en el archivo de definición de imagen.
Para crear un equipo de desarrollo en el portal para desarrolladores de Microsoft Dev Box, siga estos pasos:
Inicie sesión en el portal para desarrolladores de Microsoft Dev Box.
Seleccione Nuevo>Nuevo equipo de desarrollo.
En Agregar un equipo de desarrollo, escriba los valores siguientes:
Configuración Value Nombre Escriba un nombre para el equipo de desarrollo. Los nombres de los equipos de desarrollo deben ser únicos dentro de un proyecto. Proyecto Seleccione un proyecto en la lista desplegable. Grupo de equipos de desarrollo Seleccione un grupo en la lista desplegable, que incluye todos los grupos de equipos de desarrollo de ese proyecto. Elija un grupo de equipos de desarrollo cerca de usted para conseguir la latencia mínima. Después de realizar las selecciones, la página muestra la siguiente información:
- Cuántos equipos de desarrollo puede crear en el proyecto seleccionado, si el proyecto tiene límites configurados.
- Indica si se admite o no la hibernación.
- Indica si las personalizaciones están habilitadas o no.
- Una hora de apagado si el grupo en el que está creando el equipo de desarrollo tiene una programación de apagado.
- Notificación de que el proceso de creación del equipo de desarrollo puede tardar 25 minutos o más.
Seleccione Crear para empezar a crear el equipo de desarrollo.
Para realizar un seguimiento del progreso de la creación, use el icono del equipo de desarrollo en el portal para desarrolladores.
Comprobación de que se aplica la personalización
Dev Box aplica las personalizaciones como fase final del proceso de creación. Dev Box le envía un correo electrónico cuando el equipo de desarrollo está listo. A continuación, puede comprobar que se aplican las personalizaciones.
Espere a que se confirme por correo electrónico que se crea el cuadro de desarrollo.
En el portal para desarrolladores, en el icono del equipo de desarrollo, seleccione Acciones>Personalizaciones.
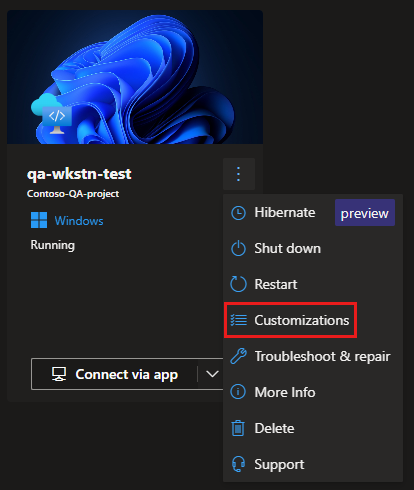
En el panel Detalles de personalización, confirme las personalizaciones que se aplicaron al equipo de desarrollo.
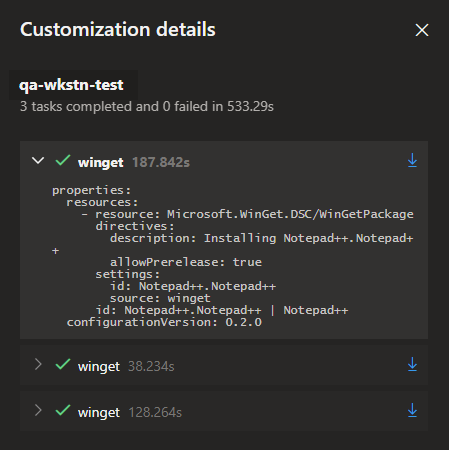
Limpieza de recursos
Inicie sesión en el portal para desarrolladores.
Seleccione Eliminar en el menú Acciones del equipo de desarrollo que quiere eliminar.
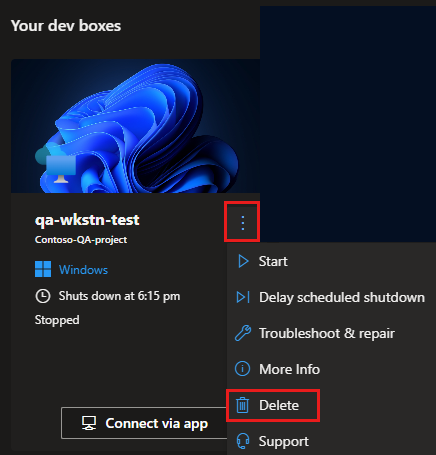
Para confirmar la eliminación, seleccione Eliminar.