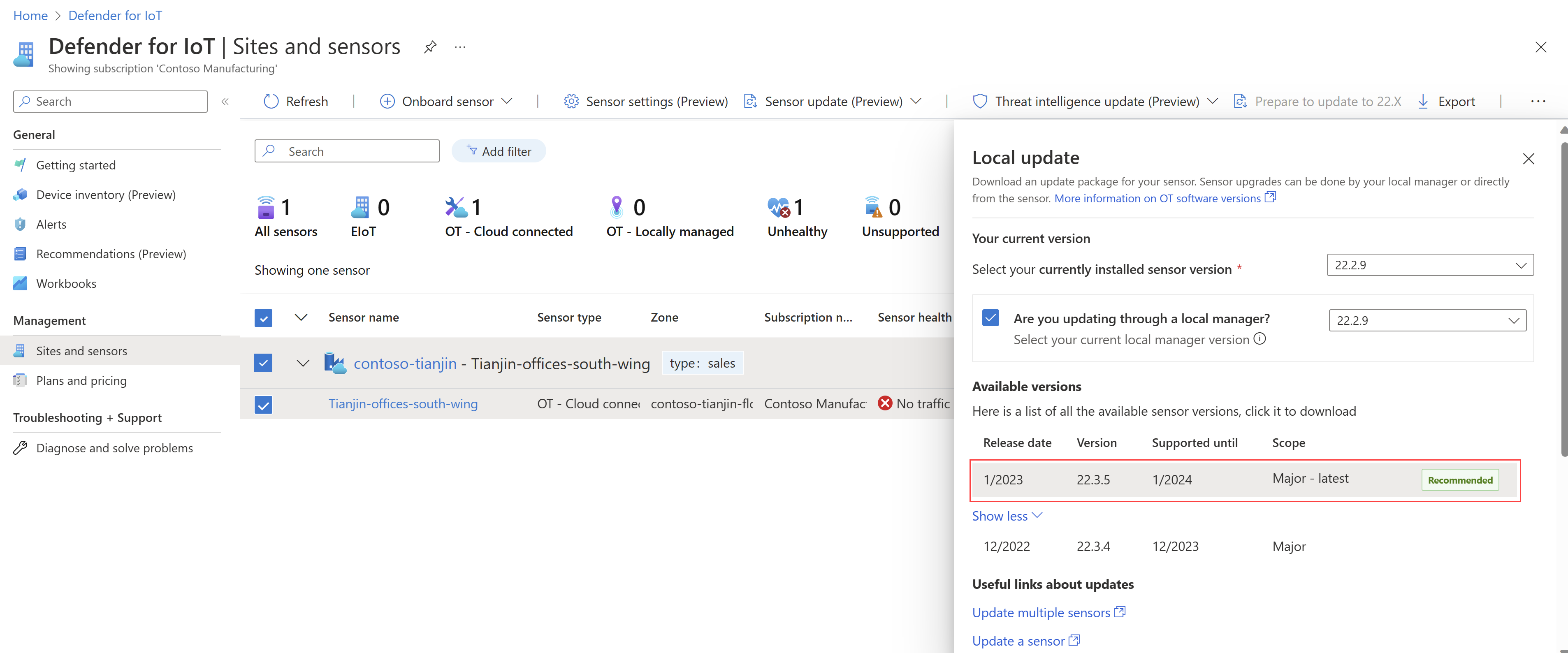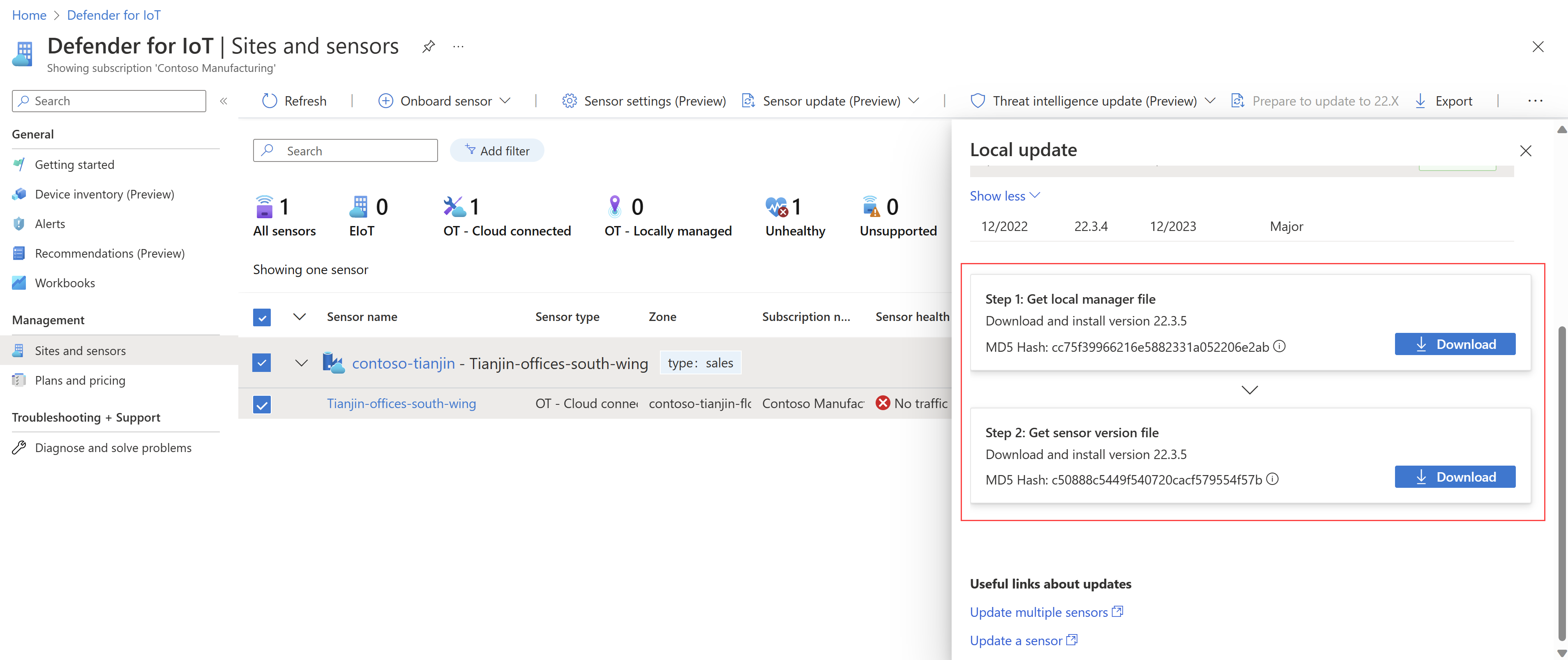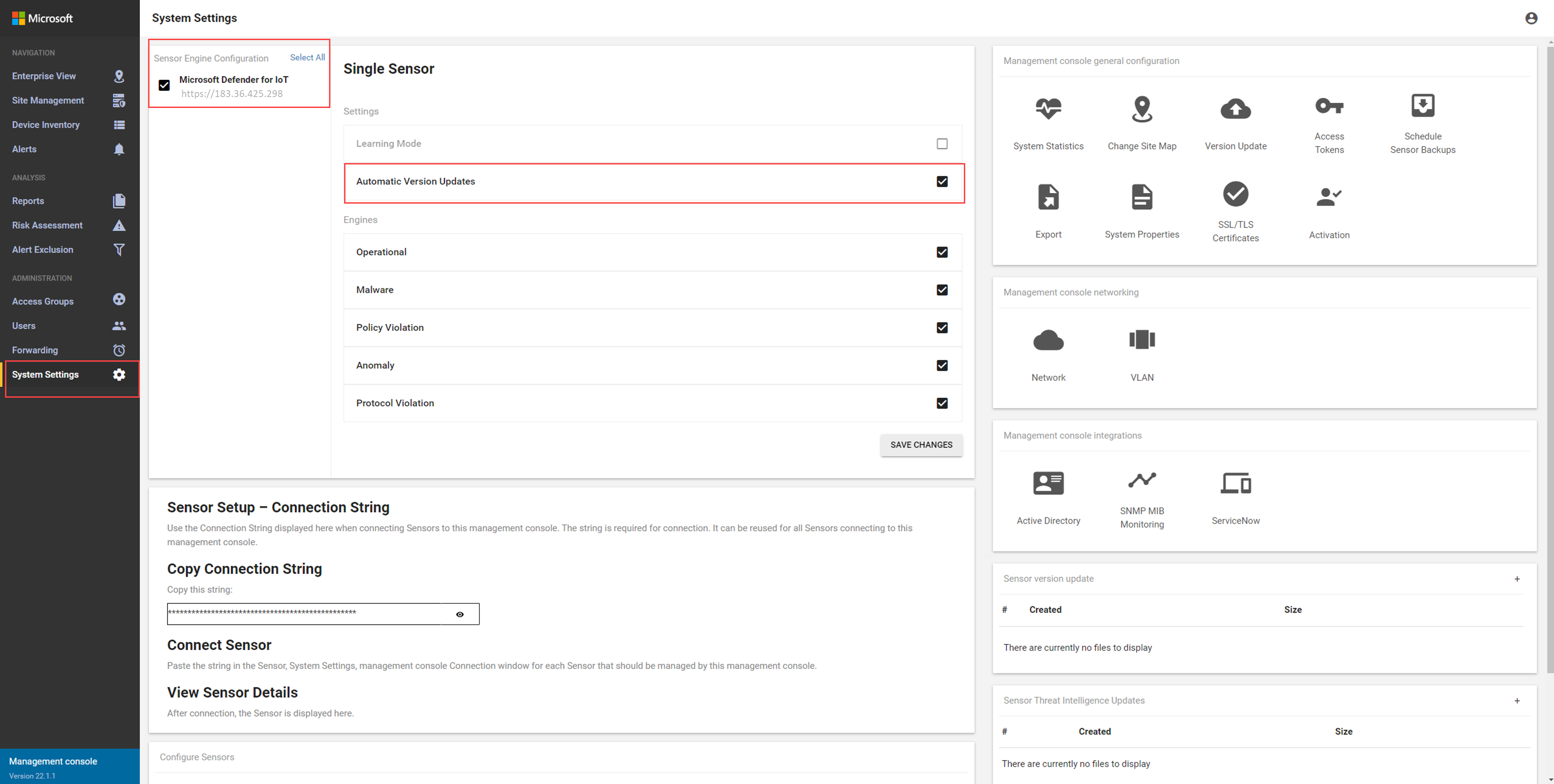Nota
El acceso a esta página requiere autorización. Puede intentar iniciar sesión o cambiar directorios.
El acceso a esta página requiere autorización. Puede intentar cambiar los directorios.
Importante
Defender para IoT recomienda ahora el uso de servicios en la nube de Microsoft o la infraestructura de TI existente para la supervisión central y la administración de sensores, y planea retirar la consola de administración local el 1 de enero de 2025 1 de enero de 2025.
Para obtener más información, consulte Despliegue de la administración de sensores de OT híbridos o aislados.
En este artículo se describe cómo puede administrar sensores de OT desde una consola de administración local, como insertar la configuración del sistema en sensores de OT a través de la red.
Prerrequisitos
Para realizar los procedimientos de este artículo, asegúrese de que tiene:
Uno o varios sensores de red OT instalados, activados, y conectados a la consola de administración local
Acceso a la consola de administración local como un Administrador usuario. Para obtener más información, consulte 'Usuarios y roles locales' para la supervisión de OT con Defender para IoT.
Actualización de sensores desde una consola de administración local
En este procedimiento se describe cómo actualizar varios sensores de OT simultáneamente desde una consola de administración local heredada.
Importante
Si va a actualizar varios sensores de OT administrados localmente, asegúrese de actualizar la consola de administración localantes de actualizar los sensores conectados.
La versión de software de la consola de administración local debe ser igual a la de la versión más actualizada del sensor. Cada versión de la consola de administración local es compatible con versiones de sensores más antiguas que aún son compatibles, pero no se puede conectar a versiones de sensores más recientes.
Descarga de los paquetes de actualización desde Azure Portal
En Defender para IoT en el portal de Azure, seleccione Sitios y Sensores>Actualización del Sensor (Versión Preliminar).
En el panel actualización local, seleccione la versión de software instalada actualmente en los sensores.
Seleccione la opción Va a actualizar a través de un administrador local y, a continuación, seleccione la versión del software que está instalada actualmente en la consola de administración local.
En el área Versiones disponibles del panel actualización local, seleccione la versión que desea descargar para la actualización de software.
En el área versiones disponibles se enumeran todos los paquetes de actualización disponibles para su escenario de actualización específico. Puede tener varias opciones, pero siempre habrá una versión específica marcada como Recomendado para usted. Por ejemplo:
Desplácese más abajo en el panel Actualización local y seleccione Descargar para descargar el archivo de software.
Si hubiera seleccionado la opción de actualizar a través de un administrador local, los archivos se mostrarían tanto para la consola de administración en las instalaciones como para el sensor. Por ejemplo:
Los paquetes de actualización se descargan con los siguientes nombres de sintaxis de archivo:
-
sensor-secured-patcher-<Version number>.tarpara la actualización del sensor de OT -
management-secured-patcher-<Version number>.tarpara la actualización de la consola de administración local
Donde
<version number>es el número de versión de software a la que se está actualizando.-
Todos los archivos descargados del portal de Azure están firmados por la raíz de confianza para que tus máquinas usen únicamente activos firmados.
Actualización de una consola de administración local
Inicie sesión en la consola de administración local y seleccione Configuración del sistema>Actualización de versión.
En el cuadro de diálogo Cargar archivo, seleccione EXAMINAR ARCHIVO y, a continuación, vaya y seleccione el paquete de actualización que descargó del portal de Azure.
El proceso de actualización se inicia y puede tardar unos 30 minutos. Durante la actualización, el sistema se reinicia dos veces.
Inicie sesión cuando se le solicite y compruebe el número de versión que aparece en la esquina inferior izquierda para confirmar que aparece la nueva versión.
Actualización de los sensores de OT desde la consola de administración local
Inicie sesión en la consola de administración local, seleccione Configuración del sistemae identifique los sensores que desea actualizar.
Para los sensores que quiera actualizar, asegúrese de que la opción Actualizaciones automáticas de versiones esté seleccionada.
Asegúrese también de que los sensores que no desea actualizar están no seleccionados.
Guarde los cambios cuando haya terminado de seleccionar sensores para actualizar. Por ejemplo:
Importante
Si la opción Actualizaciones automáticas de versiones está roja, tiene un conflicto de actualización. Es posible que se produzca un conflicto de actualización si tiene varios sensores marcados para actualizaciones automáticas, pero los sensores actualmente tienen instaladas diferentes versiones de software. Seleccione la opción Actualizaciones automáticas de versiones para resolver el conflicto.
Desplácese hacia abajo y, a la derecha, seleccione el + en el cuadro de actualización de la versión del sensor . Vaya a y seleccione el archivo de actualización que descargó de Azure Portal.
Las actualizaciones comienzan a ejecutarse en cada sensor seleccionado para las actualizaciones automáticas.
Vaya a la página de administración de sitios para ver el estado de actualización y el progreso de cada sensor.
Si se produce un error en las actualizaciones, aparece una opción de reintento con una opción para descargar el registro de errores. Vuelva a intentar el proceso de actualización o abra una incidencia de soporte técnico con los archivos de registro descargados para obtener ayuda.
Aplicar la configuración del sistema a los sensores de OT
Si ya tiene un sensor de OT configurado con la configuración del sistema que desea compartir entre otros sensores de OT, inserte esas opciones desde la consola de administración local. Compartir la configuración del sistema entre sensores de OT ahorra tiempo y simplifica la configuración en todo el sistema.
La configuración admitida incluye:
- Configuración del servidor de correo
- Configuración de supervisión de MIB de SNMP
- Configuración de Active Directory
- Configuración de búsqueda inversa de DNS
- Configuración de subred
- Alias de puerto
Para implementar la configuración del sistema en sensores OT:
Inicie sesión en la consola de administración local y seleccione Configuración del sistema.
Desplácese hacia abajo para ver el área Configurar sensores y seleccione la configuración que desea insertar en los sensores de OT.
En el diálogo de configuración..., seleccione el sensor OT del que desea compartir la configuración desde. El cuadro de diálogo muestra la configuración actual definida para el sensor seleccionado.
Confirme que la configuración actual es la que desea compartir en el sistema y, a continuación, seleccione Duplicado.
Seleccione Guardar para guardar los cambios.
La configuración seleccionada se aplica a todos los sensores de OT conectados.
Supervisión de sensores de OT desconectados
Si está trabajando con sensores de red de OT administrados localmente y la consola de administración local, se recomienda reenviar alertas sobre los sensores de OT que están desconectados de la consola de administración local a los servicios de asociados.
Visualización de los estados de conexión del sensor de OT
Inicie sesión en la consola de administración local y seleccione administración de sitios para comprobar si hay sensores desconectados.
Por ejemplo, podría ver uno de los siguientes mensajes de desconexión:
La consola de administración local no puede procesar los datos recibidos del sensor.
Se detectó un desfase temporal. La consola de administración local se ha desconectado del sensor.
Sensor que no se comunica con la consola de administración local. Compruebe la conectividad de red o la validación de certificados.
Propina
Es posible que quiera enviar alertas sobre el estado de conexión del sensor de OT en la consola de administración local a los servicios de asociados.
Para ello, crear una regla de alerta de reenvío en la consola de administración local. En el cuadro de diálogo Crear regla de reenvío, asegúrese de seleccionar Notificaciones del sistema de reportes.
Recuperación de datos forenses almacenados en el sensor
Utilice informes de minería de datos de Defender para IoT desde un sensor de red OT para recuperar datos forenses del almacenamiento de ese sensor. Los siguientes tipos de datos forenses se almacenan localmente en sensores de OT, para los dispositivos detectados por ese sensor:
- Datos del dispositivo
- Datos de alerta
- Archivos de alerta PCAP
- Datos de la cronología de eventos
- Archivos de registro
Cada tipo de datos tiene un período de retención y una capacidad máxima diferentes. Para obtener más información, consulte Creación de consultas de minería de datos y Retención de datos en Microsoft Defender para IoT.
Desactivar el modo de aprendizaje desde la consola de administración local
Un sensor de red de Microsoft Defender para IoT OT inicia la supervisión de tu red automáticamente en cuanto está conectado a tu red y ha iniciado sesión. Los dispositivos de red empiezan a aparecer en el inventario de dispositivos de , y se desencadenan alertas para cualquier incidente de seguridad u operativos que se produzca en tu red.
Inicialmente, esta actividad se produce en modo de aprendizaje, lo que indica al sensor de OT que aprenda la actividad habitual de la red, incluidos los dispositivos y protocolos de la red, y las transferencias de archivos normales que se producen entre dispositivos específicos. Cualquier actividad detectada periódicamente se convierte en el tráfico de línea base de de la red.
En este procedimiento se describe cómo desactivar el modo de aprendizaje manualmente para todos los sensores conectados si considera que las alertas actuales reflejan con precisión la actividad de red.
Desactivar el modo de aprendizaje:
Inicie sesión en la consola de administración local y seleccione Configuración del sistema.
En la sección Configuración del motor del sensor, seleccione uno o varios sensores de OT para los que quiera aplicar la configuración y desactive la opción Modo de Aprendizaje.
Seleccione GUARDAR CAMBIOS para guardar los cambios.
Pasos siguientes
Para obtener más información, consulte:
- Administrar sensores individuales
- Conectar los sensores de OT a la nube
- seguimiento de la actividad del sensor
- Actualizar el software del sistema OT
- Resolución de problemas de la consola de administración local
- Administración de sensores con Defender para IoT en Azure Portal
- Administrar paquetes de inteligencia de amenazas en sensores de OT
- Controlar el tráfico de OT supervisado por Microsoft Defender para IoT