Copia de seguridad y restauración de sensores de red de OT desde la consola del sensor
Los datos del sensor de OT se pueden realizar copias de seguridad y restaurarse desde la consola del sensor para ayudar a protegerse frente a errores de disco duro y pérdida de datos. En este artículo, aprenderá a:
- Configuración de archivos de copia de seguridad automática desde la GUI de la consola del sensor o a través de la CLI
- Copia de seguridad de archivos manualmente a través de la GUI de la consola del sensor y la CLI
- Usar un servidor SMB para guardar el archivo de copia de seguridad en un servidor externo
- Restauración de un sensor de OT desde la GUI o a través de la CLI
Configuración de archivos de copia de seguridad y restauración
Los sensores de OT se realizan automáticamente a diario a las 3:00 a. m., incluidos los datos de configuración y detectados. Los archivos de copia de seguridad no incluyen archivos PCAP o de registro, de los que se deberá realizar una copia de seguridad manualmente fuera es necesario.
Se recomienda configurar el sistema para transferir automáticamente los archivos de copia de seguridad a su propia red interna.
Para más información, vea Capacidad del archivo de copia de seguridad local.
Nota
Los archivos de copia de seguridad se pueden usar para restaurar un sensor de OT solo si la versión de software actual del sensor de OT es la misma que la versión del archivo de copia de seguridad.
Activar la funcionalidad de copia de seguridad
Si el sensor de OT está configurado para no ejecutar copias de seguridad automáticas, puede volver a activarlo manualmente en el archivo /var/cyberx/properties/backup.properties de la máquina del sensor de OT.
Creación de un archivo de copia de seguridad manual
Es posible que desee crear un archivo de copia de seguridad manual, como justo después de actualizar el software del sensor de OT, o al solucionar problemas con atención al cliente.
Para crear un archivo de copia de seguridad que pueda usar para restaurar el sensor, use la CLI y ejecute el comando cyberx-xsense-system-backup. Para más información, consulte la referencia de la CLI del sensor de OT.
Para crear un archivo de copia de seguridad protegido para enviarlo al equipo de soporte técnico, use la GUI del sensor. Los archivos de copia de seguridad creados a partir de la GUI del sensor solo se pueden abrir con la ayuda del soporte técnico de Microsoft.
Para crear un archivo de copia de seguridad manual desde la GUI del sensor:
Inicie sesión en la GUI del sensor de OT y seleccione Configuración del sistema>Administración del sensor>Estado y solución de problemas>Copia de seguridad y restauración.
En el panel Copia de seguridad y restauración:
- Escriba un nombre de archivo significativo para el archivo de copia de seguridad.
- Seleccione el contenido del que desea realizar una copia de seguridad.
- Seleccione Export (Exportar).
El nuevo archivo de copia de seguridad protegido aparece en el área Archivos archivados del panel de copia de seguridad.
Guarde el archivo de copia de seguridad en un servidor externo (SMB)
Se recomienda guardar los archivos de copia de seguridad del sensor de OT en la red interna. Para ello, puede que desee usar un servidor SMB. Por ejemplo:
Cree una carpeta compartida en el servidor SMB externo y asegúrese de tener la ruta de acceso de la carpeta y las credenciales necesarias para acceder al servidor SMB.
Inicie sesión en el sensor de OT a través de SSH mediante el usuario admin.
Nota:
Si usa una versión del sensor anterior a la 23.2.0, use, alternativamente, el usuario cyberx_host. Omita el paso siguiente para ejecutar
system shelly pasar directamente a la creación de un directorio para los archivos de copia de seguridad.Acceda al host mediante la ejecución del comando
system shell. Escriba la contraseña del usuario administrador cuando se le solicite y presione ENTRAR.Cree un directorio para los archivos de copia de seguridad. Ejecute:
sudo mkdir /<backup_folder_name> sudo chmod 777 /<backup_folder_name>/Edite el archivo
fstabcon detalles sobre la carpeta de la copia de seguridad. Ejecute:sudo nano /etc/fstab add - //<server_IP>/<folder_path> /<backup_folder_name_on_cyberx_server> cifs rw,credentials=/etc/samba/user,vers=X.X,file_mode=0777,dir_mode=0777Asegúrese de reemplazar
vers=X.Xpor la versión correcta del servidor SMB externo. Por ejemplo,vers=3.0.Edite y cree credenciales para compartir el servidor SMB. Ejecute:
sudo nano /etc/samba/userAgregue las credenciales de la siguiente manera:
username=<user name> password=<password>Monte el directorio de copia de seguridad. Ejecute:
sudo mount -aConfigure el directorio de copia de seguridad en el servidor SMB para usar el archivo compartido en el sensor de OT. Ejecute:
sudo dpkg-reconfigure iot-sensorSiga las instrucciones de la pantalla y compruebe que la configuración es correcta en cada paso.
Para pasar al paso siguiente sin realizar cambios, presione ENTRAR.
Se le pedirá que lleve a cabo el proceso de
Enter path to the mounted backups folder. Por ejemplo: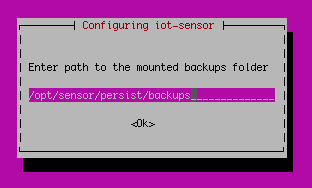
El valor predeterminado de fábrica es
/opt/sensor/persist/backups.Establezca el valor en la carpeta que creó en los primeros pasos mediante la sintaxis siguiente:
/<backup_folder_name>. Por ejemplo: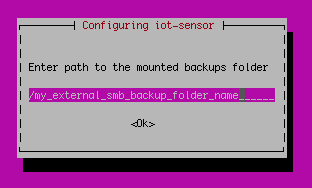
Confirme el cambio presionando ENTRAR y continúe con el resto de los pasos hasta el final.
Restauración de un sensor de OT
En los procedimientos siguientes se describe cómo restaurar el sensor con un archivo de copia de seguridad creado automáticamente o a través de la CLI. La restauración del sensor con archivos de copia de seguridad creados a través de la GUI del sensor solo se admite junto con el soporte técnico al cliente.
Restauración de un sensor de OT desde la GUI del sensor
Inicie sesión en el sensor de OT a través de SFTP y descargue el archivo de copia de seguridad que desea usar para una ubicación accesible desde la GUI del sensor de OT. Los archivos de copia de seguridad se guardan en la máquina del sensor de OT, en
/var/cyberx/backupsy se denominan mediante la sintaxis siguiente:<sensor name>-backup-version-<version>-<date>.tar.Por ejemplo:
Sensor_1-backup-version-2.6.0.102-2019-06-24_09:24:55.tarImportante
Asegúrese de que el archivo de copia de seguridad que seleccione use la misma versión de software del sensor de OT instalada actualmente en el sensor de OT.
El archivo de copia de seguridad debe haberse generado automáticamente o manualmente a través de la CLI. Si usa un archivo de copia de seguridad generado manualmente por la GUI, póngase en contacto con el soporte técnico para usarlo para restaurar el sensor.
Inicie sesión en la GUI del sensor de OT y seleccione Configuración del sistema>Administración del sensor>Estado y solución de problemas>Copia de seguridad y restauración>Restaurar.
Seleccione Examinar para seleccionar el archivo de copia de seguridad descargado. El sensor comenzará a restaurarse desde el archivo de copia de seguridad seleccionado.
Cuando la instalación se haya completado, seleccione Cerrar.
Restaurar un sensor de OT desde la copia de seguridad más reciente a través de la CLI
Para restaurar el sensor OT desde el archivo de copia de seguridad más reciente automáticamente generado con la CLI:
Asegúrese de que el archivo de copia de seguridad tiene la misma versión de software del sensor OT que la versión de software actual en el sensor de OT.
Use el comando
cyberx-xsense-system-restorede la CLI para restaurar el sensor de OT.
Para más información, consulte la referencia de la CLI del sensor de OT.
Pasos siguientes
Para obtener más información, consulte Mantenimiento de sensores de red de OT desde la GUI.