Tutorial: Configuración de soluciones basadas en el agente de Microsoft Defender para IoT
Este tutorial le ayudará a descubrir cómo configurar la solución basada en el agente de Microsoft Defender para IoT.
En este tutorial, aprenderá a:
- Habilitación de recolección de datos
- Creación de un área de trabajo de Log Analytics
- Habilitación de la ubicación geográfica y el control de la dirección IP
Nota:
Defender for IoT tiene previsto retirar el microagente el 1 de agosto de 2025.
Requisitos previos
Una cuenta de Azure con una suscripción activa. Cree una cuenta gratuita.
Un centro de IoT.
Debe haber habilitado Microsoft Defender para IoT en la instancia de Azure IoT Hub.
Debe haber agregado un grupo de recursos a la solución de IoT.
Debe haber creado un módulo gemelo del microagente de Defender para IoT.
Debe tener instalado el microagente de Defender para IoT.
Habilitación de recolección de datos
Para habilitar la recopilación de datos, haga lo siguiente:
Inicie sesión en Azure Portal.
Vaya a IoT Hub>
Your hub>Defender para IoT>Configuración>Recopilación de datos.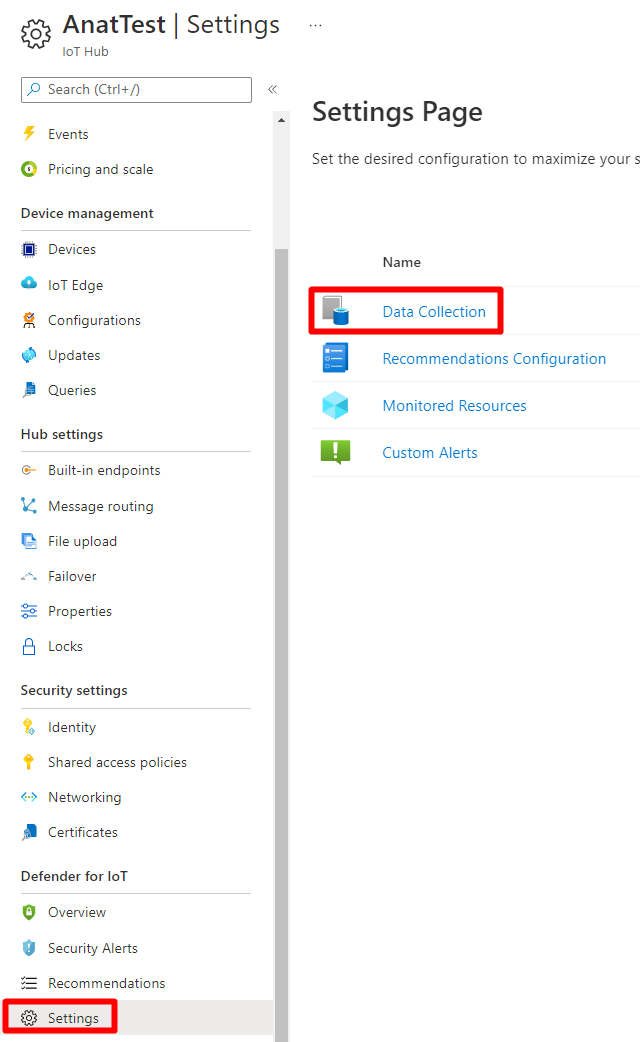
En Microsoft Defender para IoT, asegúrese de que Enable Microsoft Defender for IoT (Habilitar Microsoft Defender para IoT) está habilitado.
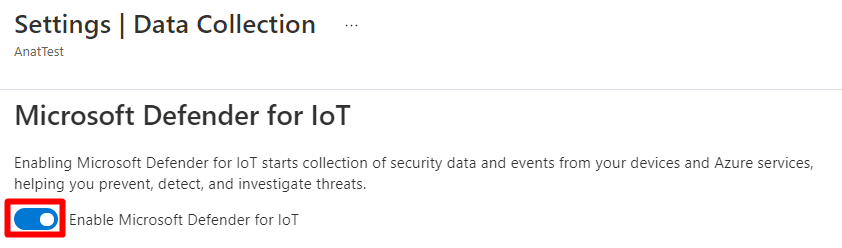
Seleccione Guardar.
Creación de un área de trabajo de Log Analytics
Defender para IoT permite almacenar alertas de seguridad, recomendaciones y datos de seguridad sin procesar en el área de trabajo de Log Analytics. La ingesta de Log Analytics en IoT Hub está establecida en desactivada de forma predeterminada en la solución Defender para IoT. Es posible asociar Defender para IoT a un área de trabajo de Log Analytics, así como almacenar los datos de seguridad.
De forma predeterminada, Defender para IoT almacena dos tipos de información en el área de trabajo de Log Analytics:
Alertas de seguridad.
Recomendaciones.
Puede elegir agregar el almacenamiento de un tipo de información adicional, como raw events.
Nota
El almacenamiento de raw events en Log Analytics conlleva costos de almacenamiento adicionales.
Para habilitar Log Analytics a fin de trabajar con un microagente:
Inicie sesión en Azure Portal.
Vaya a IoT Hub>
Your hub>Defender para IoT>Configuración>Recopilación de datos.En Configuración del área de trabajo, cambie el control de alternancia de Log Analytics a Activado.
Seleccione una suscripción en el menú desplegable.
Seleccione un área de trabajo en el menú desplegable. Si todavía no tiene un área de trabajo de Log Analytics, seleccione Crear un área de trabajo nueva.
Compruebe que la opción Acceder a los datos de seguridad sin procesar esté seleccionada.
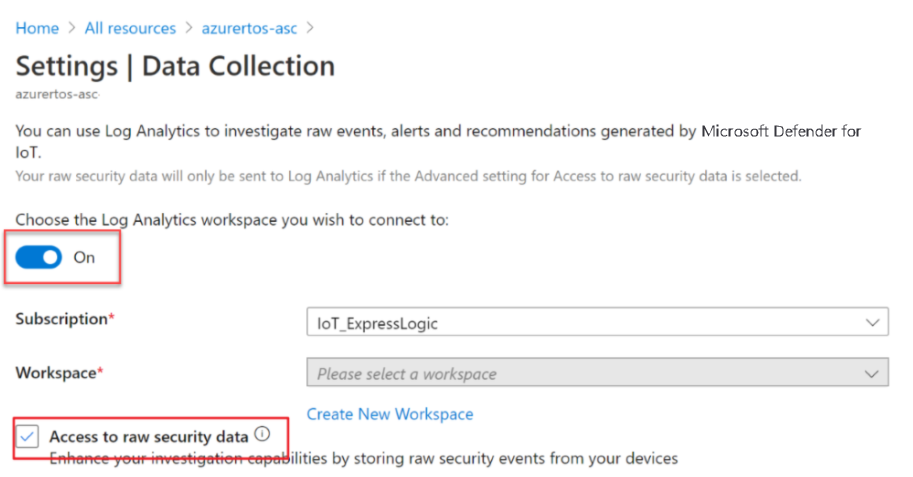
Seleccione Guardar.
Todos los meses los 5 primeros gigabytes de datos ingeridos por cliente en el servicio Azure Log Analytics son gratuitos. Cada gigabyte de datos ingeridos en el área de trabajo de Azure Log Analytics se retiene sin cargo adicional los 31 primeros días. Para más información sobre los precios, consulte Precios de Log Analytics.
Habilitación de la ubicación geográfica y el control de la dirección IP
Para proteger una solución de IoT, se recopilan las direcciones IP de las conexiones entrantes y salientes de los dispositivos IoT, IoT Edge e IoT Hub, y se almacenan de forma predeterminada. Esta información es fundamental y se usa para detectar una conectividad anómala desde direcciones IP de origen sospechosas. Por ejemplo, cuando se realizan intentos de establecer conexiones desde una dirección IP de origen de una red de robots (botnet) conocida o desde una dirección IP de origen que se encuentre fuera de su geolocalización. El servicio Defender para IoT ofrece la flexibilidad necesaria para habilitar y deshabilitar la recopilación de los datos de la dirección IP en cualquier momento.
Para habilitar o deshabilitar la recopilación de datos de direcciones IP, haga lo siguiente:
Inicie sesión en Azure Portal.
Vaya a IoT Hub>
Your hub>Defender para IoT>Configuración>Recopilación de datos.Asegúrese de que la casilla IP data collection (Recopilación de datos de IP) está activada.
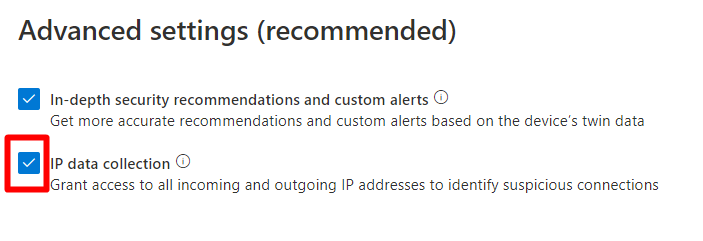
Seleccione Guardar.
Limpieza de recursos
No hay recursos para limpiar.