Perfil de consulta
Puede usar un perfil de consulta para visualizar los detalles de la ejecución de una consulta. El perfil de consulta ayuda a solucionar los cuellos de botella de rendimiento durante la ejecución de la consulta. Por ejemplo:
- Puede visualizar cada operador de consulta y métricas relacionadas, como el tiempo invertido, el número de filas procesadas, las filas procesadas y el consumo de memoria.
- Puede identificar la parte más lenta de la ejecución de una consulta de un vistazo y evaluar los impactos de las modificaciones en la consulta.
- Puede detectar y corregir errores comunes en instrucciones SQL, como la expansión de combinaciones o recorridos de tabla completos.
Requisitos
Para ver un perfil de consulta, debe ser el propietario de la consulta o debe tener al menos el permiso CAN MONITOR en el almacén de SQL que ejecutó la consulta.
Visualización de un perfil de consulta
Puede ver el perfil de consulta desde el historial de consultas mediante los pasos siguientes:
Visualice el historial de consultas.
Haga clic en el nombre de una consulta. Aparece un panel de detalles de consulta en el lado derecho de la pantalla.
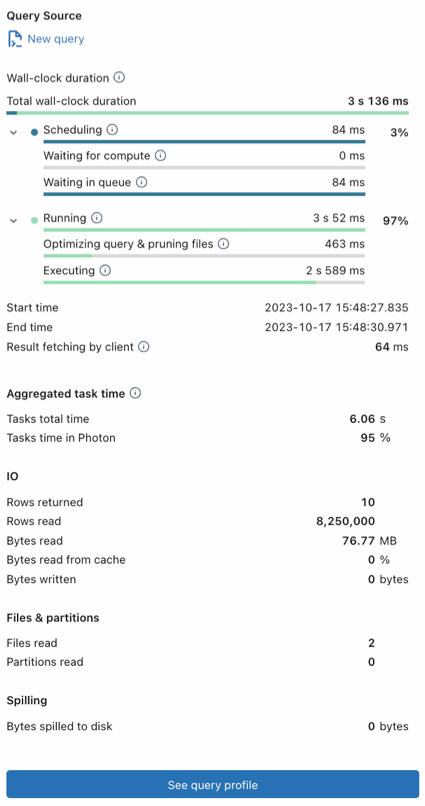
Haga clic en Ver perfil de consulta.
Nota:
Si se muestra el perfil de consulta no disponible, no hay ningún perfil disponible para esta consulta. No hay perfil de consulta disponible para las consultas que se ejecutan desde la caché de consulta. Para evitar la caché de consulta, realice un cambio trivial en la consulta, como cambiar o quitar la instrucción
LIMIT.Para ver el perfil de consulta en la vista de gráfico (valor predeterminado), haga clic en Vista de gráfico. Para ver el perfil de consulta como un árbol, haga clic en Vista de árbol.
- La vista Graph está optimizada para visualizar cómo fluyen los datos de un nodo a otro.
- La vista de árbol está optimizada para encontrar rápidamente problemas con el rendimiento de la consulta, como identificar el operador de ejecución más largo.
En la vista de gráfico o la vista de árbol, puede hacer clic en una de las pestañas de la parte superior de la página para ver detalles sobre cada uno de los operadores de la consulta.
- Tiempo invertido: tiempo agregado invertido para cada operación. También se proporciona el tiempo total de la tarea.
- Filas: número y tamaño de las filas afectadas por cada uno de los operadores de la consulta.
- Memoria máxima: memoria máxima que consumen cada uno de los operadores de la consulta.
Nota:
Algunas operaciones que no son de Photon se ejecutan como un grupo y comparten métricas comunes. En este caso, todas las operaciones tienen el mismo valor que el operador primario para una métrica determinada.
En la vista de gráfico, puede hacer clic en un operador para mostrar métricas detalladas. En la vista de árbol, puede hacer clic en el nombre del operador para ver los detalles relacionados.
Cada nodo se etiqueta con su operación. De forma predeterminada, las métricas de algunas operaciones están ocultas. Es poco probable que estas operaciones sean la causa de cuellos de botella de rendimiento. Para ver información de todas las operaciones y para ver métricas adicionales, haga clic en
 en la parte superior de la página, luego haga clic en Habilitar modo detallado. Las operaciones más habituales son las siguientes:
en la parte superior de la página, luego haga clic en Habilitar modo detallado. Las operaciones más habituales son las siguientes:- Examen: los datos se leyeron de un origen de datos y se generaron como filas.
- Combinación: las filas de varias relaciones se combinaron (intercaladas) en un único conjunto de filas.
- Unión: las filas de varias relaciones que usan el mismo esquema se concatenaron en un único conjunto de filas.
- Orden aleatorio: los datos se redistribuyeron o se repartieron. Las operaciones de orden aleatorio suponen un coste de recursos, ya que mueven datos entre ejecutores del clúster.
- Hash/Ordenación: las filas se agruparon por una clave y se evaluaron mediante una función de agregado como
SUM,COUNToMAXdentro de cada grupo. - Filtro: la entrada se filtra según un criterio, como una cláusula
WHERE, y se devuelve un subconjunto de filas. - Intercambio (reutilizado): se usa un intercambio aleatorio o de difusión para redistribuir los datos entre los nodos del clúster en función de las particiones deseadas.
- Límite de recopilación: el número de filas devueltas se truncó mediante una instrucción
LIMIT. - Tomar ordenadas y proyecto: se devolvieron las N primeras filas del resultado de la consulta.
(Opcional) En el caso de las consultas SQL de Databricks, también puede ver el perfil de consulta en la interfaz de usuario de Apache Spark. Haga clic en el
 menú kebab de la parte superior de la página y, a continuación, haga clic en Abrir en la interfaz de usuario de Spark.
menú kebab de la parte superior de la página y, a continuación, haga clic en Abrir en la interfaz de usuario de Spark.Para cerrar el perfil de consulta, haga clic en Ocultar perfil de consulta cerca de la parte inferior del panel.
También puede acceder al perfil de consulta en las siguientes partes de la interfaz de usuario:
En el editor de SQL: cuando se completa la consulta, un vínculo cerca de la parte inferior de la página muestra el tiempo transcurrido y el número de filas devueltas. Haga clic en ese vínculo para abrir el panel de detalles de la consulta. Haga clic en Ver perfil de consulta.

Nota:
Si tiene habilitado el nuevo editor de SQL (versión preliminar pública), el vínculo aparece como lo hace en un cuaderno.
Desde un cuaderno: si el cuaderno está asociado a un almacenamiento de SQL o a un proceso sin servidor, puede acceder al perfil de consulta mediante el vínculo de la celda que contiene la consulta. Haga clic en Ver rendimiento para abrir el historial de ejecución. Haga clic en una instrucción para abrir el panel de detalles de la consulta.

Desde la interfaz de usuario de canalización de Delta Live Tables: puede acceder al historial de consultas y al perfil desde la pestaña Historial de consultas de la interfaz de usuario de canalización. Consulte Historial de consultas de Access para canalizaciones de Delta Live Tables.
Desde la interfaz de usuario de trabajos: esto solo se aplica a los trabajos sin servidor. Consulte Ejecución del trabajo de Azure Databricks con proceso sin servidor para flujos de trabajo para obtener información sobre cómo abrir el perfil de consulta desde la interfaz de usuario de trabajos.
Visualización de detalles sobre el perfil de consulta
El perfil de consulta enumera los operadores de nivel superior de la consulta en orden inverso, con el último operador enumerado primero. Siga estos pasos para familiarizarse con las distintas partes del perfil de consulta.
- Use los botones Tiempo invertido, Filas y Memoria máxima cerca de la parte superior de la vista de perfil de consulta para ver las métricas de nivel superior en cada categoría.
- Haga clic en un operador para ver detalles sobre la operación, como la descripción y las métricas sobre la duración, la memoria consumida, el número y el tamaño de las filas devueltas, así como cualquier expresión de agrupación y agregación o atributos de salida usados.
- Para cerrar los detalles del operador, haga clic en Volver a consultar los detalles.
- Para cerrar el perfil de consulta, haga clic en Ocultar perfil de consulta cerca de la parte inferior del panel derecho.
Uso compartido de un perfil de consulta
Para compartir un perfil de consulta con otro usuario:
- Visualice el historial de consultas.
- Haga clic en el nombre de la consulta.
- Para compartir la consulta, tiene dos opciones:
- Si el otro usuario tiene el permiso CAN MANAGE en la consulta, puede compartir la dirección URL del perfil de consulta con este usuario. Haz clic en Compartir. La dirección URL se copia en el Portapapeles.
- Si el otro usuario no tiene el permiso CAN MANAGE o no es miembro del área de trabajo, usted puede descargar el perfil de consulta como un objeto JSON. Descarga. El archivo JSON se descarga en el sistema local.
Importación de un perfil de consulta
Para importar el archivo JSON para un perfil de consulta:
Visualice el historial de consultas.
Haz clic en el menú de kebab
 en la esquina superior derecha y selecciona Importar perfil de consulta (JSON).
en la esquina superior derecha y selecciona Importar perfil de consulta (JSON).En el explorador de archivos, seleccione el archivo JSON que se ha compartido con usted y haga clic en Abrir. El archivo JSON se carga y se muestra el perfil de consulta.
Al importar un perfil de consulta, se carga dinámicamente en la sesión del explorador y no se conserva en el área de trabajo. Debe volver a importarlo cada vez que quiera verlo.
Para cerrar el perfil de consulta importado, haga clic en X en la parte superior de la página.
Pasos siguientes
- Obtenga información sobre cómo acceder a las métricas de consulta mediante la API del historial de consultas.
- Obtenga más información sobre el historial de consultas.