Configuración y edición de tareas de Databricks
Este artículo se centra en las instrucciones para crear, configurar y editar tareas mediante la interfaz de usuario del área de trabajo de flujos de trabajo.
Azure Databricks administra las tareas como componentes de trabajos de Databricks. Un trabajo tiene una o varias tareas. Para crear un nuevo trabajo en la interfaz de usuario del área de trabajo, configure la primera tarea. Para configurar un nuevo trabajo, consulte Configure and edit Databricks Jobs (Configuración y edición de trabajos de Databricks).
Cada tarea tiene un recurso de proceso asociado que ejecuta la lógica de la tarea. Si lo usa sin servidor, Azure Databricks configura los recursos de proceso. Si no usa la opción de sin servidor, consulte Configure compute for jobs (Configuración del proceso para trabajos).
Azure Databricks tiene otros puntos de entrada y herramientas para la configuración de tareas, incluidos los siguientes:
- Referencia de la API de REST de los trabajos
- ¿Qué es la CLI de Databricks?
- Creación y administración de trabajos de cuaderno programados
Crear o configurar una tarea
Para editar una tarea existente o agregar una nueva tarea con la interfaz de usuario del área de trabajo, seleccione un trabajo existente mediante los pasos siguientes:
- Haga clic en
 Flujos de trabajo en la barra lateral.
Flujos de trabajo en la barra lateral. - En la columna Name (Nombre), haga clic en el nombre de trabajo.
- Haga clic en la pestaña Tareas. Aparecerá el gráfico de tareas.
- Para editar una tarea, haga clic en el nombre de la tarea. La configuración de la tarea aparece debajo del gráfico de tareas.
- Para agregar una tarea, haga clic en
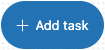 .
.
Tipos de tareas
Las opciones de configuración y las instrucciones varían según la tarea. Están disponibles los siguientes tipos de tarea:
- Cuaderno
- Python script
- Paquete wheel de Python
- SQL
- Canalización DLT
- dbt
- JAR
- Spark Submit
- Ejecución de trabajo
- If/else
- For each
Clonación de una tarea
Clone las tareas para copiar todas las configuraciones de una tarea existente, incluidas las dependencias ascendentes.
Para clonar una tarea, haga lo siguiente:
- Seleccione la tarea en el gráfico de tareas.
- Haga clic en
 .
. - Especifique un Nombre de tarea clonado y haga clic en Clonar.
Eliminar una tarea
Para eliminar una tarea, haga lo siguiente:
- Seleccione la tarea en el gráfico de tareas.
- Haga clic
 en y seleccione Eliminar tarea.
en y seleccione Eliminar tarea.
Copiar la ruta de acceso de una tarea
Algunos tipos de tareas, por ejemplo, las tareas de cuaderno, permiten copiar la ruta de acceso al código fuente de la tarea:
- Haga clic en la pestaña Tareas.
- Seleccione la tarea que contiene la ruta de acceso que se copiará.
- Haga clic en
 junto a la clave principal para copiarla en el portapapeles.
junto a la clave principal para copiarla en el portapapeles.
Configuración avanzada de tareas
Los siguientes reintentos de control de configuración avanzada para tareas con errores y directivas de tiempo de espera para tareas que no responden.
Nota:
Puede establecer notificaciones en el nivel de tarea o trabajo. Consulta Incorporación de notificaciones en un trabajo.
Establecimiento una directiva de reintentos
La configuración predeterminada de los reintentos de tareas depende de la configuración del trabajo. Para la mayoría de las configuraciones, la configuración predeterminada no reintenta ninguna tarea en caso de error de tarea.
Los trabajos sin servidor optimizan automáticamente los reintentos de manera predeterminada. Consulte Configuración de la optimización automática de proceso sin servidor para no permitir reintentos.
Los trabajos continuos usan una directiva de reintento de retroceso exponencial. Consulte ¿Cómo se controlan los errores para trabajos continuos?.
Para configurar una directiva que determine cuándo y cuántas veces se reintentan las ejecuciones de tareas con errores, haga clic en + Agregar junto a Reintentos.
El intervalo de reintento se calcula en milisegundos y abarca el periodo de tiempo desde el inicio de la ejecución con errores hasta la ejecución del siguiente reintento.
Nota:
Si configura tanto el tiempo de espera como el número de reintentos, el tiempo de espera se aplica a cada reintento.
Configuración de umbrales para la duración de la ejecución de tareas o métricas de tareas pendientes de streaming
Importante
La observabilidad de streaming para los trabajos de Databricks está en versión preliminar pública.
Puede configurar umbrales de configuración opcionales para el tiempo de ejecución de tareas o las métricas del retraso en el streaming. Para configurar los umbrales de duración o de métricas de streaming, haga clic en Umbrales de Métricas en el panel de configuración de tareas.
Para configurar umbrales de duración de tareas, incluidos los tiempos de finalización esperados y máximos de la tarea, seleccione
Para configurar un umbral para una métrica de retraso de streaming, seleccione la métrica en el menú desplegable Métrica y escriba un valor para el umbral. Para obtener información sobre las métricas específicas admitidas por un origen de streaming, consulte Ver métricas para tareas de streaming.
Escriba la duración en el campo Advertencia para configurar el tiempo de finalización esperado de la tarea. Si la tarea supera este umbral, se desencadena un evento. Puede usar este evento para notificar cuando una tarea se ejecuta lentamente. Consulte Configuración de notificaciones para trabajos lentos.
Para configurar un tiempo de finalización máximo para una tarea, escriba la duración máxima en el campo Tiempo de espera. Si la tarea no se completa en este tiempo, Azure Databricks establece su estado en "Se agotó el tiempo de espera".
Si se desencadena un evento porque se supera un umbral, puede usar el evento para enviar una notificación. Consulte Configuración de notificaciones para trabajos lentos.