Introducción a Las aplicaciones de Databricks
Importante
Databricks Apps está en versión preliminar pública.
Este artículo le ayuda a empezar a trabajar con Aplicaciones de Databricks mediante un ejemplo paso a paso para crear una aplicación sencilla en el entorno de desarrollo local e implementar la aplicación en el área de trabajo de Azure Databricks. En este ejemplo se explica lo siguiente:
- Crear y probar la aplicación localmente.
- Después de realizar pruebas localmente, use la CLI de Databricks para agregar la aplicación al área de trabajo de Azure Databricks.
- Visualización de la página de detalles de la aplicación en el área de trabajo.
- Copiar el código fuente y los artefactos de la aplicación en el área de trabajo.
- Visualización de la salida de la aplicación en el área de trabajo.
Antes de recorrer el ejemplo, asegúrese de que el área de trabajo de Azure Databricks y el entorno de desarrollo local cumplen los requisitos.
Databricks recomienda usar un entorno virtual de Python al desarrollar aplicaciones. En el ejemplo de este artículo se usa pipenv para crear un entorno virtual. Para más información, consulte Entornos virtuales de Python: A Primer.
Este ejemplo también está disponible en la biblioteca de plantillas de Databricks Apps. Consulte Cómo crear una aplicación en la interfaz de usuario de Databricks Apps.
Paso 1: Configuración del entorno local
Abra un terminal y ejecute los siguientes comandos para:
- Cree e inicie un entorno virtual de Python.
- Instale las bibliotecas de Python necesarias para la aplicación de ejemplo.
- Cree un directorio local para los archivos de origen y configuración de la aplicación.
pipenv --python 3.11
pipenv shell
pip install gradio
pip install pandas
mkdir <app-dir-name>
cd <app-dir-name>
Reemplace por <app-dir-name> el nombre de un directorio local para los archivos de la aplicación, por ejemplo, gradio-hello-world.
Paso 2: Agregar el origen y la configuración de la aplicación
En un editor de texto o en su entorno de desarrollo integrado (IDE) favorito, cree un nuevo archivo de Python con el código siguiente y guárdelo en el directorio que creó. En este ejemplo se usa el nombre de archivo
app.pypara el archivo de Python:import gradio as gr import pandas as pd data = pd.DataFrame({'x': [x for x in range(30)], 'y': [2 ** x for x in range(30)]}) # Display the data with Gradio with gr.Blocks(css='footer {visibility: hidden}') as gradio_app: with gr.Row(): with gr.Column(scale=3): gr.Markdown('# Hello world!') gr.ScatterPlot(value=data, height=400, width=700, container=False, x='x', y='y', y_title='Fun with data', x_title='Apps') if __name__ == '__main__': gradio_app.launch()En un editor de texto o un IDE, cree un nuevo archivo YAML con el siguiente contenido y guárdelo en un archivo denominado
app.yamlen el directorio que creó:command: [ "python", "<app-name.py>" ]Reemplace por
<app-name.py>el nombre del archivo de Python que contiene el código de la aplicación. Por ejemplo,app.py.
Paso 3: Probar la aplicación localmente
Para probar la aplicación localmente, abra un terminal y ejecute
python <app-name.py>, reemplazando por<app-name.py>el nombre del archivo que contiene el código de la aplicación.python app.py Running on local URL: http://127.0.0.1:7860 ...Para ver la salida de la aplicación, abra
http://127.0.0.1:7860en una ventana del explorador.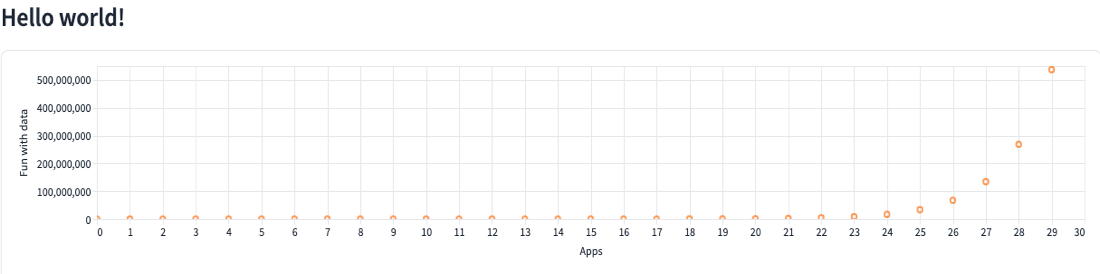
Paso 4: Implementación de la aplicación en el área de trabajo
Para crear una nueva aplicación en el área de trabajo e implementar el código desde el entorno local en el área de trabajo, abra un terminal y complete los pasos siguientes.
Cree la aplicación en el área de trabajo de Azure Databricks.
Nota:
- El nombre asignado a una aplicación de Databricks no se puede cambiar después de crear la aplicación y cualquier usuario con acceso a un área de trabajo de Azure Databricks puede ver los nombres y el historial de implementación de todas las aplicaciones de Databricks en el área de trabajo. Además, el nombre de la aplicación se incluye en los registros escritos en las tablas del sistema. Debido a esta visibilidad, no debe incluir información confidencial al asignar nombres a las aplicaciones de Databricks.
- El nombre debe ser único en el área de trabajo de Azure Databricks que hospeda la aplicación y solo debe contener letras minúsculas, números y guiones.
databricks apps create <app-name>Reemplace por
<app-name>un nombre para la aplicación. Por ejemplo,gradio-hello-world.Para ver la aplicación en el área de trabajo cuando finalice el
createcomando, en la barra lateral, haga clic encompute iconProceso, vaya a la pestaña Aplicaciones y haga clic en el vínculo a la aplicación en la columna Nombre.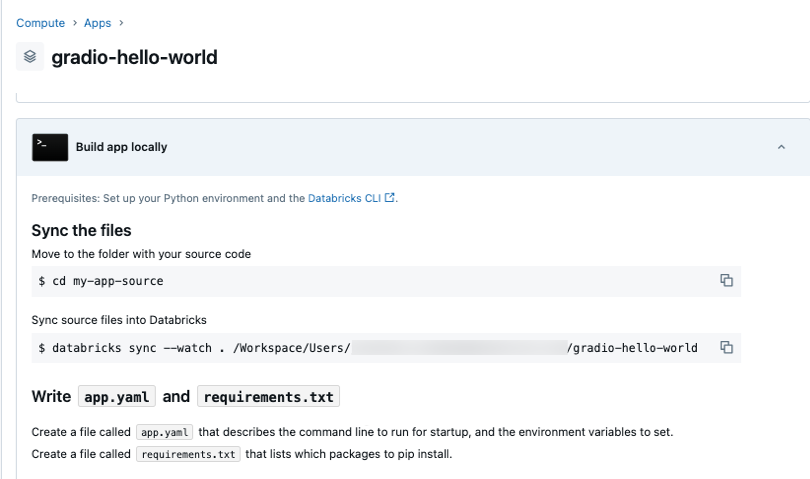
Sincronice los archivos desde el entorno local al área de trabajo de Azure Databricks. El comando para sincronizar los archivos del entorno local con el área de trabajo, incluida la ruta de acceso del área de trabajo para los archivos, se encuentra en Sincronizar archivos de origen en Databricks. Haga clic
 para copiar este comando.
para copiar este comando.En un terminal, cambie al directorio que contiene los archivos de la aplicación y ejecute el comando copiado
sync.Nota:
Si hay archivos o directorios específicos en el directorio de la aplicación local que no desea transferir mediante el
databricks synccomando, agregue esos archivos o directorios a un.gitignorearchivo en el directorio de la aplicación local. Por ejemplo, si tiene un directorio de entorno virtual de Python en el mismo directorio que la aplicación, agregue el nombre del directorio al.gitignorearchivo y elsynccomando omitirá ese directorio al transferir archivos.databricks sync --watch . /Workspace/Users/user@databricks.com/gradio-hello-world ... Initial Sync CompletePara ver los archivos sincronizados en el área de trabajo cuando finalice el
synccomando, haga clic en Área de trabajo en la barra lateral y vaya al directorio creado para la aplicación.
Área de trabajo en la barra lateral y vaya al directorio creado para la aplicación.Para implementar la aplicación, ejecute el siguiente comando en un terminal y reemplace por
<app-path>la ruta de acceso del área de trabajo a los archivos de la aplicación.databricks apps deploy gradio-hello-world --source-code-path <app-path>Para ver el estado de implementación, vaya a la página de detalles de la aplicación.
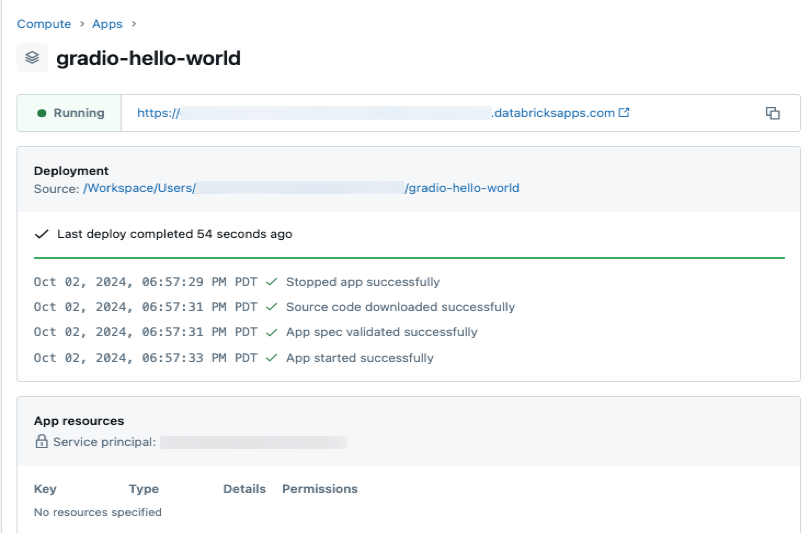
Para ver la salida de la aplicación implementada, haga clic en el vínculo de la aplicación en el nombre de la aplicación en la página de detalles.

Pasos siguientes
Para obtener información sobre cómo crear aplicaciones en la interfaz de usuario de Aplicaciones de Databricks, consulte Cómo crear una aplicación en la interfaz de usuario de Aplicaciones de Databricks.