Preparación de certificados para cargarlos en dispositivos Azure Stack Edge Pro con GPU
SE APLICA A:  Azure Stack Edge Pro: GPU
Azure Stack Edge Pro: GPU Azure Stack Edge Pro 2
Azure Stack Edge Pro 2 Azure Stack Edge Pro R
Azure Stack Edge Pro R Azure Stack Edge Mini R
Azure Stack Edge Mini R
En este artículo se describe cómo convertir los certificados al formato adecuado para que se carguen en un dispositivo Azure Stack Edge. Este procedimiento suele ser necesario cuando los usuarios traen sus propios certificados.
Para más información sobre cómo crear estos certificados, consulte Creación de certificados mediante Azure PowerShell.
Preparar los certificados
Si trae sus propios certificados, los que ha creado para el dispositivo de manera predeterminada residen en el almacén Personal del cliente. Estos certificados tienen que exportarse en el cliente en archivos de formato adecuado que se puedan cargar en el dispositivo.
Preparar certificados raíz: el certificado raíz tiene que exportarse como archivo de formato DER con la extensión
.cer. Para pasos detallados, consulte Exportación de certificados con formato DER.Preparar certificados de punto de conexión: los certificados de punto de conexión se tienen que exportar como archivos .pfx con claves privadas. Para pasos detallados, consulte Exportación de certificados como un archivo .pfx con claves privadas.
Exportación de certificados con formato DER
Ejecute certlm.msc para iniciar el almacén de certificados de la máquina local.
En el almacén de certificados Personal, seleccione el certificado raíz. Haga clic con el botón derecho y seleccione Todas las tareas > Exportar...
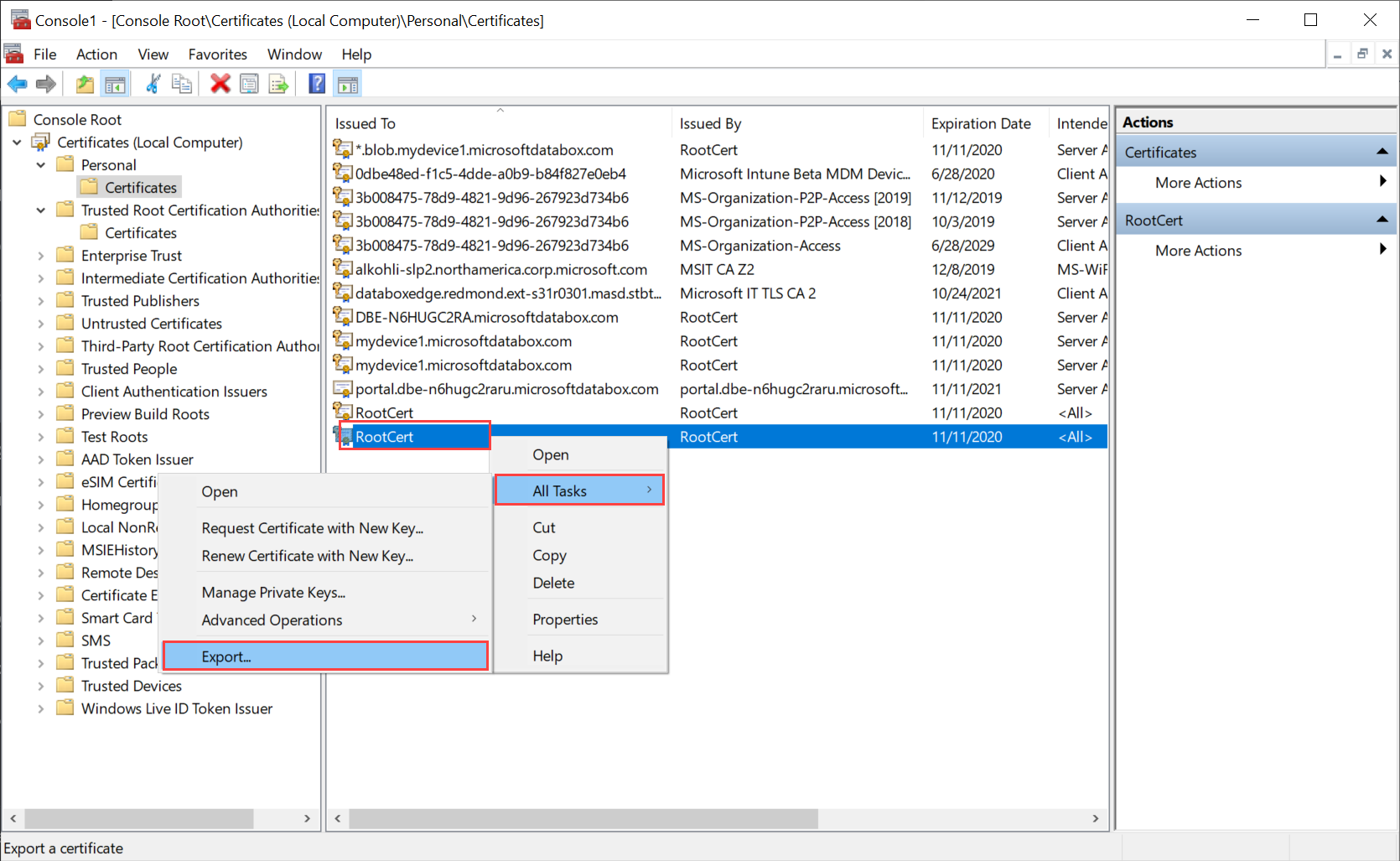
Se abre el asistente de certificados. Seleccione el formato DER binario codificado X.509 (.cer). Seleccione Siguiente.
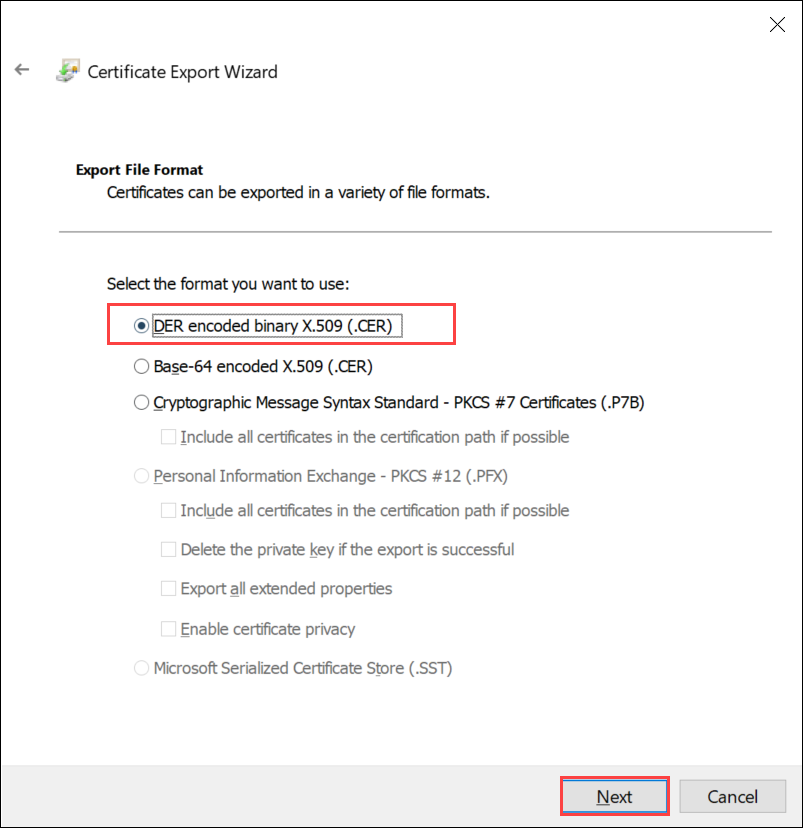
Busque y seleccione la ubicación en la que desea exportar el archivo con formato .cer.
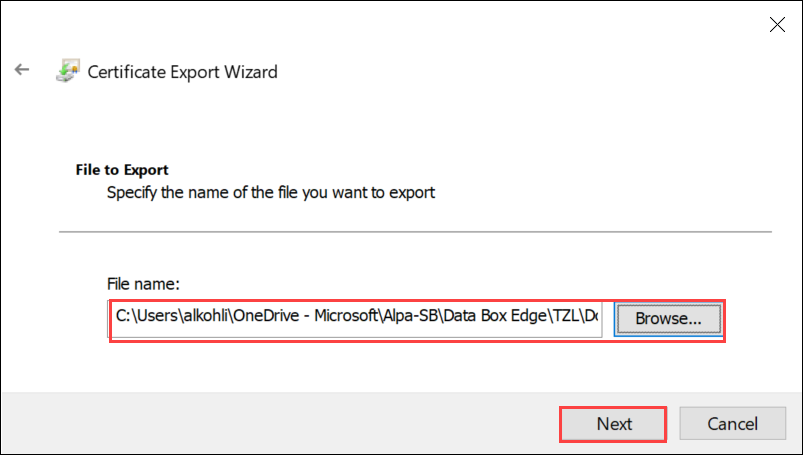
Seleccione Finalizar.
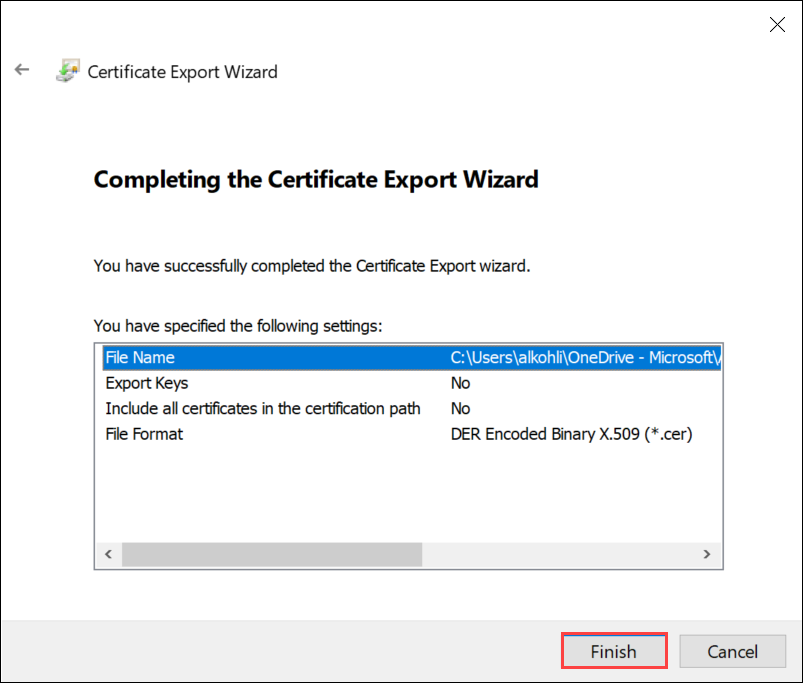
Exportación de certificados con formato .pfx con clave privada
Siga estos pasos para exportar un certificado SSL con clave privada en una máquina Windows.
Importante
Siga estos pasos en la misma máquina que usó para crear el certificado.
Ejecute certlm.msc para iniciar el almacén de certificados de la máquina local.
Haga doble clic en la carpeta Personal y, a continuación, en Certificados.
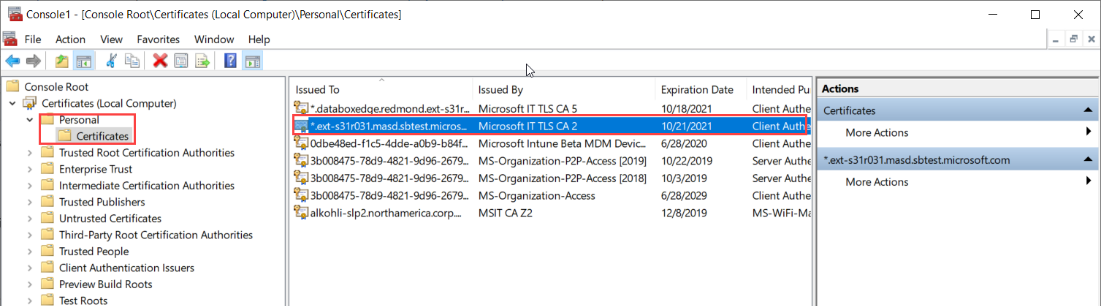
Haga clic con el botón derecho en el certificado del que desea realizar una copia de seguridad y elija Todas las tareas > Exportar...
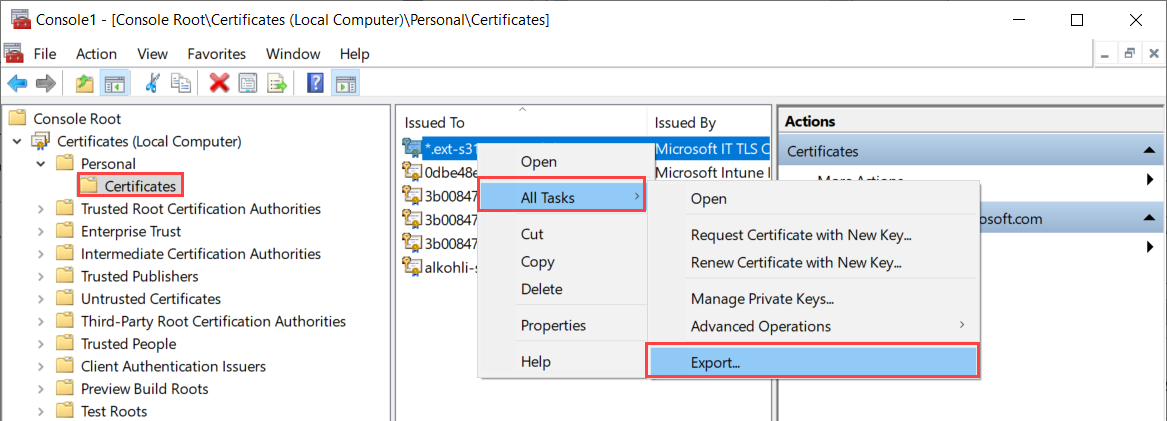
Siga el Asistente para exportación de certificados para realizar una copia de seguridad del certificado en un archivo .pfx.
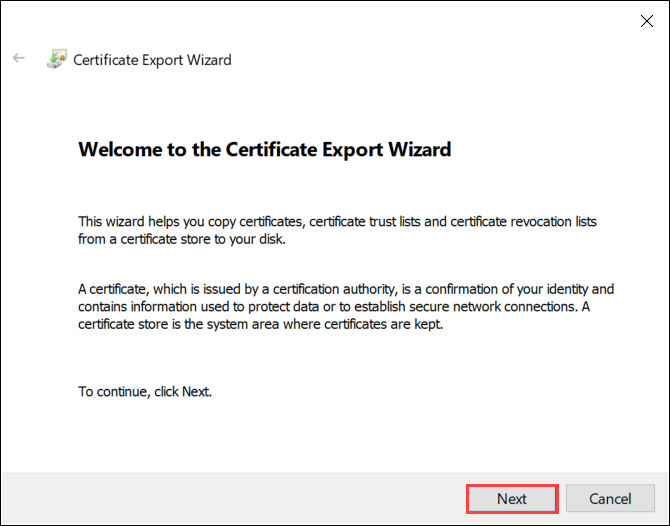
Elija Exportar la clave privada.
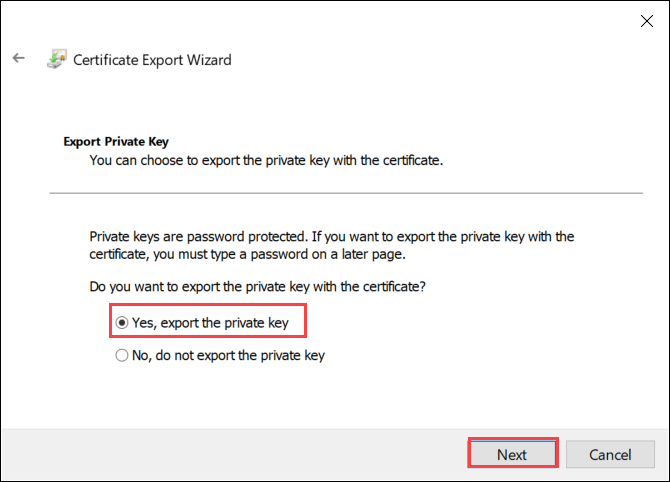
Elija Incluir todos los certificados en la ruta de certificación (si es posible), Exportar todas las propiedades extendidas y Habilitar privacidad de certificado.
Si incluye todos los certificados en la exportación, no es preciso que agregue la cadena de firma por separado antes de agregar el certificado al configurar los certificados mediante la interfaz de usuario web local. Para más información, consulte la sección Aportación de sus propios certificados.
Importante
NO seleccione la opción Delete Private Key option if export is successful (Eliminar la opción de clave privada si la exportación es correcta).
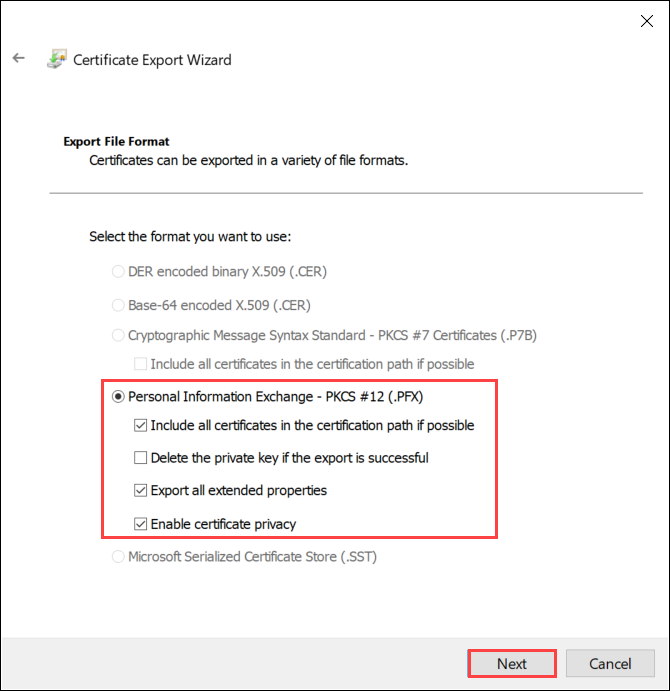
Escriba una contraseña que pueda recordar. Confirma la contraseña. La contraseña protege la clave privada.
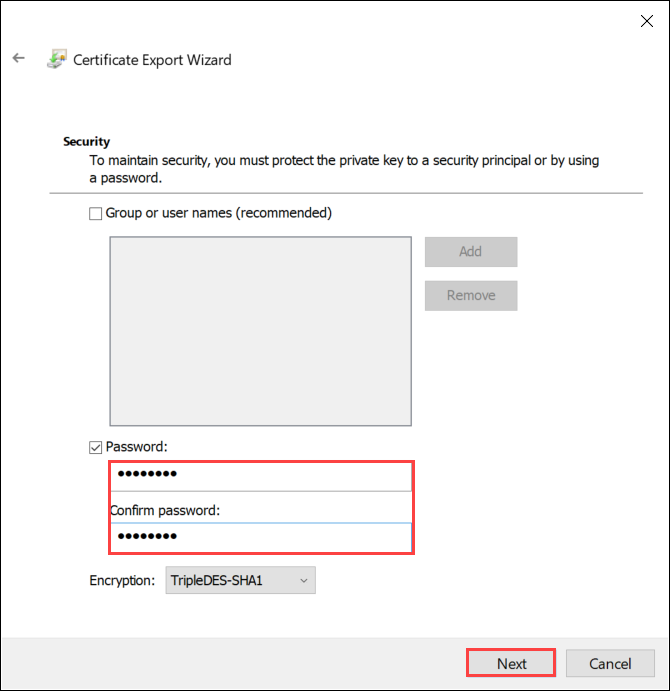
Elija guardar el archivo en una ubicación establecida.
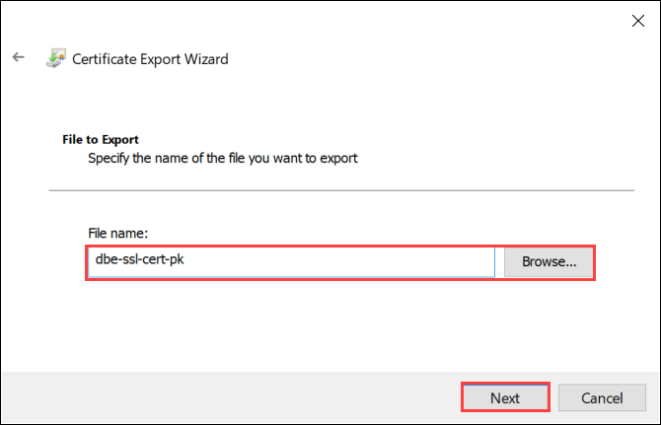
Seleccione Finalizar.
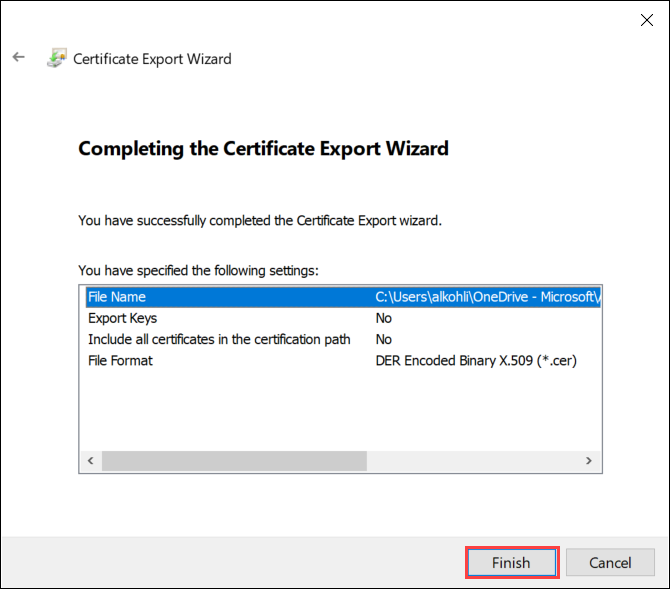
Recibirá un mensaje que indica que la exportación se ha realizado correctamente. Seleccione Aceptar.
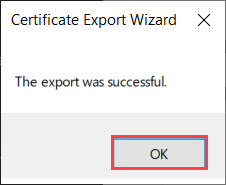
La copia de seguridad del archivo .pfx se guarda en la ubicación seleccionada y está lista para moverse o almacenarse de forma segura.
Pasos siguientes
Más información sobre la carga de certificados en el dispositivo