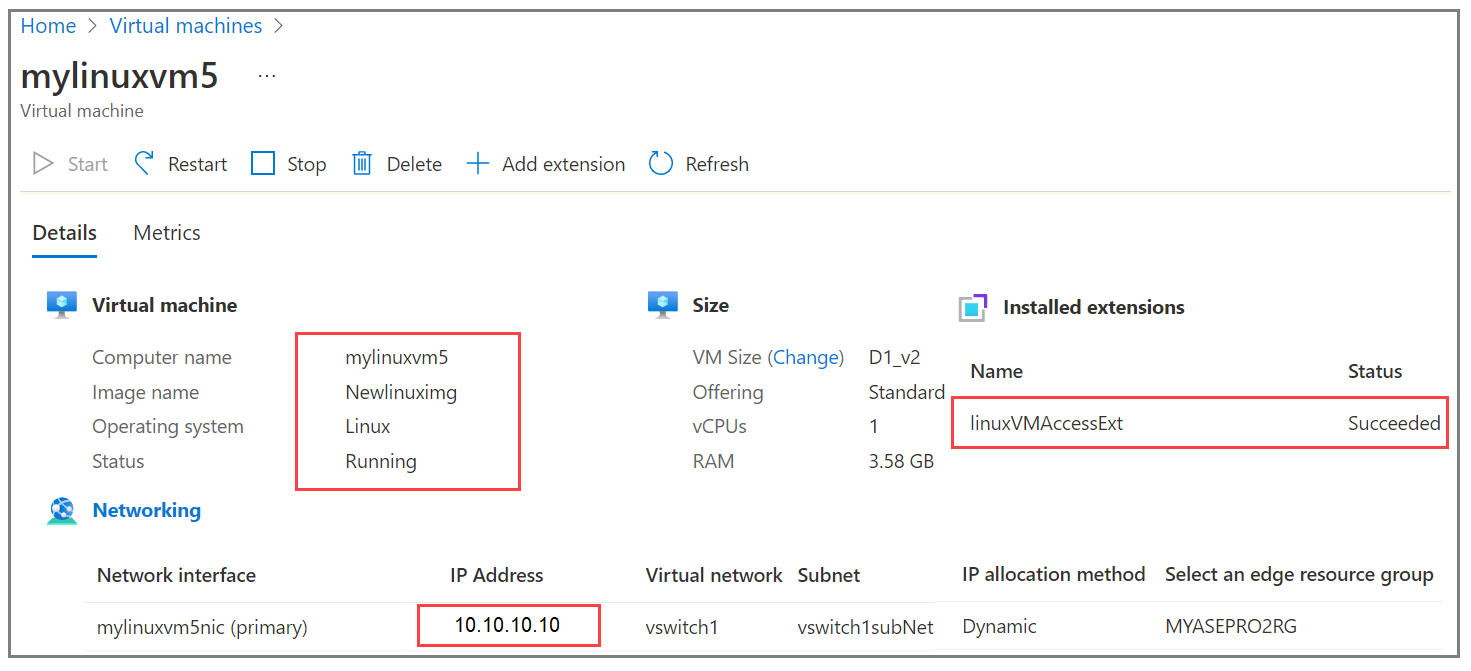Instalación de la extensión de restablecimiento de contraseña en máquinas virtuales en el dispositivo de Azure Stack Edge Pro con GPU
SE APLICA A:  Azure Stack Edge Pro: GPU
Azure Stack Edge Pro: GPU Azure Stack Edge Pro 2
Azure Stack Edge Pro 2 Azure Stack Edge Pro R
Azure Stack Edge Pro R Azure Stack Edge Mini R
Azure Stack Edge Mini R
En este artículo, se describen los pasos necesarios para instalar, comprobar y quitar la extensión de restablecimiento de contraseña mediante plantillas de Azure Resource Manager en máquinas virtuales Windows y Linux.
Requisitos previos
Antes de instalar la extensión de restablecimiento de contraseña en las máquinas virtuales que se ejecutan en el dispositivo:
Asegúrese de tener acceso a un dispositivo de Azure Stack Edge en el que ha implementado una o varias máquinas virtuales. Para más información, consulte Implementación de máquinas virtuales en el dispositivo Azure Stack Edge Pro con GPU a través de Azure Portal.
Este es un ejemplo en el que se usó el puerto 2 para habilitar la red de proceso. Si no se ha implementado Kubernetes en el entorno, puede omitir la dirección IP del nodo de Kubernetes y la asignación de direcciones IP del servicio externo.
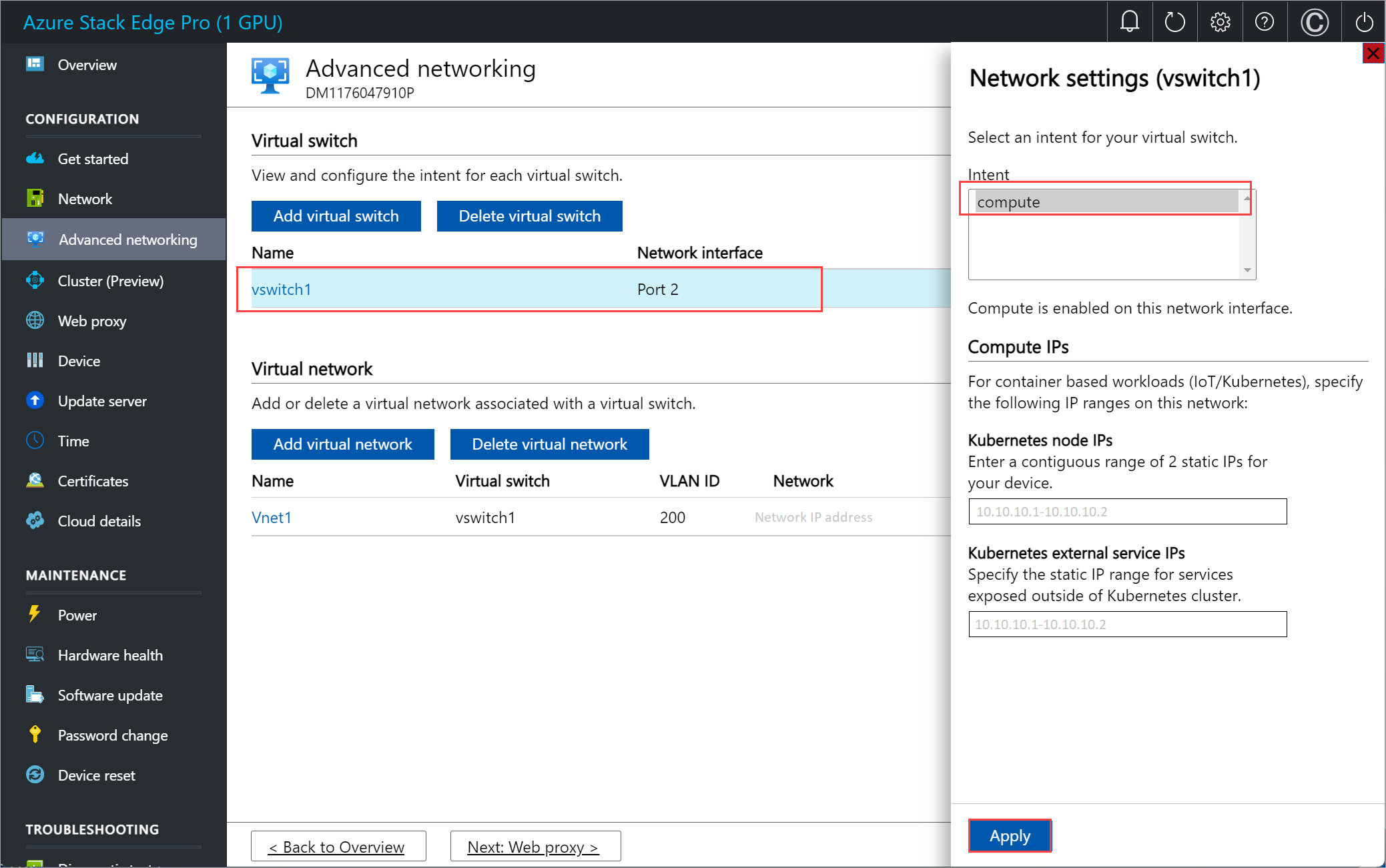
Descargue las plantillas en la máquina cliente. Descomprima los archivos en un directorio que usará como directorio de trabajo.
Compruebe que el cliente que va a usar para acceder al dispositivo está conectado a la instancia local de Azure Resource Manager a través de Azure PowerShell. Para consultar las instrucciones detalladas, vaya a Conexión a Azure Resource Manager en un dispositivo Azure Stack Edge Pro.
La conexión a Azure Resource Manager expira cada 1,5 horas o si se reinicia el dispositivo Azure Stack Edge. Si la conexión expira, los cmdlets que ejecute devolverán mensajes de error porque ya no está conectado a Azure. En este caso, vuelva a iniciar sesión.
Edición del archivo de parámetros
En función del sistema operativo de la máquina virtual, puede instalar la extensión para Windows o para Linux. Encontrará los archivos de parámetros y plantillas en la carpeta PasswordResetExtension.
Si desea cambiar la contraseña para una VM existente, edite el archivo de parámetros addPasswordResetExtensionTemplate.parameters.json y, luego, implemente la plantilla addPasswordResetExtensionTemplate.json.
El archivo addPasswordResetExtensionTemplate.parameters.json toma los parámetros siguientes:
{
"$schema": "https://schema.management.azure.com/schemas/2015-01-01/deploymentParameters.json#",
"contentVersion": "1.0.0.0",
"parameters": {
"vmName": {
"value": "<Name of the VM>"
},
"extensionType": {
"value": "<OS type of the VM, for example, Linux or Windows>"
},
"username": {
"value": "<Existing username for connecting to your VM>"
},
"Password": {
"value": "<New password for the user>"
}
}
}
Implementar plantilla
Configure algunos parámetros. Ejecute el siguiente comando:
$templateFile = "<Path to addPasswordResetExtensionTemplate.json file>"
$templateParameterFile = "<Path to addPasswordResetExtensionTemplate.parameters.json file>"
$RGName = "<Name of resource group>"
New-AzResourceGroupDeployment -ResourceGroupName $RGName -TemplateFile $templateFile -TemplateParameterFile $templateParameterFile -Name "<Deployment name>" -AsJob
La implementación de la extensión es un trabajo de larga duración y tarda unos 10 minutos en completarse.
Este es una salida de ejemplo:
PS C:\WINDOWS\system32> $templateFile = "C:\PasswordResetVmExtensionTemplates\addPasswordResetExtensionTemplate.json"
PS C:\WINDOWS\system32> $templateParameterFile = "C:\PasswordResetVmExtensionTemplates\addPasswordResetExtensionTemplate.parameters.json"
PS C:\WINDOWS\system32> $RGName = "myasepro2rg"
PS C:\WINDOWS\system32> New-AzResourceGroupDeployment -ResourceGroupName $RGName -TemplateFile $templateFile -TemplateParameterFile $templateParameterFile -Name "windowsvmdeploy" -AsJob
Id Name PSJobTypeName State HasMoreData Location Command
-- ---- ------------- ----- ----------- -------- -------
9 Long Running... AzureLongRun... Running True localhost New-AzResourceGro...
PS C:\WINDOWS\system32>
Seguimiento de la implementación
Para comprobar el estado de implementación de las extensiones de una máquina virtual determinada, ejecute el comando siguiente:
Get-AzVMExtension -ResourceGroupName <MyResourceGroup> -VMName <MyWindowsVM> -Name <Name of the extension>
Este es una salida de ejemplo:
PS C:\WINDOWS\system32>
Get-AzVMExtension -ResourceGroupName myasepro2rg -VMName mywindowsvm -Name windowsVMAccessExt
ResourceGroupName : myasepro2rg
VMName : mywindowsvm
Name : windowsVMAccessExt
Location : dbelocal
Etag : null
Publisher : Microsoft.Compute
ExtensionType : VMAccessAgent
TypeHandlerVersion : 2.4
Id : /subscriptions/aaaa0a0a-bb1b-cc2c-dd3d-eeeeee4e4e4e/resourceGroups/myasepro2rg/provi
ders/Microsoft.Compute/virtualMachines/mywindowsvm/extensions/windowsVMAccessExt
PublicSettings : {
"username": "azureuser"
}
ProtectedSettings :
ProvisioningState : Succeeded
Statuses :
SubStatuses :
AutoUpgradeMinorVersion : True
ForceUpdateTag :
PS C:\WINDOWS\system32>
Puede ver a continuación que la extensión se instaló correctamente.
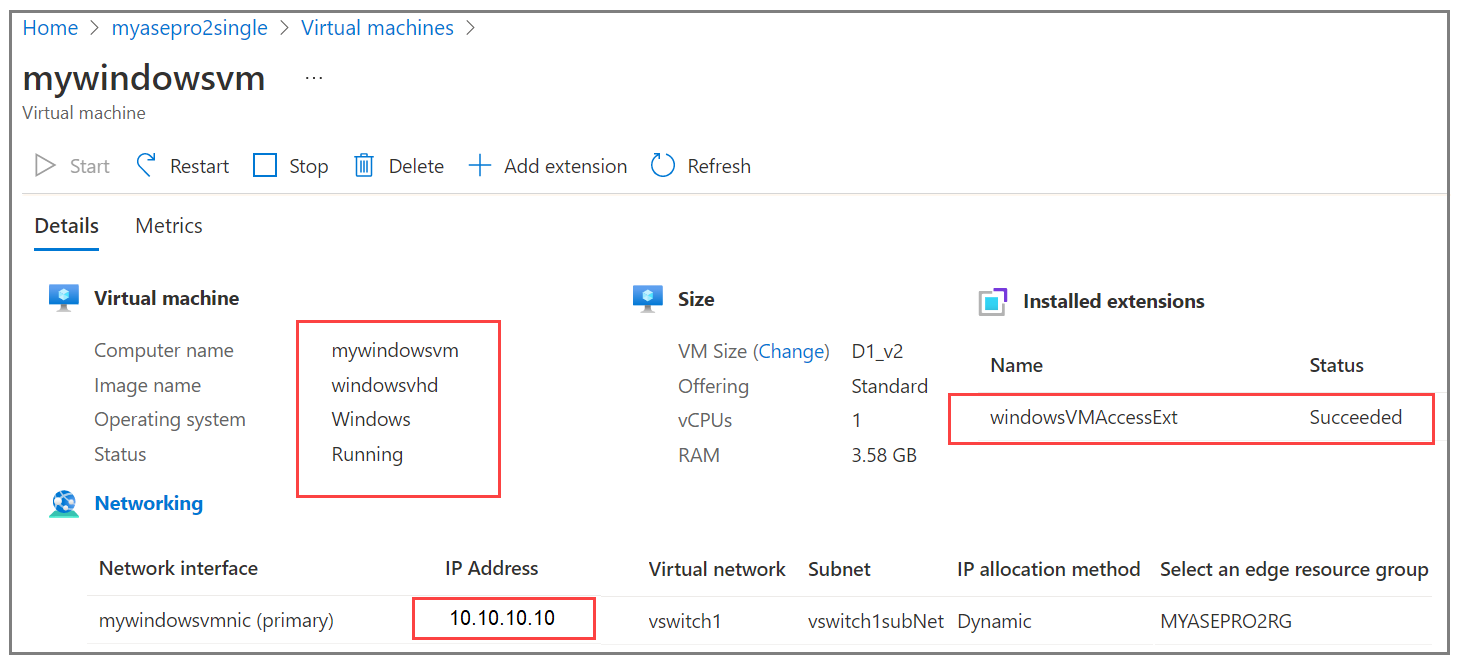
Comprobación de la actualización de la contraseña de la VM
Para comprobar que se actualizó la contraseña de la VM, conéctese a la máquina virtual con la contraseña nueva. Para instrucciones detalladas, consulte Conexión a una máquina virtual Windows.
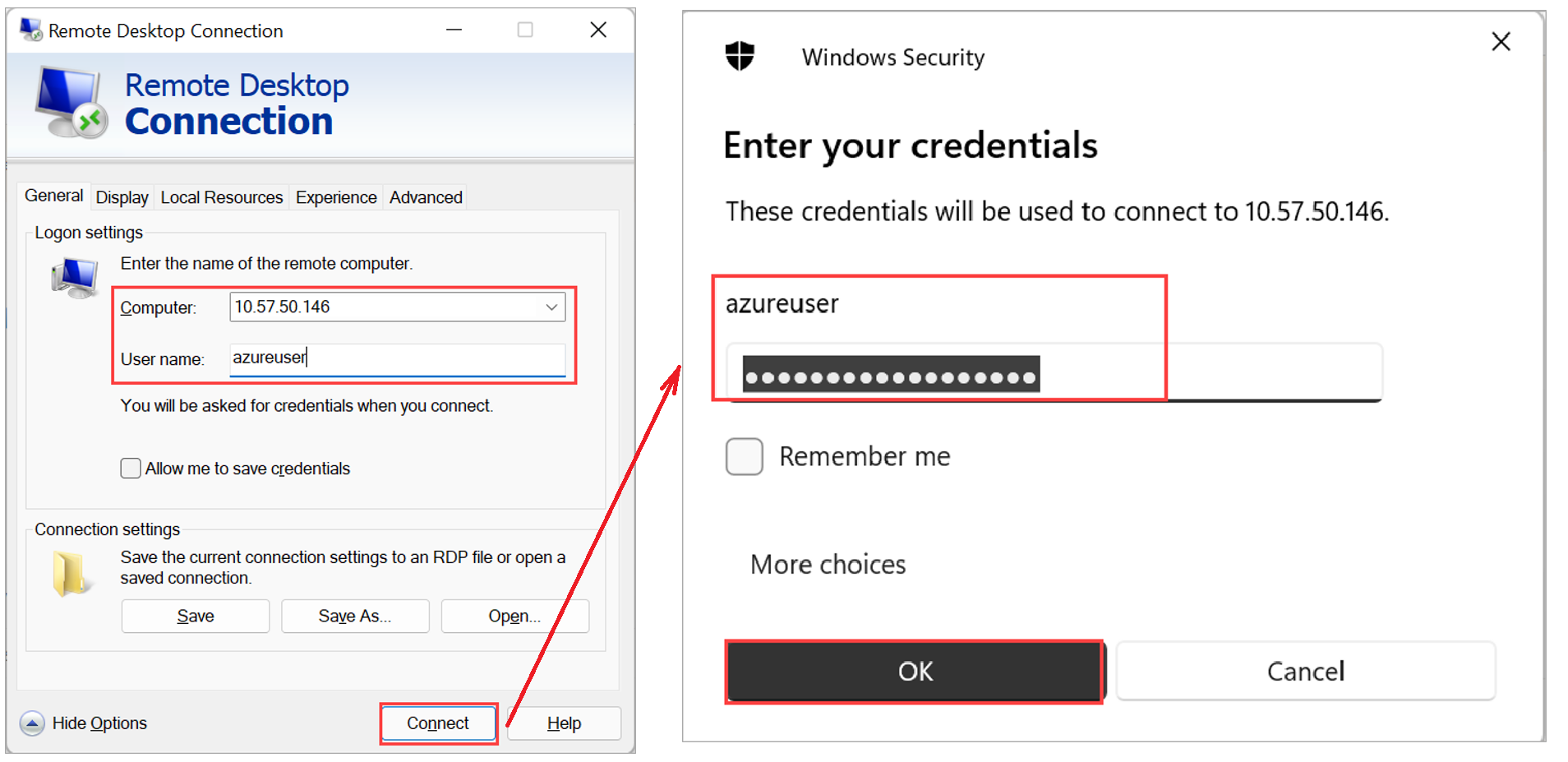
Eliminación de la extensión
Para quitar la extensión de restablecimiento de contraseña, ejecute el comando siguiente:
Remove-AzVMExtension -ResourceGroupName <Resource group name> -VMName <VM name> -Name <Name of the extension>
Este es una salida de ejemplo:
PS C:\WINDOWS\system32> Remove-AzVMExtension -ResourceGroupName myasepro2rg -VMName mywindowsvm5 -Name windowsVMAccessExt
Virtual machine extension removal operation
This cmdlet will remove the specified virtual machine extension. Do you want to continue?
[Y] Yes [N] No [S] Suspend [?] Help (default is "Y"): Yes
RequestId IsSuccessStatusCode StatusCode ReasonPhrase
--------- ------------------- ---------- ------------
True OK OK
PS C:\WINDOWS\system32>
Pasos siguientes
Obtenga información sobre cómo: