Creación de imágenes de máquina virtual personalizadas para el dispositivo GPU de Azure Stack Edge Pro
SE APLICA A:  Azure Stack Edge Pro: GPU
Azure Stack Edge Pro: GPU Azure Stack Edge Pro 2
Azure Stack Edge Pro 2 Azure Stack Edge Pro R
Azure Stack Edge Pro R Azure Stack Edge Mini R
Azure Stack Edge Mini R
Para implementar máquinas virtuales en el dispositivo GPU de Azure Stack Edge Pro, debe ser capaz de crear imágenes de máquina virtual personalizadas que pueda usar para crear máquinas virtuales en Azure. En este artículo se describen los pasos para crear imágenes de máquina virtual personalizadas en Azure para máquinas virtuales Windows y Linux y descargar o copiar esas imágenes en una cuenta de Azure Storage.
Para preparar una imagen de máquina virtual personalizada, es necesario seguir un flujo de trabajo. Para el origen de la imagen, debe usar un VHD fijo de cualquier tamaño compatible con Azure. Para ver las opciones de tamaño de máquina virtual, consulte Tamaños de máquina virtual admitidos.
Requisitos previos
Antes de crear la imagen de máquina virtual, complete el siguiente requisito previo:
- Descargue AzCopy. AzCopy le ofrece una manera rápida de copiar un disco del sistema operativo en una cuenta de Azure Storage.
Crear una imagen de máquina virtual personalizada
Los pasos para preparar una imagen de máquina virtual personalizada varían según si se trata de una máquina virtual Windows o Linux.
Realice los pasos siguientes para crear una imagen de máquina virtual Windows:
Crear una máquina virtual Windows en Azure. Para ver cómo hacerlo en el portal, consulte Creación de una máquina virtual Windows en Azure Portal. Para ver cómo hacerlo en PowerShell, consulte Tutorial: Creación y administración de máquinas virtuales Windows con Azure PowerShell.
La máquina virtual puede ser una máquina virtual de generación 1 o generación 2. El disco del sistema operativo que use para crear la imagen de máquina virtual debe ser un VHD de un tamaño fijo cualquiera compatible con Azure. Para ver las opciones de tamaño de máquina virtual, consulte Tamaños de máquina virtual admitidos.
Puede usar cualquier máquina virtual de Windows Gen1 o Gen2 con un VHD de tamaño fijo en Azure Marketplace. Para obtener una lista de imágenes de Azure Marketplace que pueden servir, vea Imágenes de Azure Marketplace de uso común para Azure Stack Edge.
Generalice la máquina virtual. Para generalizar la máquina virtual, conéctese a la máquina virtual, abra un símbolo del sistema y ejecute el siguiente comando
sysprep:c:\windows\system32\sysprep\sysprep.exe /oobe /generalize /shutdown /mode:vmImportante
Una vez completado el comando, la máquina virtual se apagará. No reinicie la VM. Al reiniciar la máquina virtual se dañará el disco que acaba de preparar.
Descarga del disco del sistema operativo en la cuenta de almacenamiento
Para usar la imagen de máquina virtual personalizada para implementar máquinas virtuales en el dispositivo, debe descargar el disco del sistema operativo en una cuenta de Azure Storage. Se recomienda usar la misma cuenta de almacenamiento que se usó para el dispositivo.
Para descargar el disco del sistema operativo de la máquina virtual en una cuenta de almacenamiento de Azure, siga estos pasos:
Detenga la máquina virtual en el portal. Debe hacerlo para desasignar el disco del sistema operativo incluso si la máquina virtual Windows se cerró después de que se ejecutara
syspreppara generalizarla.Genere una dirección URL de descarga para el disco del sistema operativo y anote la dirección URL. De forma predeterminada, la dirección URL expira después de 3600 segundos (1 hora). Puede aumentar ese tiempo si es necesario.
Descargue el VHD en la cuenta de Azure Storage mediante uno de estos métodos:
Método 1: para una transferencia más rápida, use AzCopy para copiar el VHD en la cuenta de Azure Storage. Para instrucciones, consulte a continuación Uso de AzCopy para copiar una imagen de máquina virtual en una cuenta de almacenamiento.
Método 2: si busca un método sencillo con un solo clic, puede seleccionar Descargar el archivo VHD al generar una dirección URL de descarga (en el paso 3b) para descargar el disco desde el portal. Cuando se usa este método, la copia del disco puede tardar bastante tiempo y deberá cargar el VHD en la cuenta de almacenamiento de Azure para poder crear máquinas virtuales mediante el portal.
Ahora puede usar este VHD para crear e implementar máquinas virtuales en el dispositivo GPU de Azure Stack Edge Pro.
Copia del VHD en la cuenta de almacenamiento mediante AzCopy
Los procedimientos siguientes describen cómo usar AzCopy para copiar una imagen de máquina virtual personalizada en una cuenta de Azure Storage para que pueda usar la imagen para implementar máquinas virtuales en el dispositivo GPU de Azure Stack Edge Pro. Se recomienda almacenar las imágenes de máquina virtual personalizadas en cualquier cuenta de almacenamiento existente que use, que se encuentre en la misma región o suscripción que Azure Stack Edge.
Creación del URI de destino para un contenedor
AzCopy requiere un URI de destino que indique dónde copiar la nueva imagen en la cuenta de almacenamiento. Antes de ejecutar AzCopy, generará una dirección URL de firma de acceso compartido (SAS) para el contenedor de blobs en el que quiere copiar el archivo. Para crear el URI de destino, agregará el nombre de archivo a la dirección URL de SAS.
Para crear el URI de destino para el VHD preparado, siga estos pasos:
Genere una dirección URL de SAS para un contenedor en una cuenta de Azure Storage mediante estos pasos:
En Azure Portal, abra la cuenta de almacenamiento y seleccione Contenedores. Seleccione el contenedor de blobs que quiere usar, haga clic en él con el botón derecho y elija Generar SAS.
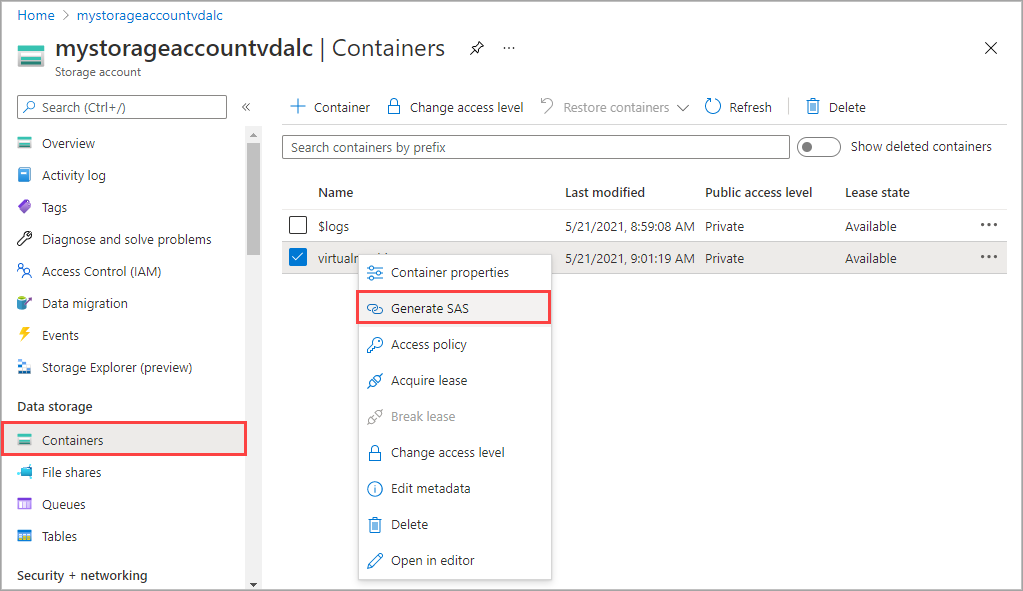
En la pantalla Generar SAS, seleccione Lectura y Escritura en Permisos.
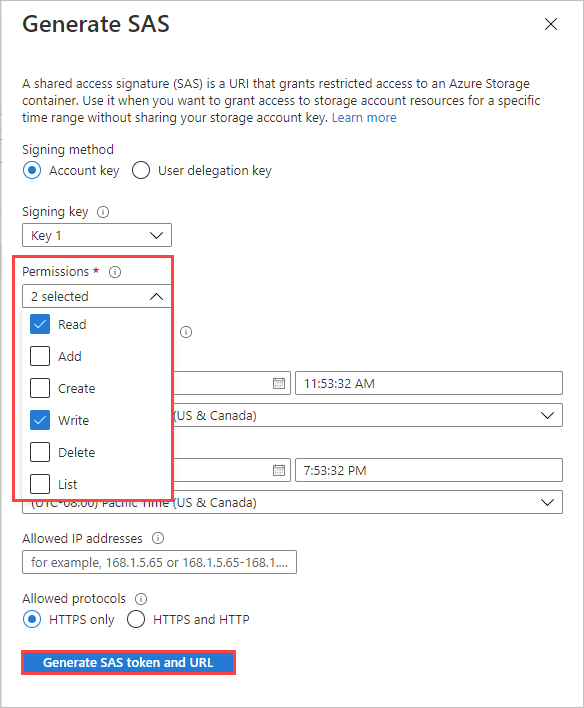
Seleccione Generar URL y token de SAS y, luego, elija Copiar para copiar la dirección URL de SAS de blob.
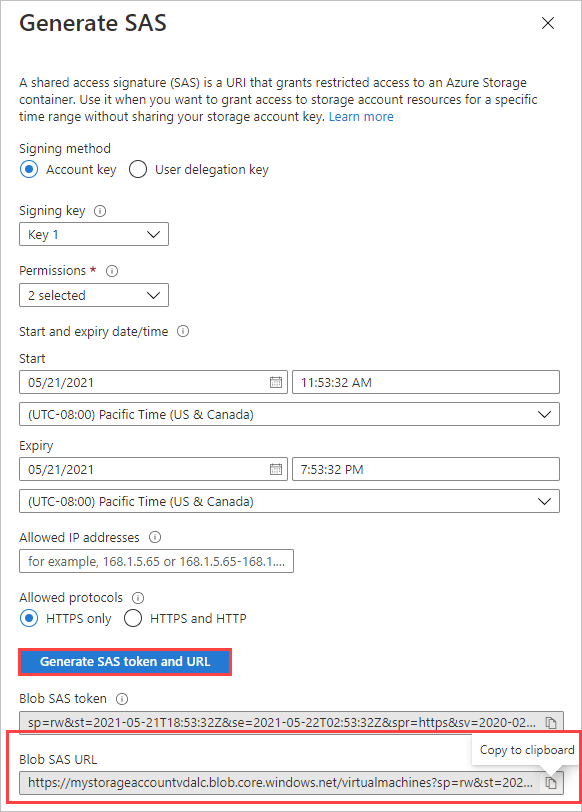
Para crear el URI de destino para el comando
azcopy, agregue el nombre de archivo deseado a la dirección URL de SAS.Una dirección URL de SAS tiene el formato siguiente:

Inserte el nombre de archivo, en el formato
/<filename>.vhd, delante del signo de interrogación que comienza la cadena de consulta. La extensión del nombre de archivo debe ser VHD.Por ejemplo, la siguiente dirección URL de SAS de blob copiará el archivo osdisk.vhd en el contenedor de blobs virtualmachines en mystorageaccount.

Copia del VHD en el contenedor de blobs
Para copiar el VHD en un contenedor de blobs mediante AzCopy, siga estos pasos:
Descargue AZCopy si aún no lo ha hecho.
En PowerShell, vaya al directorio donde guardó azcopy.exe y ejecute el siguiente comando:
.\azcopy copy <source URI> <target URI> --recursivedonde:
<source URI>es la dirección URL de descarga que generó anteriormente.<target URI>indica en qué contenedor de blobs se va a copiar la nueva imagen en la cuenta de Azure Storage. Para instrucciones, consulte Uso de AzCopy para copiar una imagen de máquina virtual en una cuenta de almacenamiento.
Por ejemplo, el siguiente URI copiará un archivo denominado windowsosdisk.vhd en el contenedor de blobs virtual machines de la cuenta de almacenamiento mystorageaccount:
.\azcopy copy "https://md-h1rvdq3wwtdp.z24.blob.storage.azure.net/gxs3kpbgjhkr/abcd?sv=2018-03-28&sr=b&si=f86003fc-a231-43b0-baf2-61dd51e3a05a&sig=abc123DEF456...%3D" "https://mystorageaccount.blob.core.windows.net/virtualmachines/osdisk.vhd?sp=rw&st=2021-05-21T16:52:24Z&se=2021-05-22T00:52:24Z&spr=https&sv=2020-02-10&sr=c&sig=abc123DEF456...%3D" --recursive
Salida de ejemplo
En el ejemplo de comando AzCopy anterior, la salida siguiente indica que se realizó una copia correcta.
PS C:\azcopy\azcopy_windows_amd64_10.10.0> .\azcopy copy "https://md-h1rvdq3wwtdp.z24.blob.storage.azure.net/gxs3kpbgjhkr/abcd?sv=2018-03-28&sr=b&si=f86003fc-a231-43b0-baf2-61dd51e3a05a&sig=abc123DEF456...%3D" "https://mystorageaccount.blob.core.windows.net/virtualmachines/osdisk.vhd?sp=rw&st=2021-05-21T16:52:24Z&se=2021-05-22T00:52:24Z&spr=https&sv=2020-02-10&sr=c&sig=abc123DEF456...%3D" --recursive
INFO: Scanning...
INFO: Failed to create one or more destination container(s). Your transfers may still succeed if the container already exists.
INFO: Any empty folders will not be processed, because source and/or destination doesn't have full folder support
Job 783f2177-8317-3e4b-7d2f-697a8f1ab63c has started
Log file is located at: C:\Users\aseuser\.azcopy\783f2177-8317-3e4b-7d2f-697a8f1ab63c.log
INFO: Destination could not accommodate the tier P10. Going ahead with the default tier. In case of service to service transfer, consider setting the flag --s2s-preserve-access-tier=false.
100.0 %, 0 Done, 0 Failed, 1 Pending, 0 Skipped, 1 Total,
Job 783f2177-8317-3e4b-7d2f-697a8f1ab63c summary
Elapsed Time (Minutes): 1.4671
Number of File Transfers: 1
Number of Folder Property Transfers: 0
Total Number of Transfers: 1
Number of Transfers Completed: 1
Number of Transfers Failed: 0
Number of Transfers Skipped: 0
TotalBytesTransferred: 136367309312
Final Job Status: Completed
PS C:\azcopy\azcopy_windows_amd64_10.10.0>