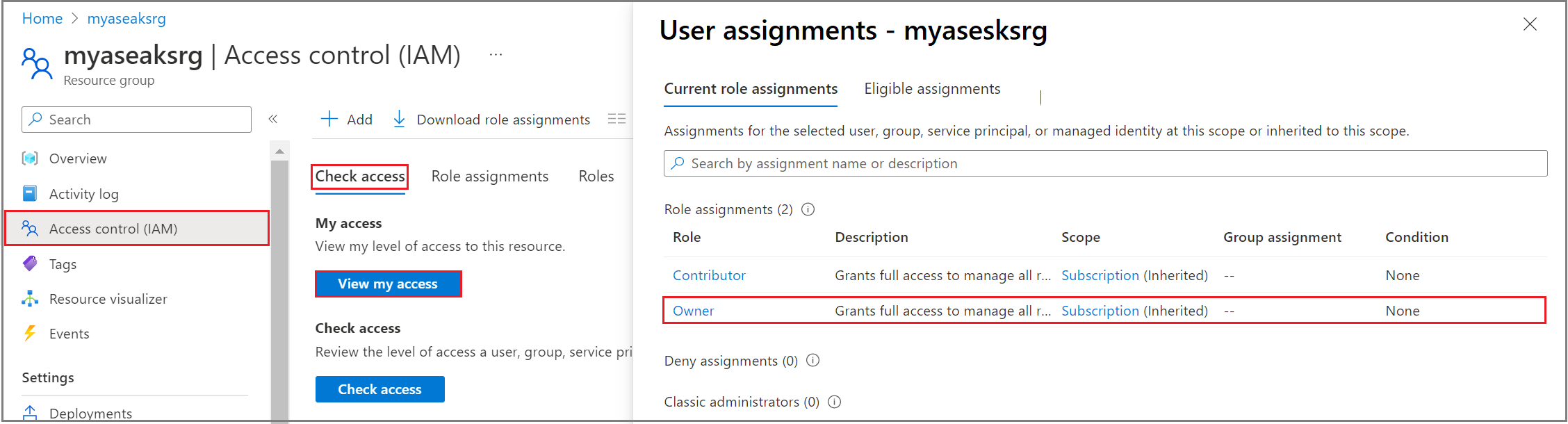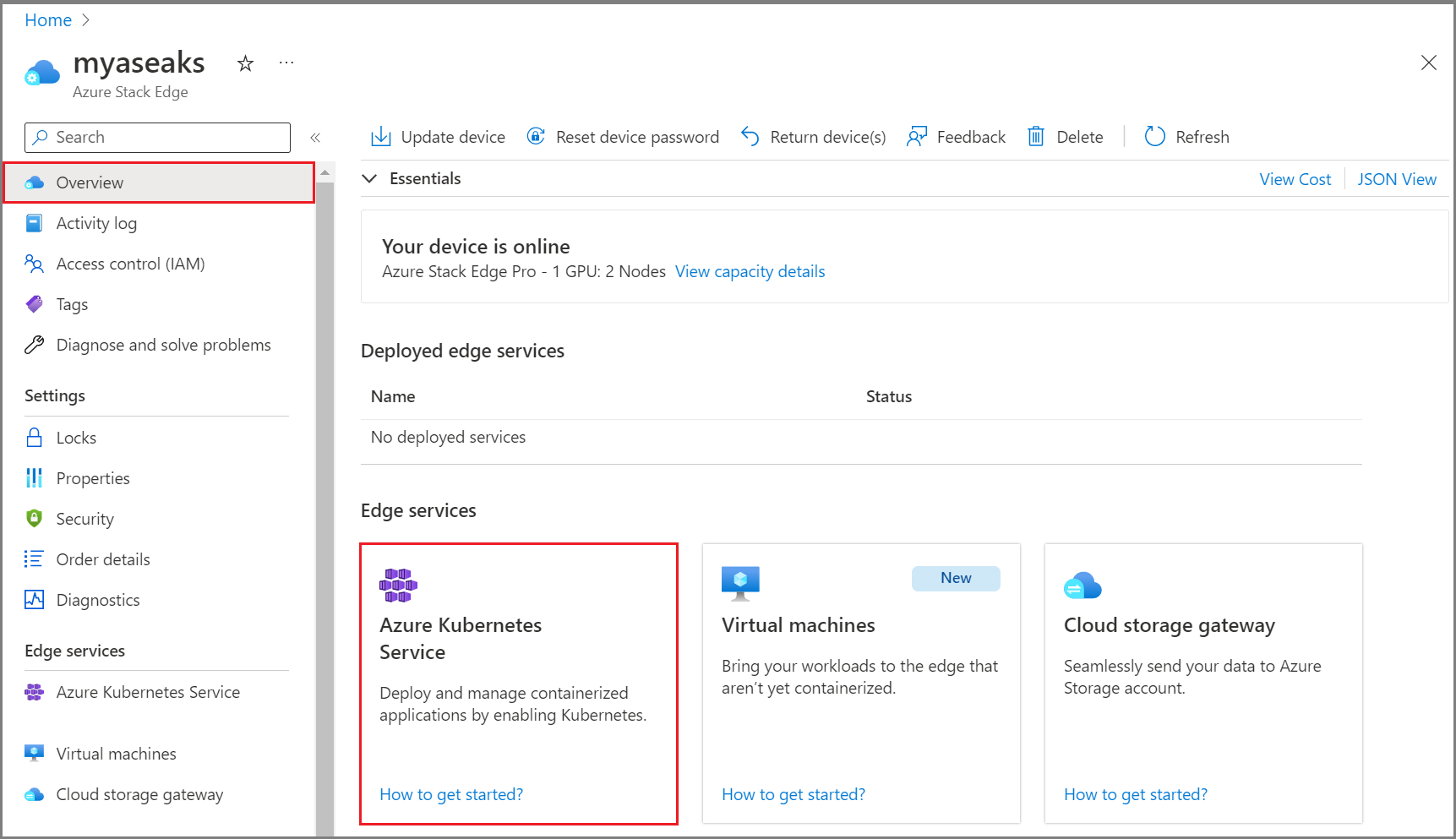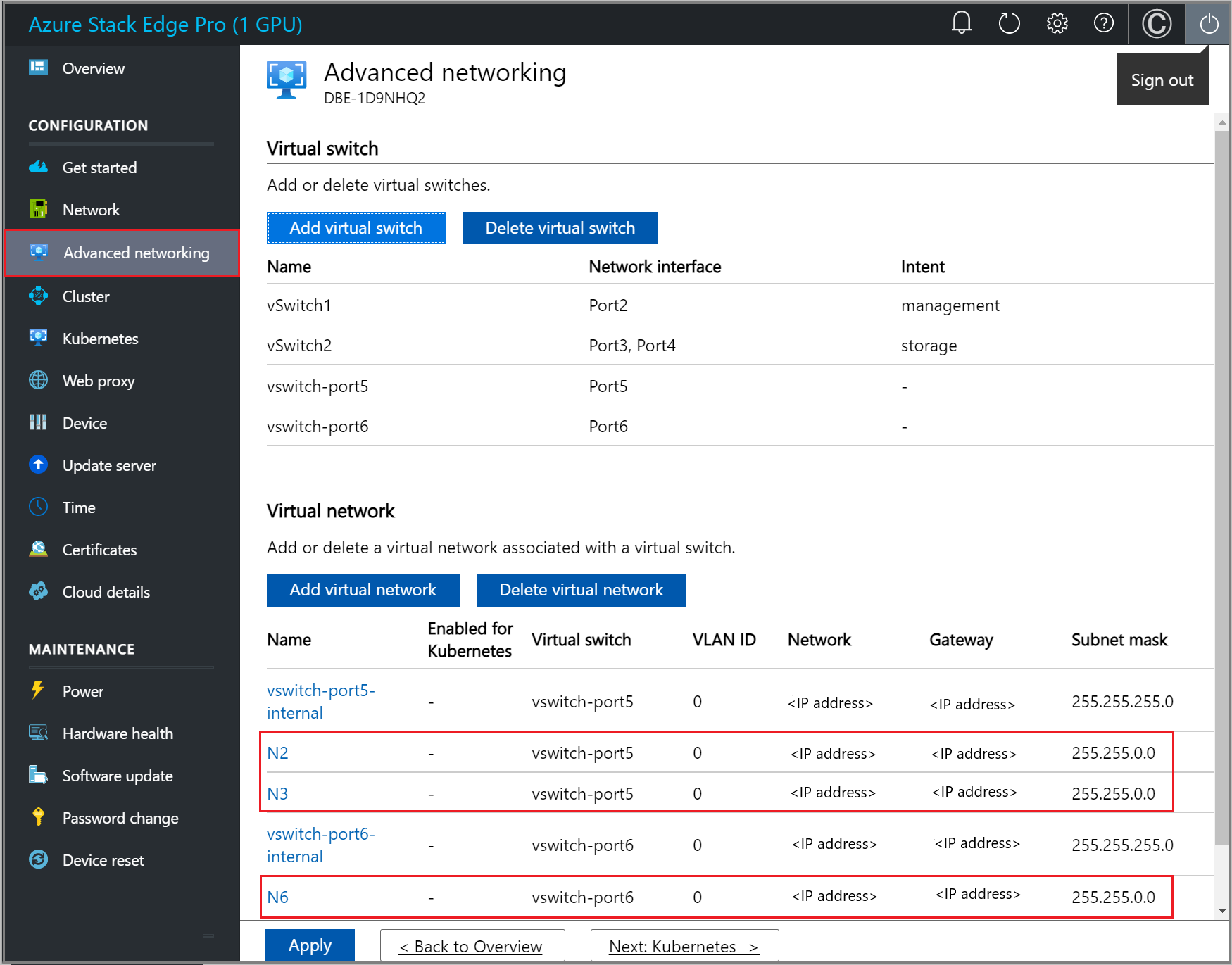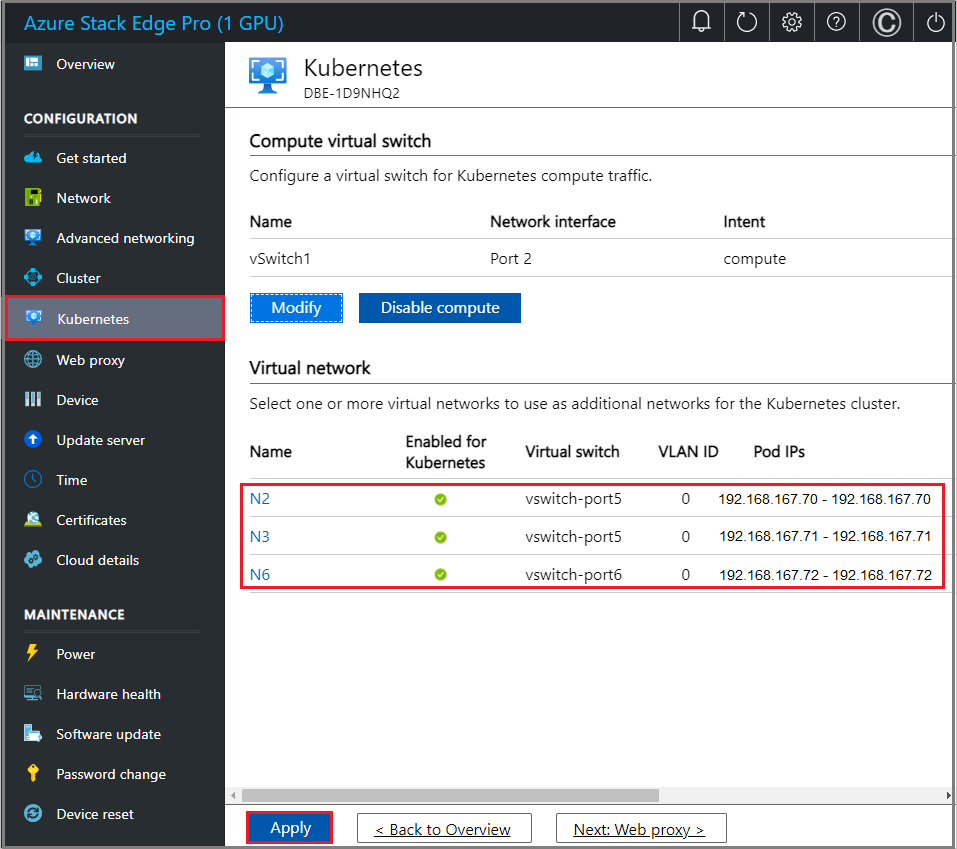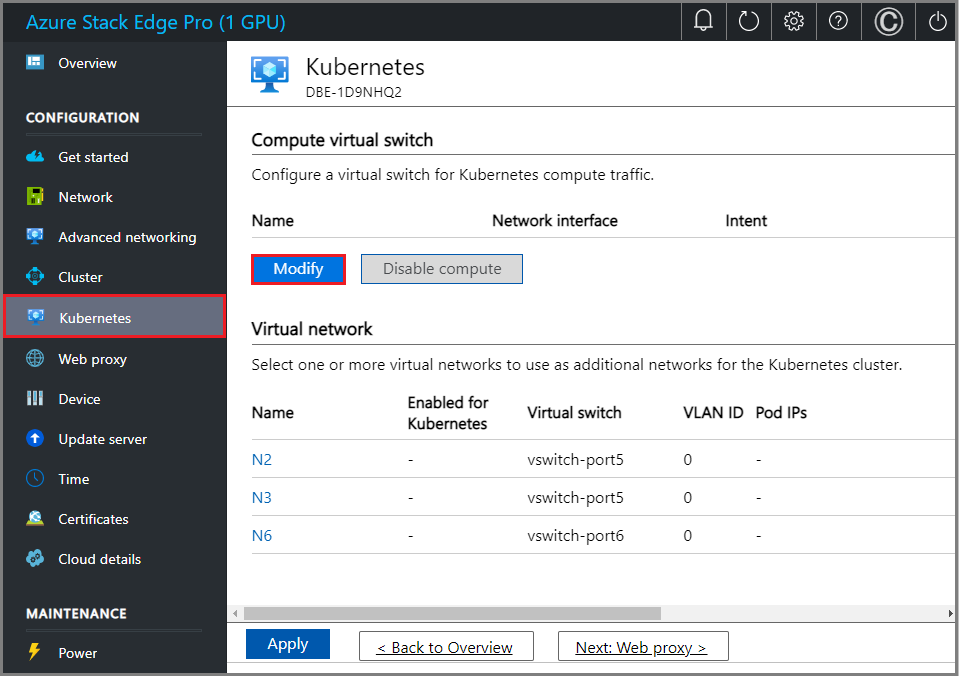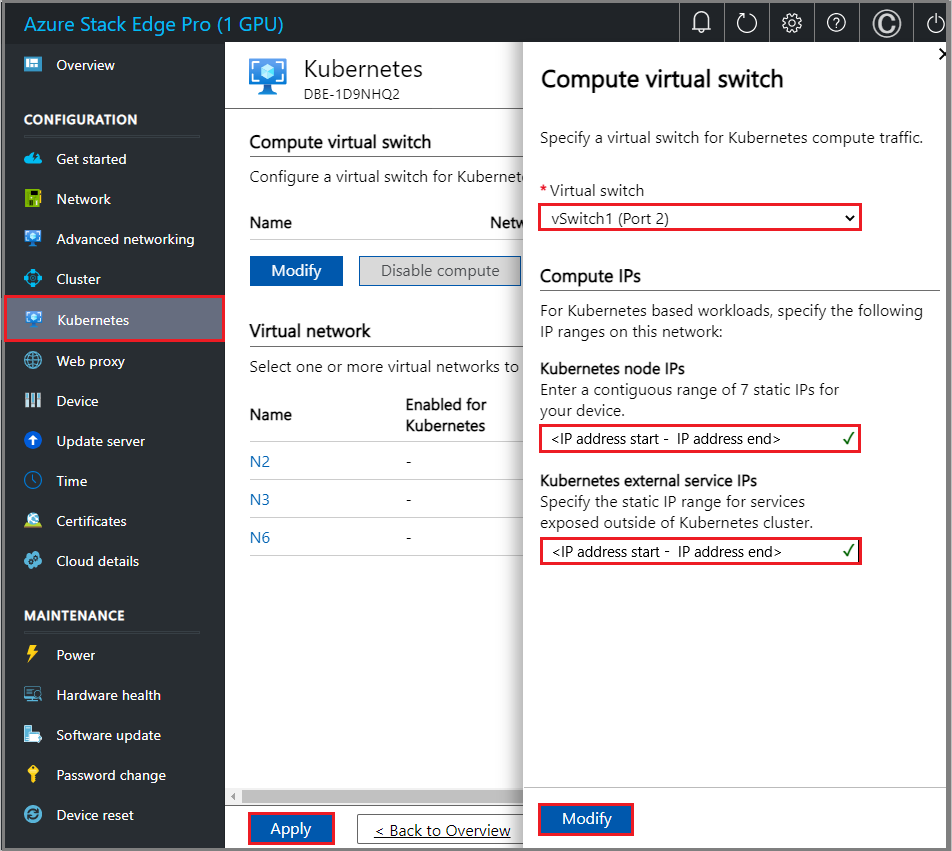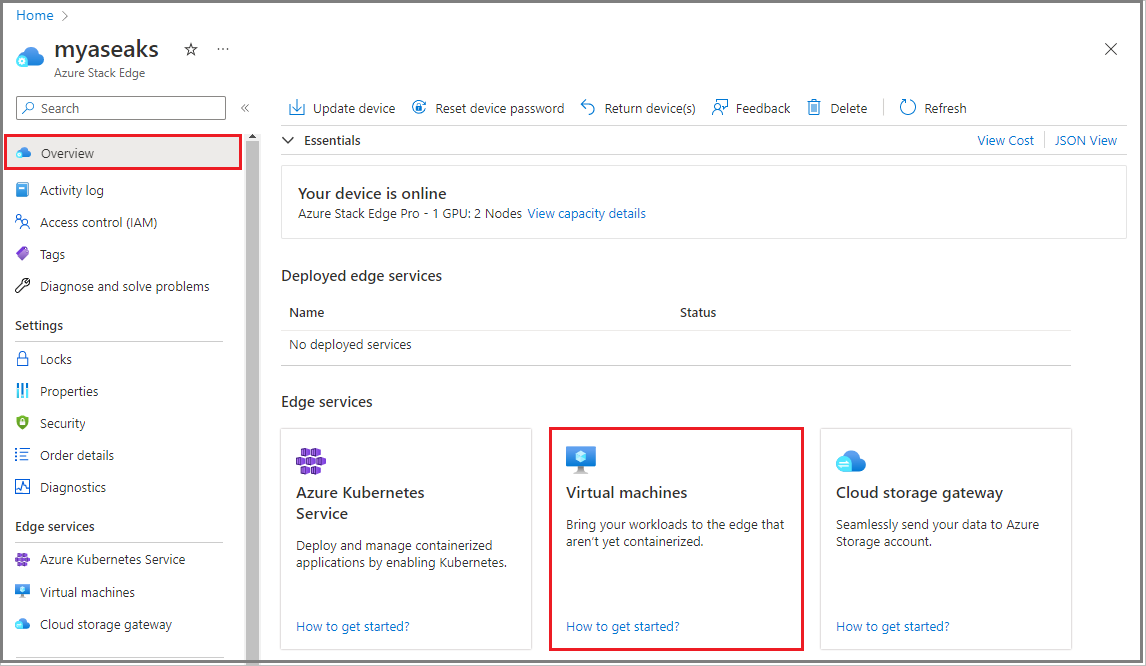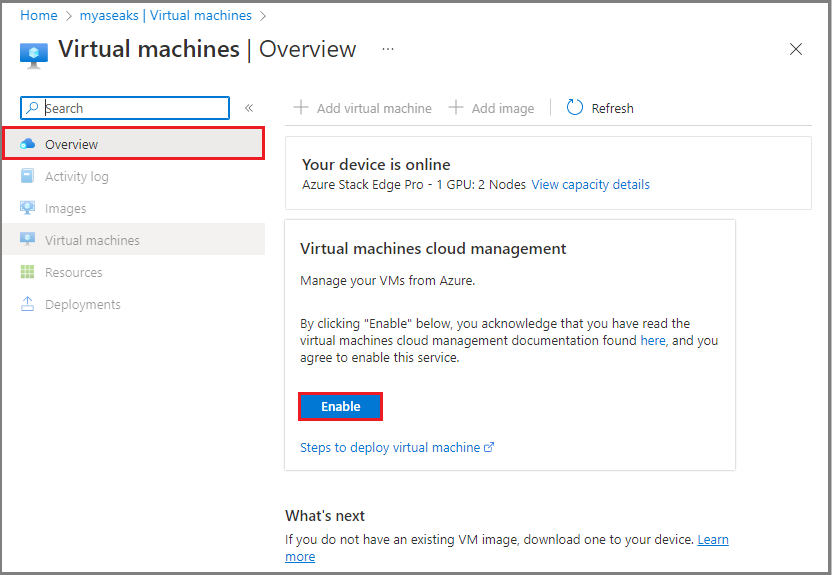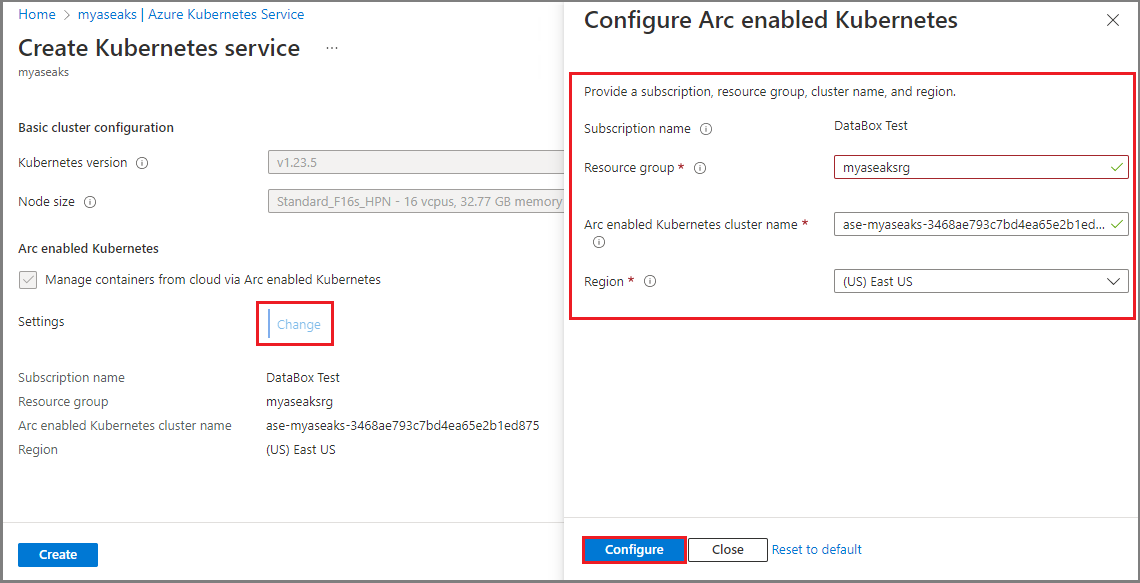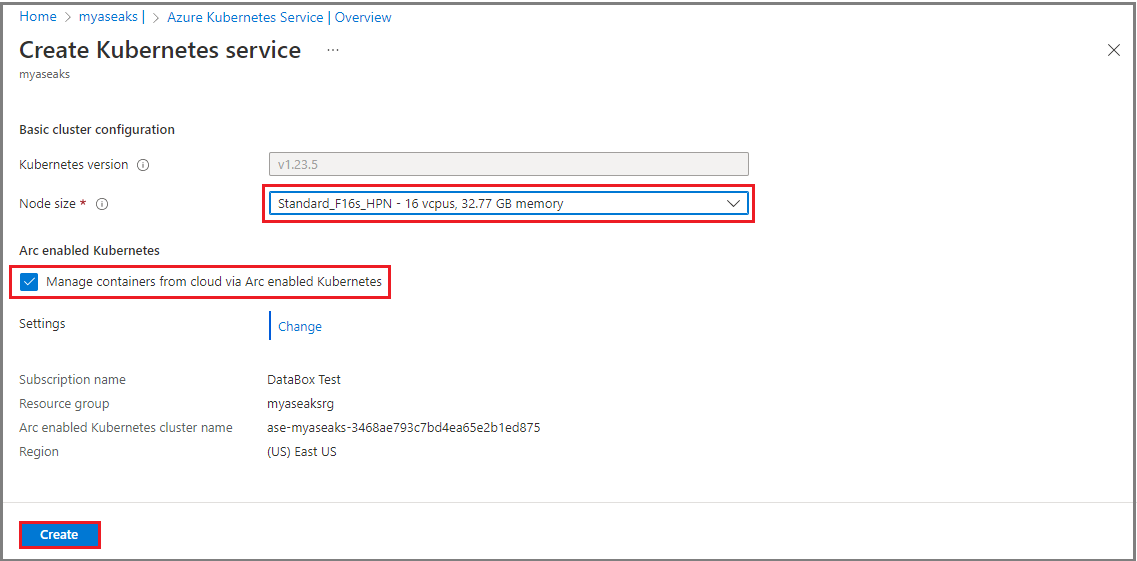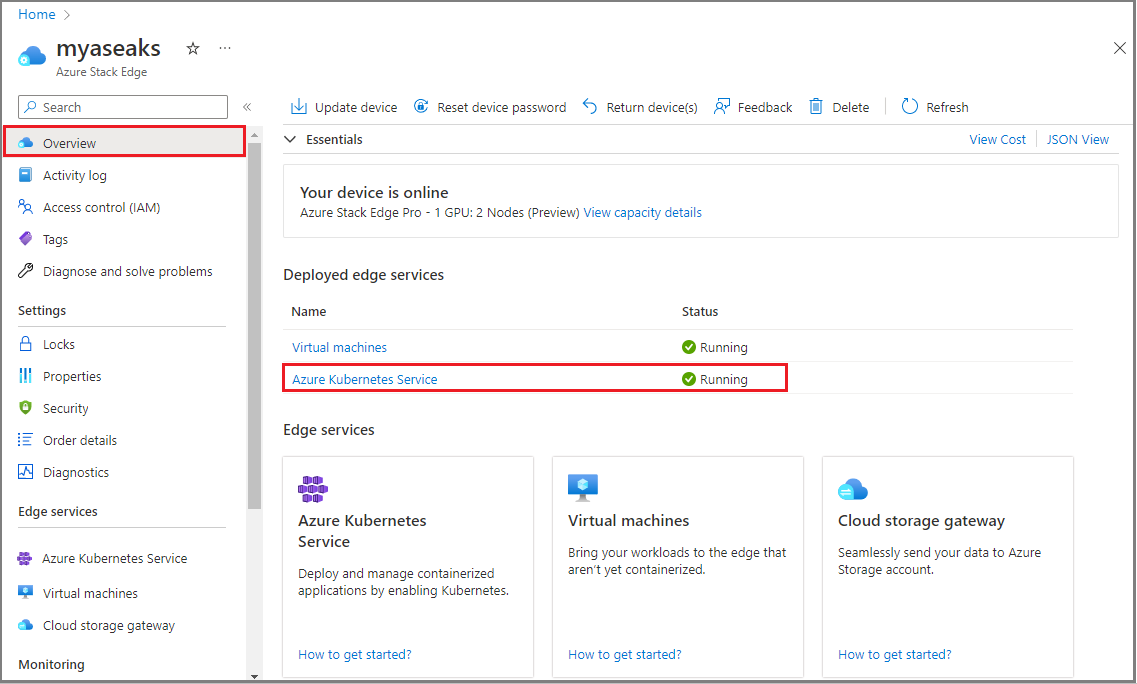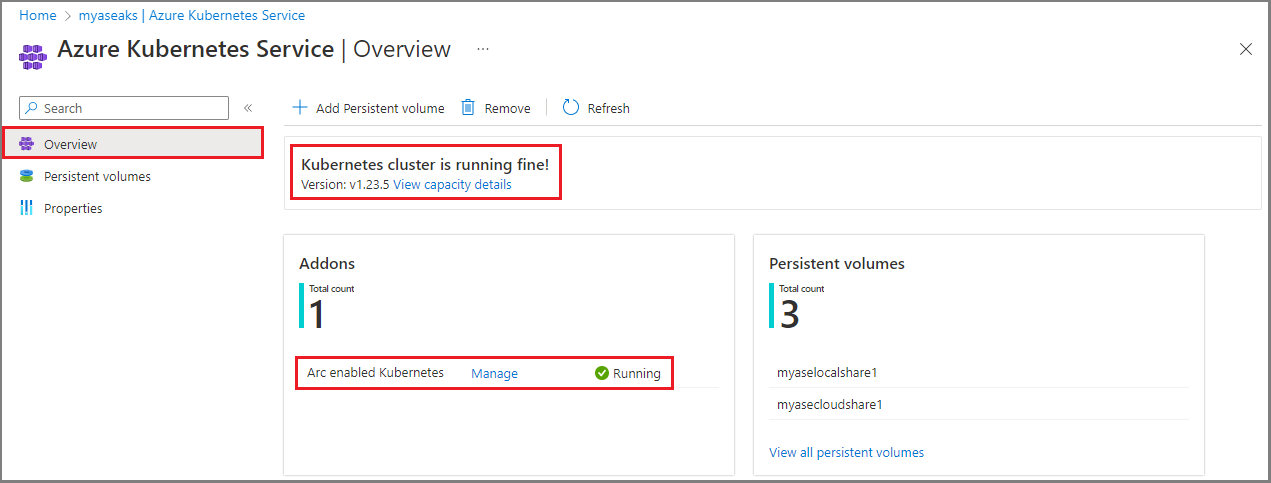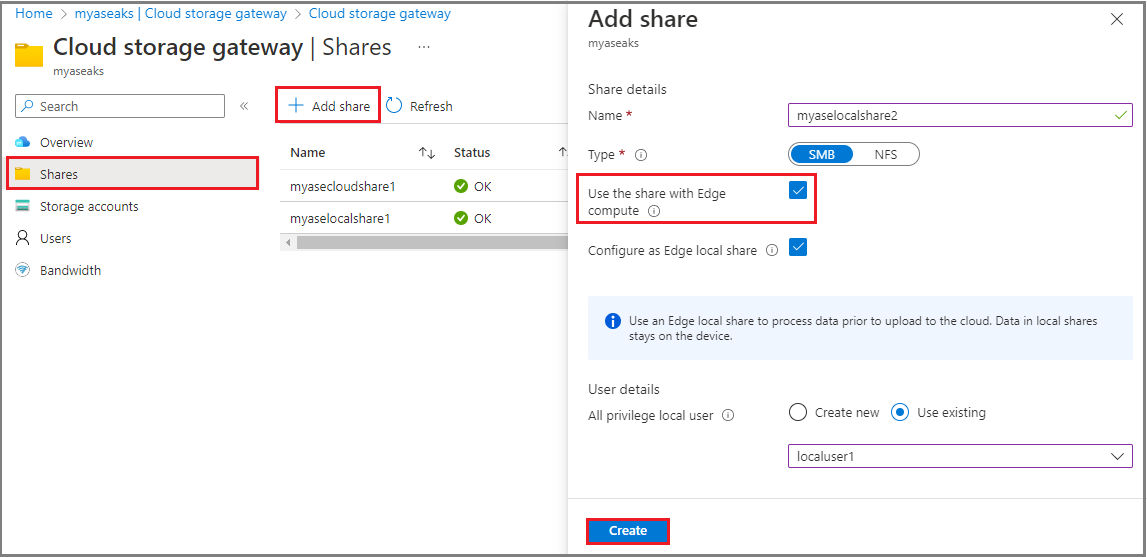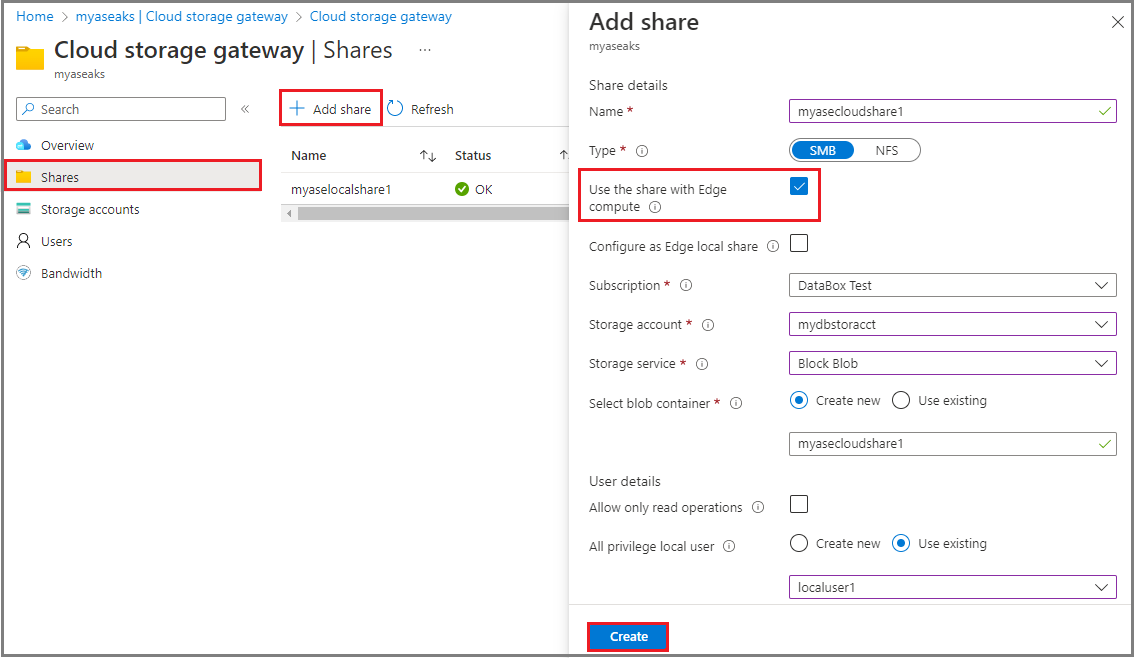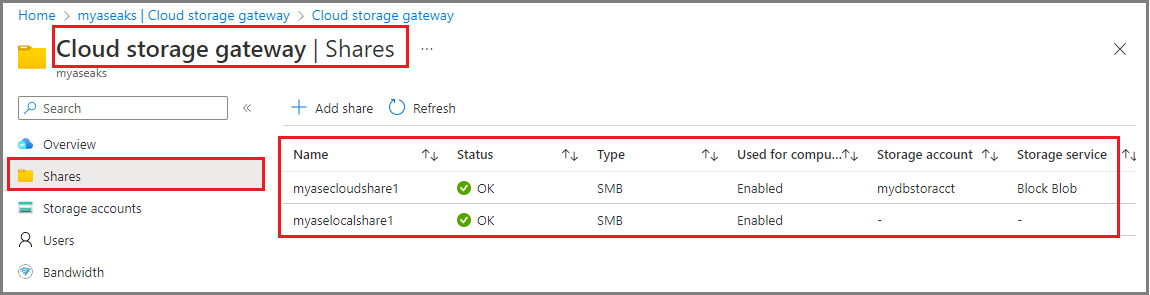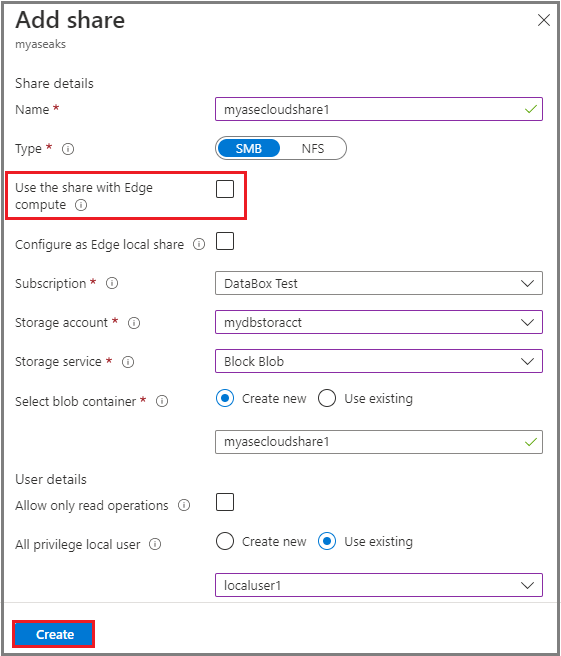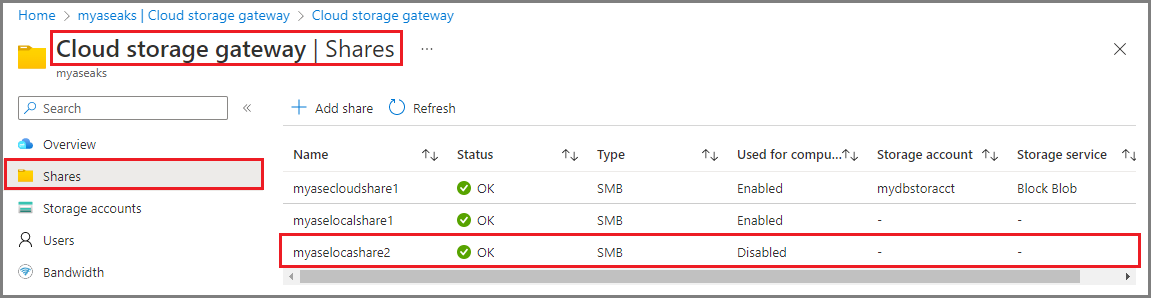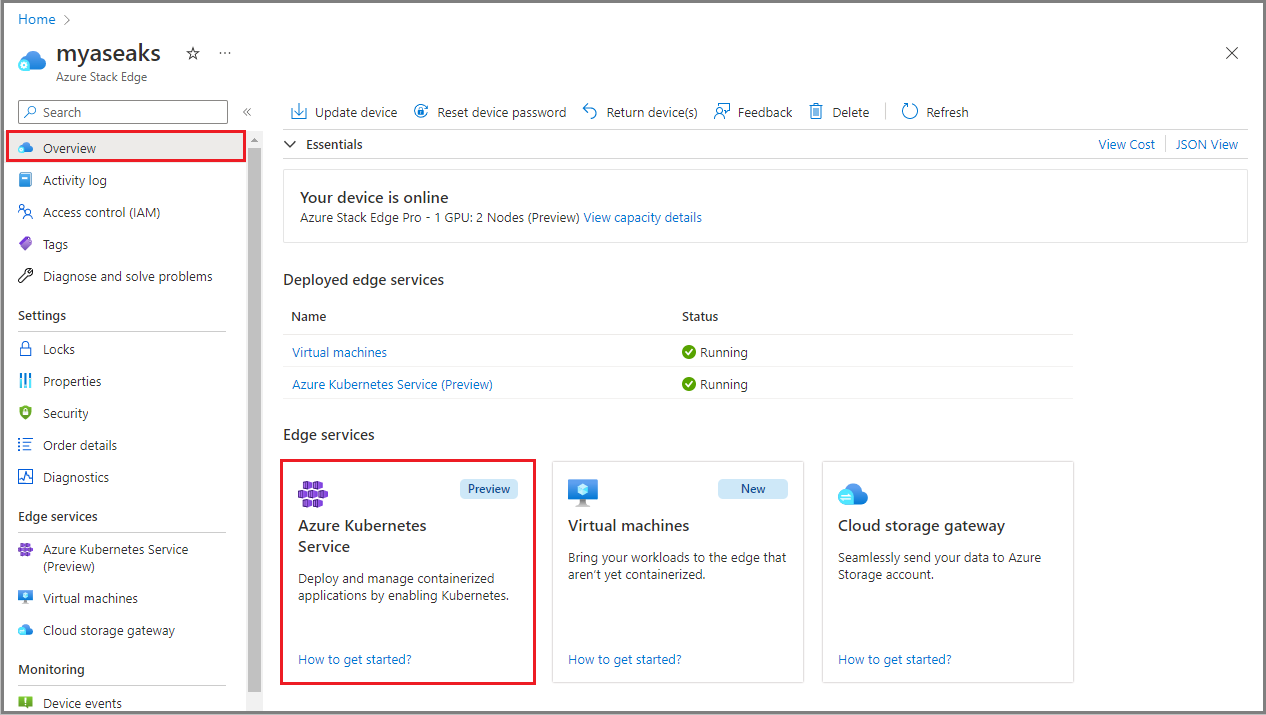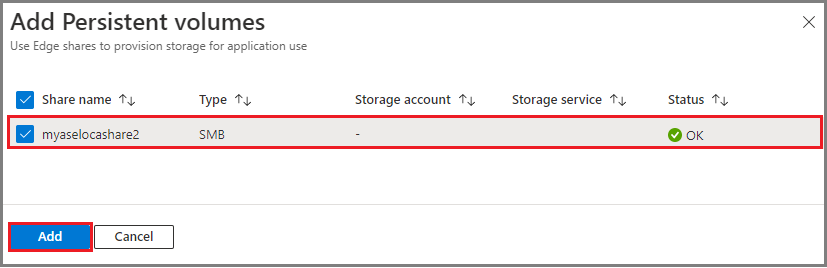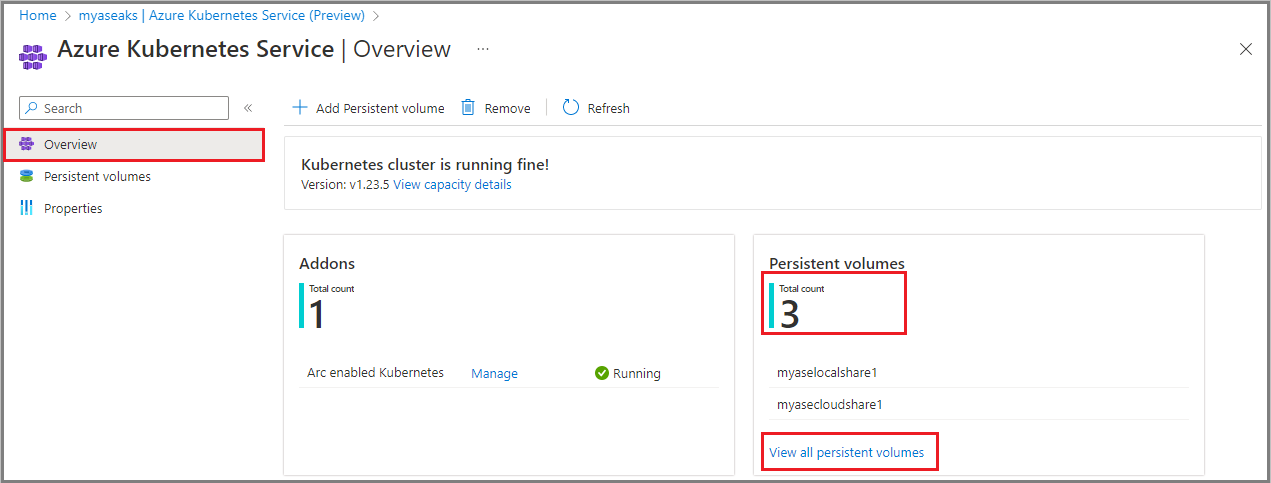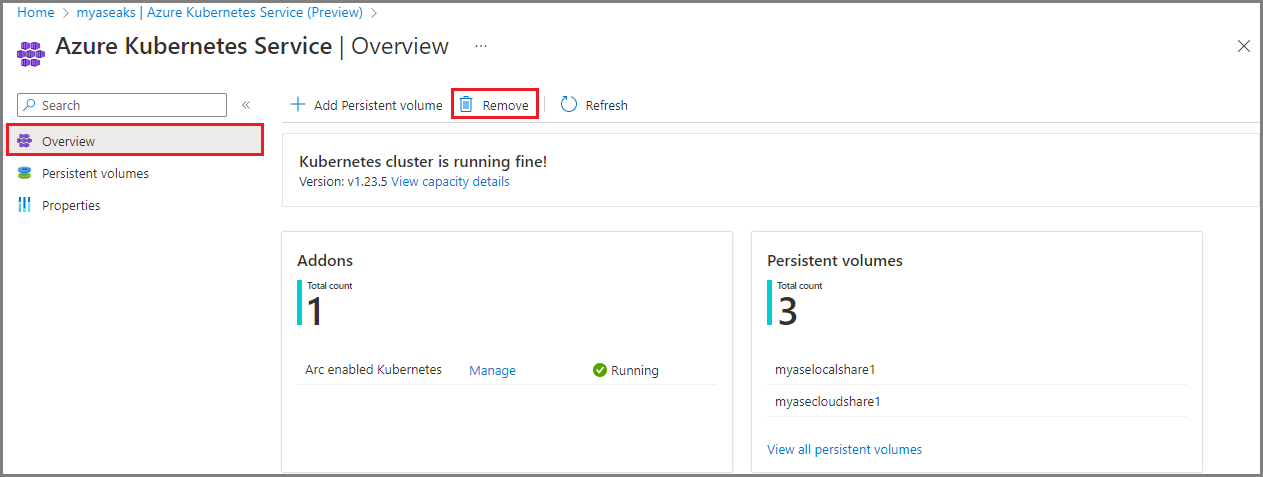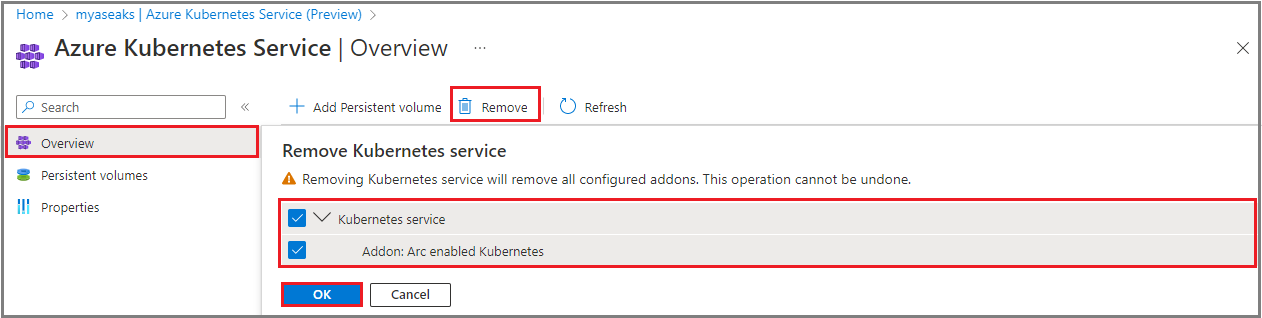Implementación del servicio Azure Kubernetes en Azure Stack Edge
SE APLICA A:  Azure Stack Edge Pro con GPU
Azure Stack Edge Pro con GPU Azure Stack Edge Pro 2
Azure Stack Edge Pro 2 Azure Stack Edge Pro R
Azure Stack Edge Pro R
Nota:
Use este procedimiento solo si es un cliente de SAP o PMEC.
En este artículo se describe cómo implementar y administrar Azure Kubernetes Service (AKS) en el dispositivo Azure Stack Edge. También puede usar este artículo para crear volúmenes persistentes, usar GitOps para administrar un clúster de Kubernetes habilitado para Arc y quitar AKS y Azure Arc.
El público al que va dirigido este artículo son administradores de TI que están familiarizados con la configuración e implementación de cargas de trabajo en el dispositivo Azure Stack Edge.
Acerca de Azure Kubernetes Service en Azure Stack Edge
Azure Stack Edge es un dispositivo informático perimetral habilitado para la IA con funcionalidades de E/S de red de alto rendimiento. Después de configurar el proceso en el dispositivo Azure Stack Edge, puede usar Azure Portal para implementar el servicio Azure Kubernetes, incluidas las máquinas virtuales de infraestructura. A continuación, el clúster de AKS se usa para la implementación de cargas de trabajo a través de Azure Arc.
Requisitos previos
Antes de comenzar, asegúrese de lo siguiente:
Tiene una cuenta Microsoft con credenciales para acceder a Azure Portal y acceso a un dispositivo Azure Stack Edge Pro con GPU. El dispositivo Azure Stack Edge está configurado y activado mediante las instrucciones de Configuración y activación del dispositivo.
Tiene al menos un conmutador virtual creado y habilitado para el proceso en el dispositivo Azure Stack Edge. Para obtener pasos detallados, consulte Creación de conmutadores virtuales.
Tiene un cliente para acceder al dispositivo que ejecuta un sistema operativo compatible. Si usa un cliente de Windows, asegúrese de que ejecuta PowerShell 5.0 o posterior.
Antes de habilitar Azure Arc en el clúster de Kubernetes, asegúrese de que ha habilitado y registrado los proveedores de recursos
Microsoft.KubernetesyMicrosoft.KubernetesConfigurationen su suscripción. Para obtener pasos detallados, consulte Registro de proveedores de recursos a través de la CLI de Azure.Si tiene previsto implementar el clúster de Azure Arc para Kubernetes, debe crear un grupo de recursos. Debe tener acceso de nivel de propietario al grupo de recursos.
Para comprobar el nivel de acceso del grupo de recursos, vaya a Grupo de recursos>Control de acceso (IAM)>Ver mi acceso. En Asignaciones de roles, debe aparecer como Propietario.
En función de las cargas de trabajo que quiera implementar, es posible que tenga que asegurarse de que también se completan los siguientes pasos opcionales:
Si tiene previsto implementar ubicaciones personalizadas en el clúster habilitado para Arc, debe registrar el proveedor de recursos
Microsoft.ExtendedLocationen la suscripción.Debe capturar el identificador de objeto de ubicación personalizada y usarlo para habilitar ubicaciones personalizadas a través de la interfaz de PowerShell del dispositivo.
az login az ad sp show --id bc313c14-387c-4e7d-a58e-70417303ee3b --query id -o tsvEsta es una salida de ejemplo mediante la CLI de Azure. Puede ejecutar los mismos comandos a través de Cloud Shell en Azure Portal.
PS /home/user> az ad sp show --id bc313c14-388c-4e7d-a58e-70017303ee3b --query id -o tsv 51dfe1e8-70c6-4de5-a08e-e18aff23d815 PS /home/user>Para obtener más información, consulte Creación y administración de ubicaciones personalizadas en Kubernetes habilitado para Arc.
Si implementa cargas de trabajo de Kubernetes o PMEC:
- Es posible que haya seleccionado un perfil de carga de trabajo específico mediante la interfaz de usuario local o mediante PowerShell. Los pasos detallados se documentan para la interfaz de usuario local en Configuración de IP de proceso y para PowerShell en Cambio de perfiles de carga de trabajo de Kubernetes.
- Es posible que necesite redes virtuales que haya agregado mediante las instrucciones de Creación de redes virtuales.
Si usa máquinas virtuales de HPN como máquinas virtuales de infraestructura, las vCPU se deben reservar automáticamente. Ejecute el siguiente comando para comprobar la reserva:
Get-HcsNumaLpMappingEsta configuración se aplica al instalar o actualizar a Azure Stack Edge 2307. Hay dos escenarios en los que la configuración no se aplicará durante la actualización:
Cuando tiene más vCPU minroot configuradas que las cuatro vCPU de Numa0 y todas las vCPU de Numa1. Este escenario se aplica principalmente a los clientes de puerta de enlace de Azure Stack Edge que configuran todas las vCPU para minroot. Para Azure Stack Edge Pro 2, solo hay una Numa. Para Azure Stack Edge Pro 2 con 40 núcleos, son más vCPUs minroot configuradas que 24 vCPU, y para Azure Stack Edge Pro 2 con 48 vCPU son más que 28 vCPU configuradas.
Cuando tiene máquinas virtuales de HPN implementadas y está consumiendo más de 16 vCPU en una máquina con 40 núcleos, o más de 20 vCPU en una máquina con 48 núcleos para máquinas virtuales de HPN.
Esta es la salida de ejemplo para Azure Stack Edge Pro con GPU:
Hardware: { Numa Node #0 : CPUs [0, 1, 2, 3, 4, 5, 6, 7, 8, 9, 10, 11, 12, 13, 14, 15, 16, 17, 18, 19] } { Numa Node #1 : CPUs [20, 21, 22, 23, 24, 25, 26, 27, 28, 29, 30, 31, 32, 33, 34, 35, 36, 37, 38, 39] } HpnCapableLpMapping: { Numa Node #0 : CPUs [4, 5, 6, 7, 8, 9, 10, 11, 12, 13, 14, 15, 16, 17, 18, 19] } { Numa Node #1 : CPUs [24, 25, 26, 27, 28, 29, 30, 31, 32, 33, 34, 35, 36, 37, 38, 39] } 7MT0SZ2: HpnLpMapping: { Numa Node #0 : CPUs [4, 5, 6, 7, 8, 9, 10, 11, 12, 13, 14, 15, 16, 17, 18, 19] } { Numa Node #1 : CPUs [] } HpnLpAvailable: { Numa Node #0 : CPUs [4, 5, 6, 7, 8, 9, 10, 11, 12, 13, 14, 15, 16, 17, 18, 19] } { Numa Node #1 : CPUs [] }
Implementación de AKS en Azure Stack Edge
Hay varios pasos para implementar AKS en Azure Stack Edge. Algunos pasos son opcionales, como se indica a continuación.
Comprobar que AKS está habilitado
Para comprobar que AKS está habilitado, vaya al recurso de Azure Stack Edge en Azure Portal. En el panel Información general, seleccione el icono de Azure Kubernetes Service.
Establecer ubicaciones personalizadas (opcional)
Conexión a la interfaz de PowerShell del dispositivo.
Ejecute el siguiente comando como opción para establecer ubicaciones personalizadas. Escriba el identificador de objeto de ubicación personalizado que ha capturado al completar los requisitos previos.
Set-HcsKubeClusterArcInfo –CustomLocationsObjectId <custom_location_object_id>Esta es una salida de ejemplo mediante la CLI de Azure. Puede ejecutar los mismos comandos a través de Cloud Shell en Azure Portal.
[1d9nhq2.microsoftdatabox.com]: PS> Set-HcsKubeClusterArcInfo –CustomLocationsObjectId 51dfe1e8-70c6-4de5-a08e-e18aff23d815 [1d9nhq2.microsoftdatabox.com]: PS>
Especificar grupos de direcciones IP estáticas (opcional)
Un paso opcional en el que puede asignar grupos de direcciones IP para la red virtual que usan los pods de Kubernetes.
Nota:
Los clientes de SAP pueden omitir este paso.
Puede especificar un grupo de direcciones IP estáticas para cada red virtual habilitada para Kubernetes. La red virtual habilitada para Kubernetes genera un NetworkAttachmentDefinition que se crea para el clúster de Kubernetes.
Durante el aprovisionamiento de aplicaciones, los pods de Kubernetes pueden usar direcciones IP estáticas en el grupo de direcciones IP para interfaces de red de contenedor, como interfaces de virtualización de E/S raíz única (SR-IOV). Para ello, apunte a un NetworkAttachmentDefinition en PodSpec.
Siga estos pasos para asignar grupos de direcciones IP estáticas en la interfaz de usuario local del dispositivo.
Vaya a la página Redes avanzadas en Azure Portal.
Si no ha creado redes virtuales anteriormente, seleccione Agregar red virtual para crear una red virtual. Debe especificar el conmutador virtual asociado a la red virtual, el identificador de la VLAN, la máscara de subred y la puerta de enlace.
En un ejemplo que se muestra aquí, hemos configurado tres redes virtuales. En cada una de estas redes virtuales, la VLAN es 0 y la máscara de subred y la puerta de enlace coinciden con los valores externos; por ejemplo, 255.255.0.0 y 192.168.0.1.
Primera red virtual: el nombre es N2 y está asociada a vswitch-port5.
Segunda red virtual: el nombre es N3 y está asociada a vswitch-port5.
Tercera red virtual: el nombre es N6 y está asociada a vswitch-port6.
Una vez configuradas las tres redes virtuales, se muestran en las redes virtuales, como se indica a continuación:
Asignar grupos de direcciones IP a las redes virtuales:
En la página Kubernetes, seleccione una red virtual que creó y habilítela para Kubernetes.
Especifique un intervalo contiguo de direcciones IP estáticas para pods de Kubernetes en la red virtual. En este ejemplo, se proporcionó un intervalo de una dirección IP para cada una de las tres redes virtuales que creamos.
Seleccione Aplicar para aplicar los cambios de todas las redes virtuales.
Nota:
No se puede modificar la configuración del grupo de direcciones IP una vez implementado el clúster de AKS.
Configurar el conmutador virtual de proceso
Use este paso para configurar el conmutador virtual para el tráfico de proceso de Kubernetes.
En la interfaz de usuario local del dispositivo, vaya a la página Kubernetes.
Seleccione Modificar para configurar un conmutador virtual para el tráfico de proceso de Kubernetes.
Habilite el proceso en un puerto que tenga acceso a Internet. Por ejemplo, en este caso, el puerto 2 que estaba conectado a Internet está habilitado para el proceso. El acceso a Internet le permite recuperar imágenes de contenedor de AKS.
La dirección IP virtual de los servicios coherentes de Azure debe ser capaz de acceder a esta red de conmutador virtual de proceso a través del enrutamiento externo o mediante la creación de una dirección IP virtual de servicios coherentes de Azure en la misma red.
En el caso de los nodos de Kubernetes, especifique un intervalo contiguo de seis direcciones IP estáticas en la misma subred que la red para este puerto.
Como parte de la implementación de AKS, se crean dos clústeres, un clúster de administración y un clúster de destino. Las direcciones IP que especificó se usan de la siguiente manera:
El clúster de administración necesita dos direcciones IP: una IP para la interfaz de red del plano de control de administración y una IP para el servidor de API (VIP).
El clúster de destino necesita direcciones IP (2 y n): una IP para la interfaz de red del plano de control de clúster de destino, una IP para el servidor de API (VIP) y un número de nodos (n).
Se usa una dirección IP adicional para las actualizaciones graduales.
En el caso de un único dispositivo de nodo, lo anterior da como resultado seis direcciones IP para implementar un clúster de Kubernetes. En el caso de un clúster de dos nodos, necesita siete direcciones IP.
En el caso de las direcciones IP del servicio externo de Kubernetes, proporcione direcciones IP estáticas para los servicios que se exponen fuera del clúster de Kubernetes. Cada servicio de este tipo requiere una dirección IP.
Habilitar la administración en la nube de máquinas virtuales
Este paso es necesario para permitir que el portal de Azure Stack Edge implemente las máquinas virtuales de infraestructura en el dispositivo Azure Stack Edge para AKS; por ejemplo, para el nodo de trabajo del clúster de destino.
En Azure Portal, vaya al recurso de Azure Stack Edge.
Vaya a Información general y seleccione el icono Máquinas virtuales.
En la página Máquinas virtuales>Información general, seleccione Habilitar en Administración en la nube de máquinas virtuales.
Configurar el clúster de Kubernetes y habilitar Arc
Use este paso para configurar e implementar el clúster de Kubernetes y habilitarlo para la administración a través de Arc.
Importante
Antes de crear el clúster de Kubernetes, tenga en cuenta que:
- No se puede modificar la configuración del grupo de direcciones IP después de implementar el clúster de AKS.
- Como parte de la habilitación de Arc en el clúster de destino de AKS, las ubicaciones personalizadas se habilitarán si el identificador de objeto se pasó con el comando opcional en la sección Establecer ubicaciones personalizadas (opcional) de este artículo. Si no ha habilitado ubicaciones personalizadas, puede optar por hacerlo antes de crear el clúster de Kubernetes. Una vez iniciada la implementación del clúster, no podrá establecer ubicaciones personalizadas.
Siga estos pasos para implementar el clúster de AKS.
En Azure Portal, vaya al recurso de Azure Stack Edge.
Seleccione el icono de Azure Kubernetes Service.
Seleccione Agregar para configurar AKS.
En el cuadro de diálogo Crear un servicio de Kubernetes, seleccione el Tamaño de nodo de Kubernetes para la máquina virtual de infraestructura. Seleccione un tamaño de nodo de máquina virtual adecuado para el tamaño de carga de trabajo que va a implementar. En este ejemplo, hemos seleccionado el tamaño de la máquina virtual Standard_F16s_HPN: 16 vCPU, 32,77 GB de memoria.
En Implementaciones de SAP, seleccione Tamaño del nodo de la máquina virtual Standard_DS5_v2.
Nota:
Si el menú desplegable tamaño del nodo no se rellena, espere unos minutos para que se sincronice después de que las máquinas virtuales estén habilitadas en el paso anterior.
Compruebe Administración de contenedores desde la nube a través de Kubernetes habilitado para Arc. Esta opción, cuando está activada, habilita Arc cuando se crea el clúster de Kubernetes.
Si selecciona Cambiar, debe proporcionar un nombre de suscripción, un grupo de recursos, un nombre de clúster y una región.
El nombre de la suscripción se debe rellenar automáticamente.
Especifique un nombre de grupo de recursos único. También puede optar por usar el mismo grupo de recursos en el que implementó el recurso de Azure Stack Edge. Debe tener acceso de nivel de propietario a este grupo de recursos. Para comprobar el nivel de acceso del grupo de recursos, vaya a Grupo de recursos>Control de acceso (IAM)>Ver mi acceso. En Asignaciones de roles, debe aparecer como Propietario.
Especifique un nombre para el clúster de Kubernetes habilitado para Arc o acepte el valor predeterminado.
Seleccione una región en la que se creará el recurso del clúster de Kubernetes habilitado para Arc. En la lista desplegable se muestra una lista filtrada de regiones admitidas.
Seleccione Configurar. También puede restablecer la configuración de Arc seleccionando la opción Restablecer a predeterminada.
Seleccione Crear para crear el servicio de Kubernetes.
Recibirá una notificación cuando se inicie la creación del clúster.
Agregar un volumen persistente
PersistentVolume (PV) hace referencia a un fragmento de almacenamiento en el clúster de Kubernetes. El almacenamiento Kubernetes se puede aprovisionar estáticamente como PersistentVolume. También se puede aprovisionar dinámicamente como StorageClass. Para obtener más información, consulte Requisitos de almacenamiento para pods de Kubernetes.
Hay dos flujos de trabajo diferentes para crear PV en función de si el proceso está habilitado en línea cuando se crea el recurso compartido o no. Cada uno de estos flujos de trabajo se describe en las siguientes secciones.
Crear un volumen persistente con proceso habilitado en línea durante la creación del recurso compartido
En su dispositivo Azure Stack Edge Pro, los PersistentVolumes aprovisionados de forma estática se crean mediante las funcionalidades de almacenamiento del dispositivo. Cuando se aprovisiona un recurso compartido y la opción Usar el recurso compartido con el proceso perimetral está habilitada, esta acción crea automáticamente un recurso PV automáticamente en el clúster de Kubernetes.
Para usar la nube por niveles, puede crear un recurso compartido en la nube de Edge con la opción Usar el recurso compartido con el proceso perimetral habilitada. Se vuelve a crear automáticamente un PV para este recurso compartido. Si habilita esta opción, los datos de aplicación que se escriben en el recurso compartido de Edge están organizados en capas en la nube.
Crear un volumen persistente con proceso no habilitado en línea durante la creación del recurso compartido
En el caso de los recursos compartidos que se crearon con la opción Usar el recurso compartido con el proceso perimetral desmarcada, puede agregar un volumen persistente mediante los siguientes pasos.
En Azure Portal, vaya al recurso de Azure Stack Edge correspondiente a su dispositivo. Vaya a Puerta de enlace de almacenamiento en la nube>Recursos compartidos. Puede ver que el dispositivo tiene actualmente recursos compartidos con el estado Usado para el proceso activado.
Seleccione + Agregar recurso compartido. Para este recurso compartido, asegúrese de que la opción Usar el recurso compartido con el proceso perimetral no está marcada.
Puede ver el recurso compartido recién creado en la lista de recursos compartidos y el estado Usado para el proceso en Deshabilitado.
Vuelva al Recurso de Azure Stack Edge>Información general. En el panel derecho, seleccione el icono de Azure Kubernetes Service.
En la página Azure Kubernetes Service>Información general, el icono Volúmenes persistentes muestra los volúmenes persistentes que existen. Estos volúmenes se crearon automáticamente cuando los recursos compartidos se crearon con la opción Usar el recurso compartido con el proceso perimetral activada. Para crear un nuevo volumen persistente, seleccione + Agregar volumen persistente.
En el cuadro de diálogo Agregar volúmenes persistentes, seleccione el recurso compartido para el que desea crear el volumen persistente.
Verá una notificación de que se está creando el volumen persistente. La operación tarda unos minutos.
Una vez creado el volumen persistente, la páginaInformación general se actualiza para incluir el volumen persistente recién agregado.
Seleccione Ver todos los volúmenes persistentes para ver el volumen persistente recién creado.
Eliminar el Azure Kubernetes Service
Siga estos pasos en Azure Portal para quitar AKS.
En el recurso de Azure Stack Edge, vaya a Azure Kubernetes Service>Información general.
En la barra de comandos superior, seleccione Quitar.
Seleccione el complemento configurado que desea quitar junto con AKS. Kubernetes habilitado para Azure Arc es un complemento. Una vez que seleccione Quitar, se quitarán todas las configuraciones de Kubernetes y el complemento seleccionado. La operación es irreversible y no se puede deshacer.
Seleccione Aceptar para confirmar la operación.