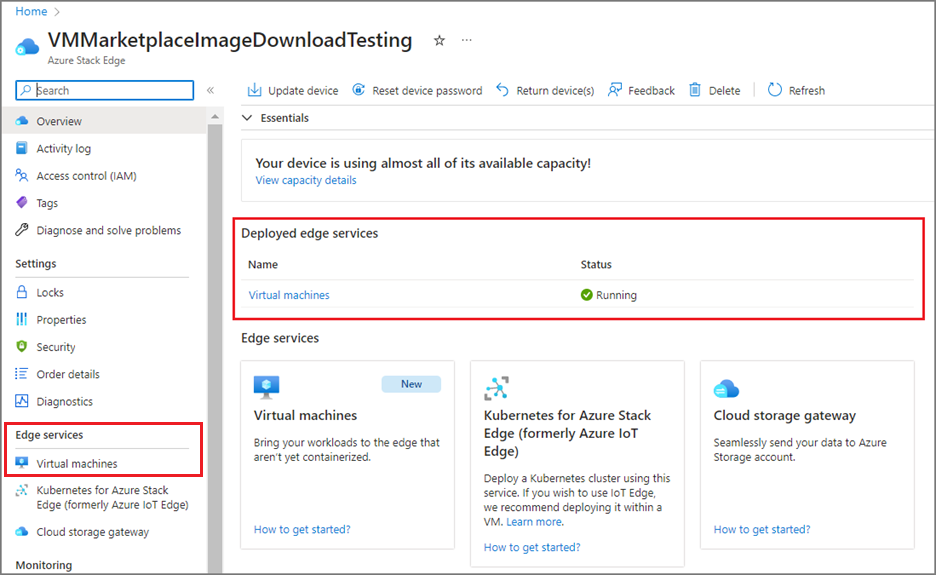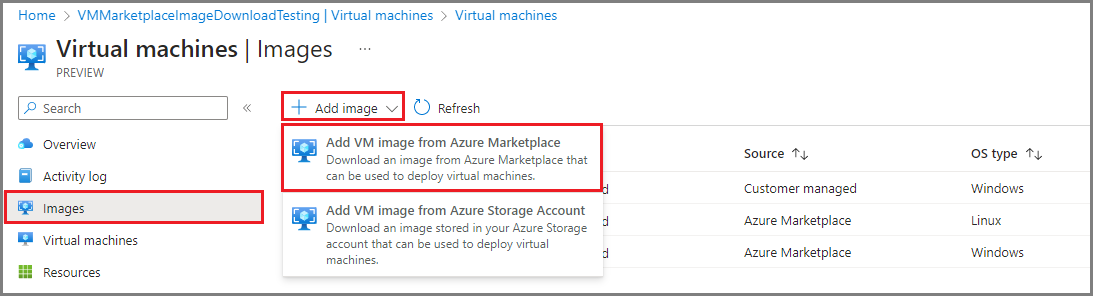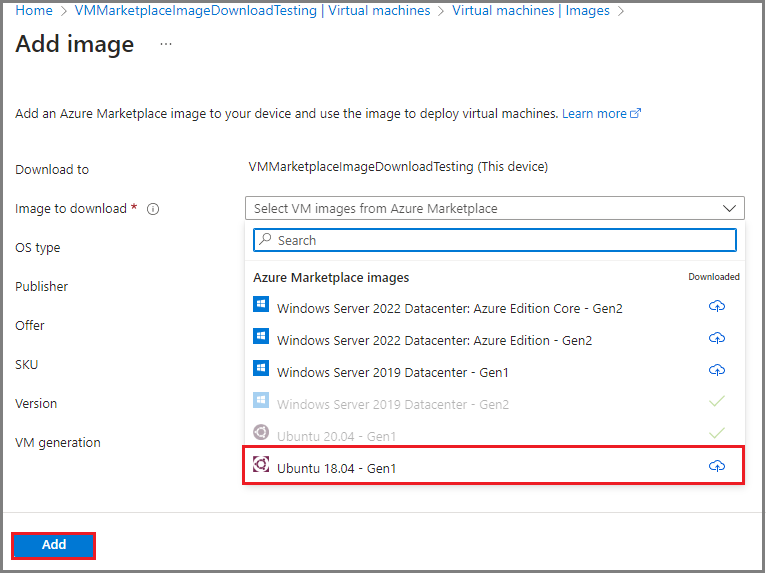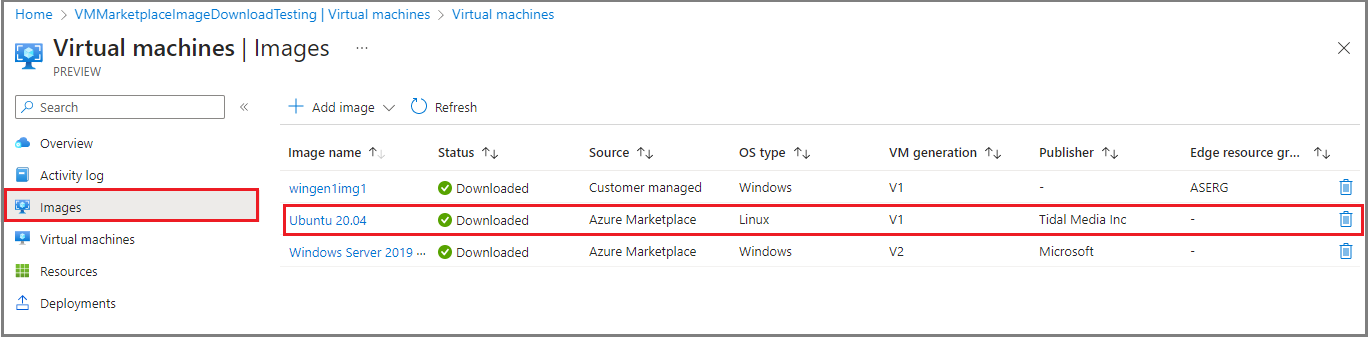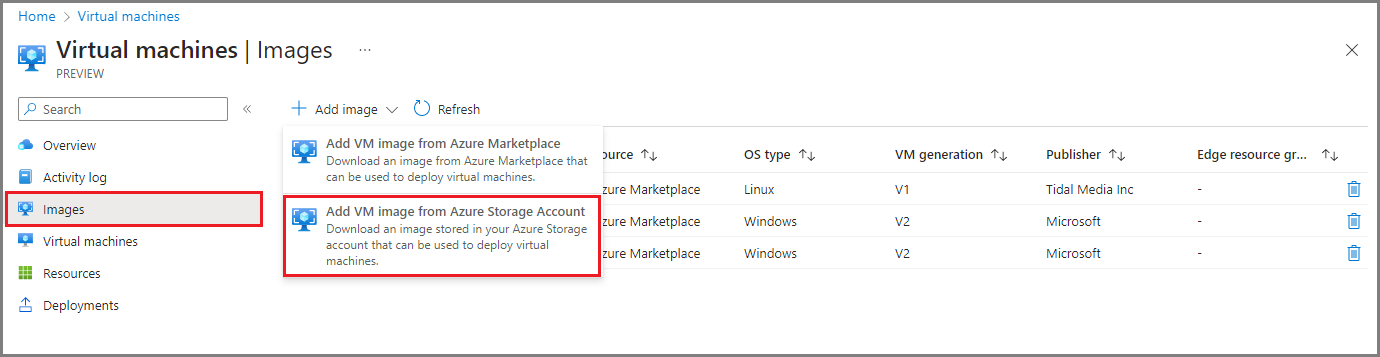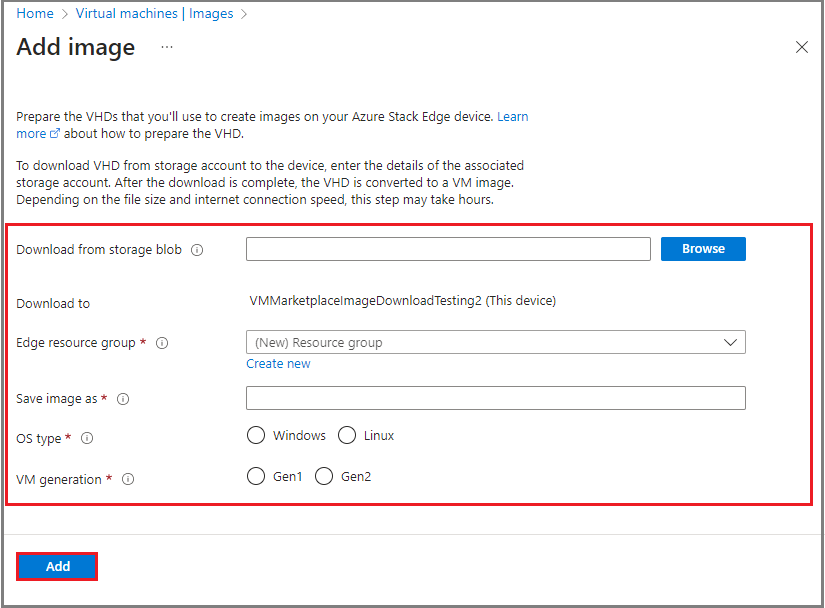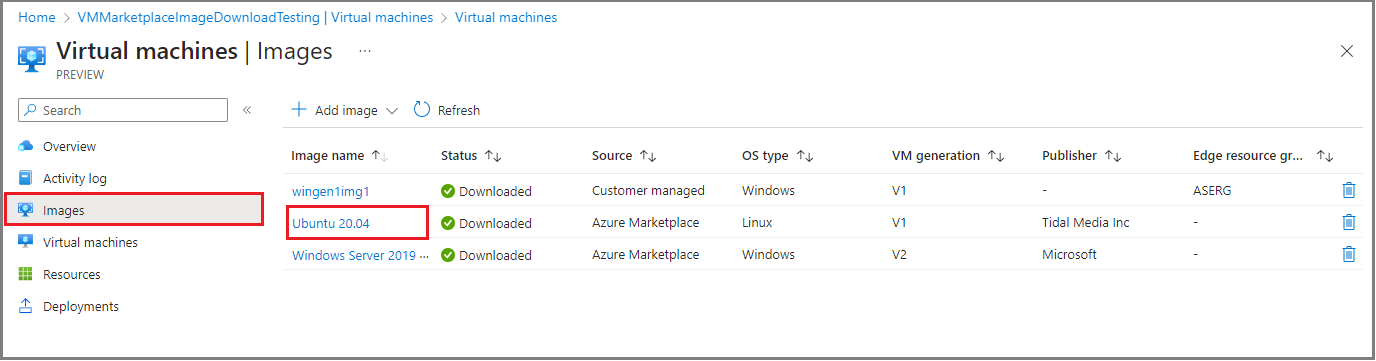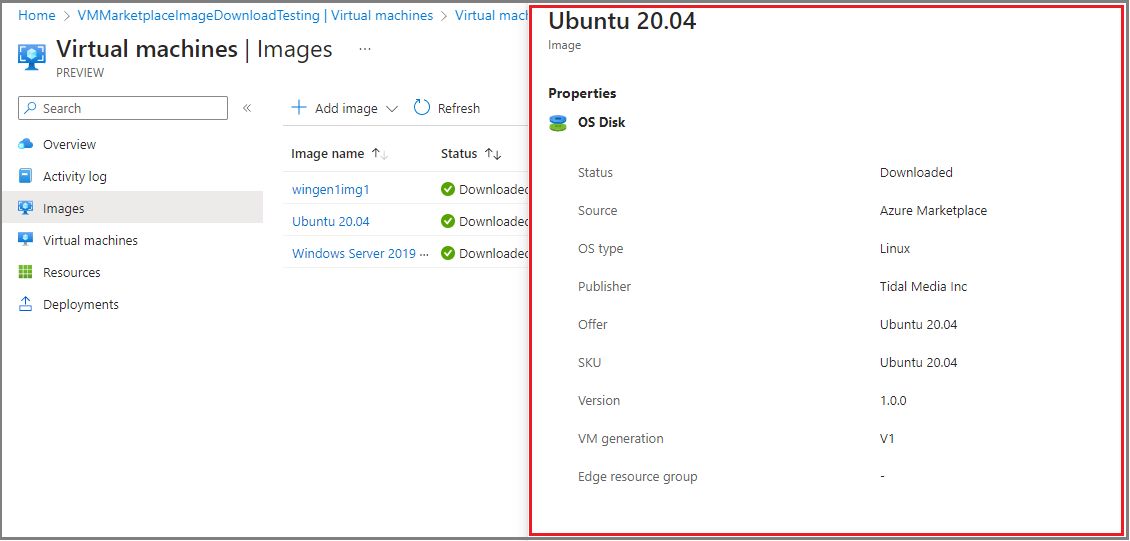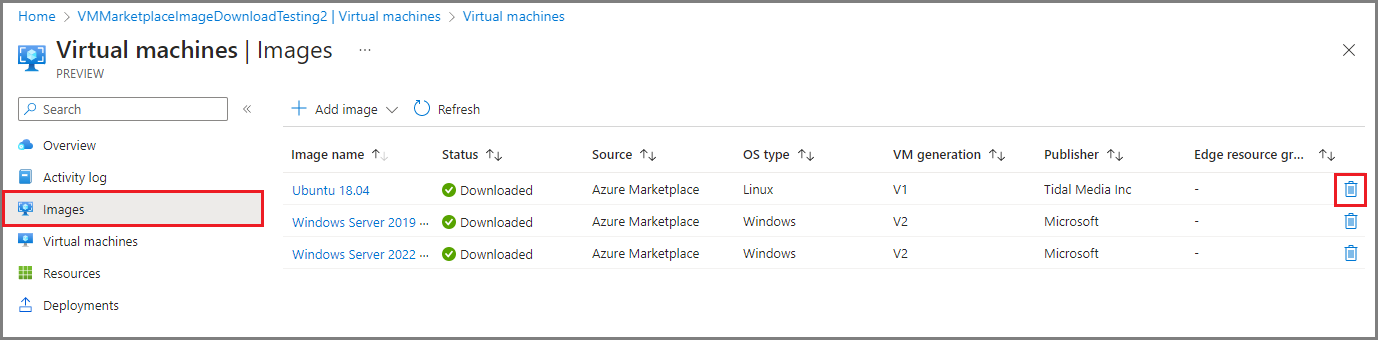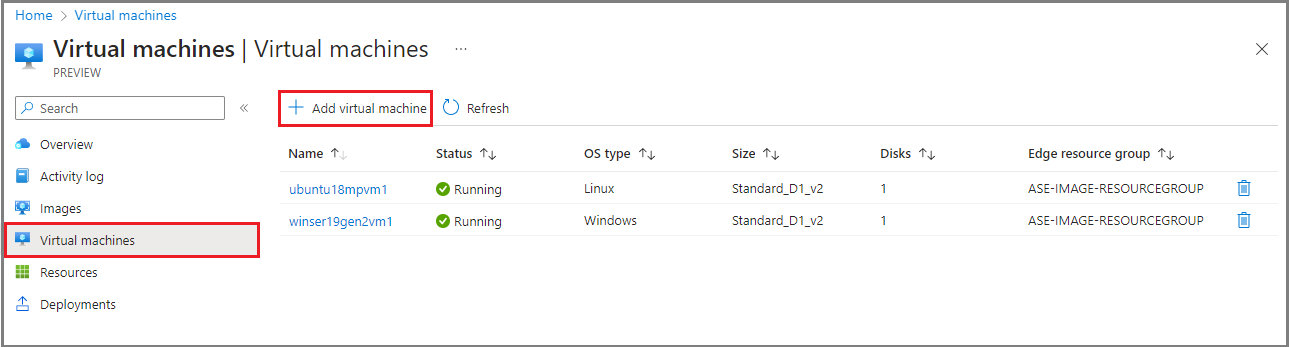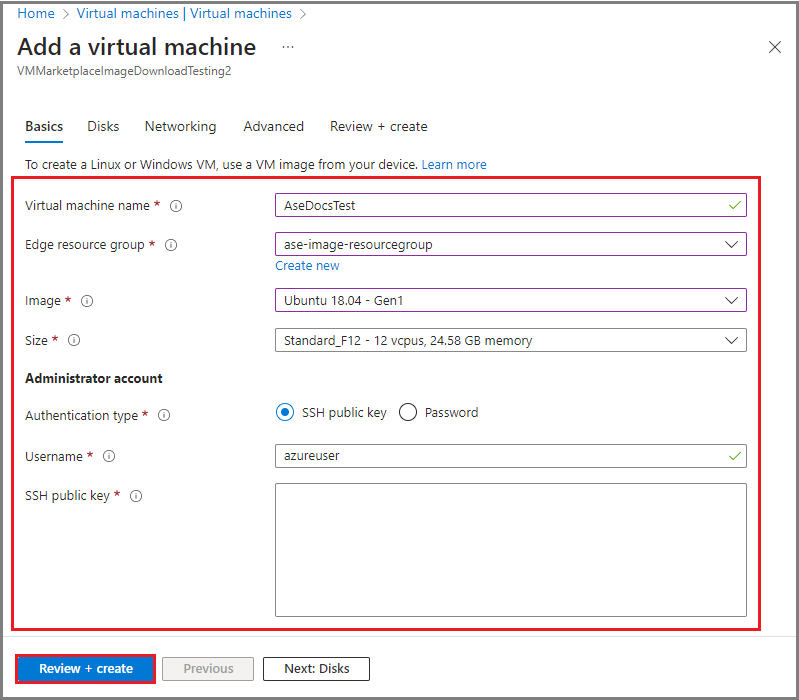Creación de una imagen de máquina virtual a partir de Azure Marketplace o de la cuenta de Almacenamiento de Azure
SE APLICA A:  Azure Stack Edge Pro - GPU
Azure Stack Edge Pro - GPU
En este artículo se describe cómo crear una imagen de máquina virtual mediante imágenes de origen de Azure Marketplace o imágenes de una cuenta de Azure Storage. Estas imágenes de máquina virtual se pueden usar para crear una máquina virtual en el dispositivo Azure Stack Edge.
La audiencia de esta guía es que los administradores de TI están familiarizados con las soluciones existentes de Azure Stack Edge.
Escenarios descritos
En este artículo, se describen estos escenarios:
- Agregue una imagen de máquina virtual desde una imagen en Azure Marketplace a través de Azure Portal.
- Agregue una imagen de máquina virtual desde un VHD/VHDX cargado en una cuenta de Azure Storage a través de Azure Portal.
- Vea las propiedades de la imagen de máquina virtual.
- Elimine una máquina virtual.
- Agregue una máquina virtual.
Revisar los requisitos previos
Antes de comenzar, asegúrese de que:
Tiene una cuenta de Microsoft con credenciales para acceder a Azure Portal.
La suscripción de Azure Stack Edge está habilitada para esta característica.
Tiene acceso a un dispositivo Azure Stack Edge que está implementado, registrado y conectado a Azure.
El dispositivo Azure Stack Edge ejecuta la versión 2307 o posterior.
Compruebe que, si usa imágenes personalizadas, tiene un disco duro virtual (VHD) cargado en la cuenta de Azure Storage. Para obtener pasos detallados, consulte Carga de una imagen de disco duro virtual (VHD) en la cuenta de Azure Storage.
Compruebe que las máquinas virtuales se están ejecutando. Vaya a la página Información general del dispositivo Azure Stack Edge. Los Servicios perimetrales implementados deben mostrar las Máquinas virtuales como En ejecución.
Para habilitar la máquina virtual, siga los pasos descritos en Implementación de máquinas virtuales en el dispositivo Azure Stack Edge.
Adición de una imagen de máquina virtual desde Azure Marketplace
Siga estos pasos para crear una imagen de máquina virtual a partir de una imagen de Azure Marketplace. Puede usar la imagen de máquina virtual para implementar máquinas virtuales en el clúster de Azure Stack Edge.
Vaya al recurso de clúster de Azure Stack Edge en Azure Portal. Seleccione Máquinas virtuales>Imágenes>+ Agregar imagen. Seleccione Agregar imagen de máquina virtual desde Azure Marketplace.
En la página Agregar imagen, seleccione una imagen en el menú desplegable Imagen para descargar y, a continuación, seleccione Agregar.
En el cuadro de diálogo Crear una imagen, revise los detalles de la máquina virtual y, a continuación, seleccione Crear.
Una vez completada la descarga de imágenes, la imagen de máquina virtual se muestra en la lista de imágenes y Estado muestra Descargado con un Origen de Azure Marketplace. También verá una notificación de que la operación se completó correctamente.
Adición de una imagen de máquina virtual desde una cuenta de Azure Storage
Puede crear una imagen de máquina virtual mediante la descarga de una imagen de una cuenta de Azure Storage y, a continuación, usar esa imagen de máquina virtual para implementar una máquina virtual.
En el recurso de clúster de Azure Stack Edge, realice los pasos siguientes:
Vaya a Imágenes.
Seleccione + Agregar imagen y, después, en la lista desplegable, seleccione Agregar imagen de máquina virtual desde la cuenta de Azure Storage.
En la página Agregar imagen, proporcione la siguiente información:
Blob de Storage: seleccione un origen de blob de almacenamiento para la imagen de máquina virtual.
Grupo de recursos: cree un grupo de recursos existente o seleccione uno nuevo para asociarlo a la imagen de máquina virtual.
Guardar imagen como: proporcione un nombre para la imagen de máquina virtual.
Tipo de sistema operativo: especifique el sistema operativo asociado a la imagen de la cuenta de almacenamiento, Windows o Linux.
Generación de máquina virtual: seleccione la generación de la imagen de máquina virtual.
Seleccione Agregar para crear la imagen de máquina virtual.
Se inicia un trabajo de implementación de plantillas de Azure Resource Manager para la imagen de máquina virtual. La implementación de la imagen tarda unos minutos en completarse. El tiempo necesario para descargar la imagen depende del tamaño de la imagen personalizada y del ancho de banda de red disponible para la descarga.
Puede realizar un seguimiento de la implementación de la imagen en la cuadrícula de imágenes de máquina virtual. Puede ver la lista de imágenes de máquina virtual que ya están descargadas y las que se están descargando en el clúster.
Una vez completada la descarga de imágenes, la imagen de máquina virtual se muestra en la lista de imágenes y Estado muestra Descargado. Para ver más detalles sobre cualquier imagen, seleccione el nombre de la imagen de máquina virtual en la lista de imágenes de máquina virtual.
Visualización de las propiedades de la imagen de máquina virtual
Es posible que desee ver las propiedades de las imágenes de máquina virtual antes de usar la imagen para crear una máquina virtual. Para ello, siga estos pasos en el recurso de clúster de Azure Stack Edge:
Seleccione Imágenes y, a continuación, seleccione la imagen de máquina virtual en la columna Nombre de imagen.
Vea las propiedades de la imagen de máquina virtual a la derecha.
Eliminación de una imagen de máquina virtual
Es posible que quiera eliminar una imagen de máquina virtual si ya no es necesaria. Para eliminar una máquina virtual del recurso de Azure Stack Edge, siga estos pasos:
Seleccione Imágenes.
En la lista de imágenes de máquina virtual que se muestran en el panel derecho, seleccione el icono de papelera de la imagen de máquina virtual que desea eliminar.
Cuando se le pida que confirme la eliminación, escriba el nombre de la imagen y seleccione Eliminar.
Una vez eliminada la imagen de máquina virtual, se actualizará la vista de lista de imágenes de máquina virtual.
Agregar una VM
Use la imagen de máquina virtual que creó anteriormente para implementar una máquina virtual.
Para agregar una máquina virtual al recurso de Azure Stack Edge, realice los pasos siguientes:
Vaya a Máquinas virtuales>Máquinas virtuales.
En la barra de comandos superior, seleccione + Agregar máquina virtual.
En la Asistente para agregar una máquina virtual, en la pestaña Aspectos básicos, especifique los parámetros siguientes:
- Nombre de la máquina virtual: especifique un nombre para la máquina virtual. El nombre debe seguir las convenciones de nomenclatura de las máquinas virtuales de Azure.
- Grupo de recursos de Edge: cree un grupo de recursos nuevo o seleccione uno existente para implementar los recursos asociados a la máquina virtual.
- Imagen: use el menú desplegable para seleccionar la imagen administrada por el cliente o Azure Marketplace para crear la imagen de máquina virtual.
- Tamaño: seleccione un tamaño de máquina virtual adecuado para las cargas de trabajo que implementará.
- Cuenta de administrador: especifique el tipo de autenticación de administrador, el nombre de usuario y la clave pública SSH.
Para continuar, seleccione Revisar y crear.
Revise los detalles de la máquina virtual que quiere crear. Para iniciar el trabajo de creación de máquinas virtuales, seleccione Crear.
La creación de máquinas virtuales tarda varios minutos. Una vez creada la máquina virtual, vaya a Máquinas virtuales>Máquinas virtuales. La máquina virtual recién creada se incluye en la lista de máquinas virtuales.