Tutorial: Aceptación y recepción de datos con Azure Data Share
En este tutorial aprenderá a aceptar una invitación a un recurso compartido de datos mediante Azure Data Share. En él aprenderá a recibir los datos que se hayan compartido con el usuario, y a habilitar un intervalo de actualización periódico para garantizar que siempre tenga la instantánea más reciente de los datos que se comparten con el usuario.
- Aceptación de una invitación de Azure Data Share
- Creación de una cuenta de Azure Data Share
- Especificación de un destino para los datos
- Creación de una suscripción en su recurso compartido de datos para la actualización programada
Prerrequisitos
Para poder aceptar una invitación a compartir datos, previamente debe crear los recursos de Azure que se enumeran a continuación.
Asegúrese de que se cumplan todos los requisitos previos antes de aceptar una invitación para compartir datos.
- Suscripción de Azure: Si no tiene una suscripción a Azure, cree una cuenta gratuita antes de empezar.
- Una invitación de Azure Data Share: Una invitación de Microsoft Azure con el asunto "Azure Data Share invitation from yourdataprovider@domain.com " (Invitación para Azure Data Share de yourdataprovider@domain.com).
- Registre el proveedor de recursos Microsoft.DataShare en la suscripción de Azure en la que va a crear un recurso de Data Share y la suscripción de Azure en la que se encuentran los almacenes de datos de Azure de destino.
Recepción de los datos en una cuenta de almacenamiento
- Una cuenta de Azure Storage: si no la tiene, puede crear una cuenta de Azure Storage.
- Permisos para escribir en la cuenta de almacenamiento, que se encuentra en Microsoft.Storage/storageAccounts/write. Este permiso existe en el rol de Colaborador de la cuenta de almacenamiento.
- Permisos para agregar la asignación de roles a la cuenta de almacenamiento, que se encuentra en Microsoft.Authorization/role assignments/write. Este permiso existe en el rol de propietario.
Recepción de datos en un destino basado en SQL
Si opta por recibir datos en Azure SQL Database, Azure Synapse Analytics, esta es la lista de requisitos previos.
Requisitos previos para recibir datos en Azure SQL Database o Azure Synapse Analytics (anteriormente Azure SQL DW)
- Una instancia de Azure SQL Database o Azure Synapse Analytics (anteriormente Azure SQL DW).
- Permisos para escribir en las bases de datos de SQL Server, que se encuentra en Microsoft.Sql/servers/databases/write. Este permiso existe en el rol de colaborador.
- Administración Microsoft Entra del servidor SQL Server
- Acceso al firewall de SQL Server. Esto se puede hacer mediante los siguientes pasos:
- En SQL Server en Azure Portal, vaya a Firewalls y redes virtuales.
- Seleccione Sí en Permitir que los servicios y recursos de Azure accedan a este servidor.
- Seleccione +Agregar IP de cliente. La dirección IP del cliente está sujeta a cambios. Es posible que se tenga repetir este proceso la próxima vez que comparta datos de SQL desde Azure Portal. También puede agregar un intervalo de direcciones IP.
- Seleccione Guardar.
Requisitos previos para recibir datos en el grupo de SQL de Azure Synapse Analytics (área de trabajo)
Un grupo de SQL dedicado de Azure Synapse Analytics (área de trabajo). Actualmente, no se admite la recepción de datos en un grupo de SQL sin servidor.
Permiso para escribir en el grupo de SQL en el área de trabajo de Synapse, que se encuentra en Microsoft.Synapse/workspaces/sqlPools/write. Este permiso existe en el rol de colaborador.
Permiso para que la identidad administrada del recurso de Data Share tenga acceso al grupo de SQL del área de trabajo de Synapse. Esto se puede hacer mediante los siguientes pasos:
En Azure Portal, vaya al área de trabajo de Synapse. Seleccione Administrador de Microsoft Entra en el panel de navegación izquierdo y establézcalo como administrador de Microsoft Entra.
Abra Synapse Studio y seleccione Administrar en el panel de navegación izquierdo. En Seguridad, seleccione Control de acceso. Debe asignarse el rol administrador de SQL o administrador del área de trabajo.
En Synapse Studio, seleccione Desarrollar en el panel de navegación izquierdo. Ejecute el siguiente script en el grupo de SQL para agregar la identidad administrada del recurso de Data Share como "db_datareader, db_datawriter o db_ddladmin".
create user "<share_acc_name>" from external provider; exec sp_addrolemember db_datareader, "<share_acc_name>"; exec sp_addrolemember db_datawriter, "<share_acc_name>"; exec sp_addrolemember db_ddladmin, "<share_acc_name>";<share_acc_name> es el nombre del recurso de Data Share. Si aún no ha creado un recurso de Data Share, puede volver a este requisito previo más adelante.
Acceso al firewall del área de trabajo de Synapse. Esto se puede hacer mediante los siguientes pasos:
- En Azure Portal, vaya al área de trabajo de Synapse. Seleccione Firewalls en el panel de navegación izquierdo.
- En Permitir que los servicios y recursos de Azure accedan a esta área de trabajo, seleccione Activado.
- Seleccione +Agregar IP de cliente. La dirección IP del cliente está sujeta a cambios. Es posible que se tenga repetir este proceso la próxima vez que comparta datos de SQL desde Azure Portal. También puede agregar un intervalo de direcciones IP.
- Seleccione Guardar.
Recibir datos en un clúster de Azure Data Explorer:
- Un clúster de Azure Data Explorer en el mismo centro de datos de Azure que el clúster de Data Explorer del proveedor de datos: Si aún no tiene uno, puede crear un clúster de Azure Data Explorer. Si no conoce el centro de datos de Azure del clúster del proveedor de datos, puede crear el clúster más adelante en el proceso.
- Permisos para escribir en el clúster de Azure Data Explorer, que se encuentra en Microsoft.Kusto/clusters/write. Este permiso existe en el rol de colaborador.
Inicio de sesión en Azure Portal
Inicie sesión en Azure Portal.
Apertura de una invitación
Puede abrir la invitación desde el correo electrónico o directamente en Azure Portal.
Para abrir la invitación desde el correo electrónico, compruebe la bandeja de entrada para ver si hay una invitación de su proveedor de datos. La invitación es de Microsoft Azure y su título es Azure Data Share invitation from yourdataprovider@domain.com (Invitación para Azure Data Share de yourdataprovider@domain.com). Selecciónelo en Ver invitación para ver su invitación en Azure.
Para abrir la invitación desde Azure Portal directamente, busque Invitaciones de recurso compartido de datos en Azure Portal. Esta acción le lleva a la lista de invitaciones de Data Share.
Si es un usuario invitado de un inquilino, se le pedirá que compruebe la dirección de correo electrónico del inquilino antes de ver la invitación de Data Share por primera vez. Una vez comprobado, será válido durante 12 meses.
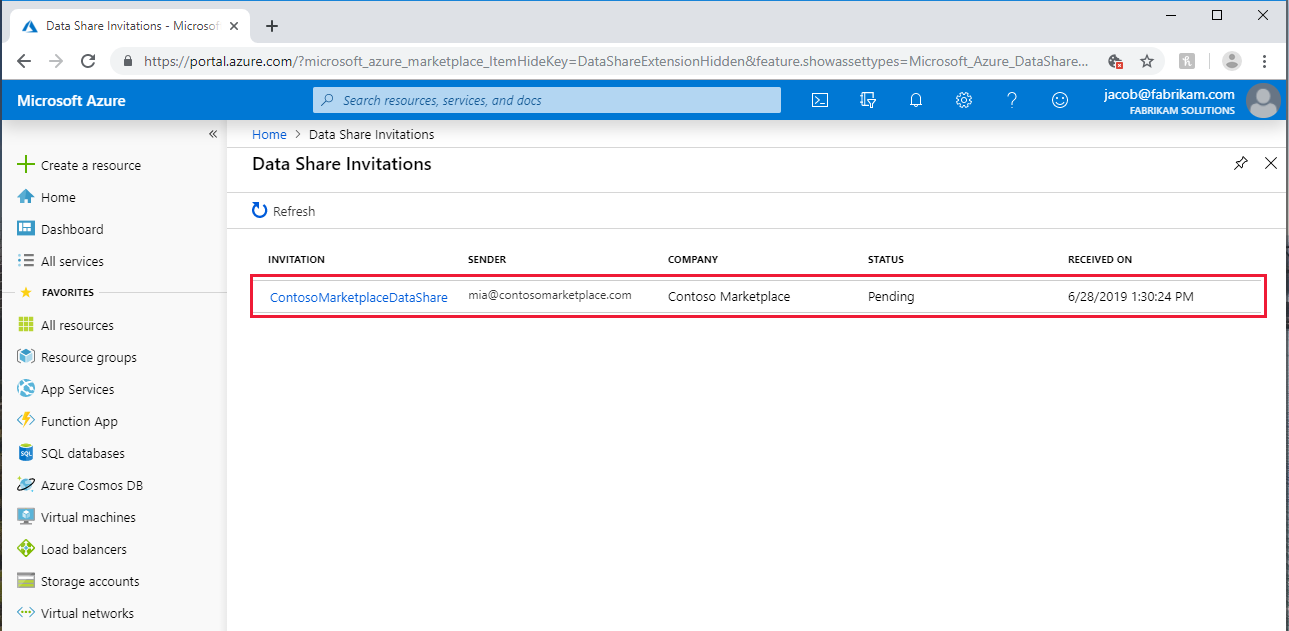
Seleccione la invitación que desea ver.
Aceptación de la invitación
Asegúrese de que se han revisado todos los campos, incluido el de condiciones de uso. Si acepta las condiciones de uso, se le solicitará que seleccione la casilla para indicarlo.
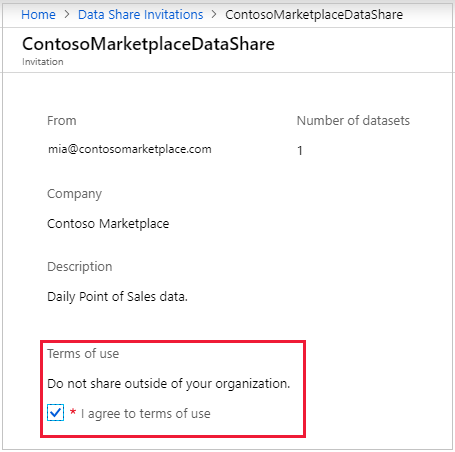
En Target Data Share Account (Cuenta de Azure Data Share de destino), seleccione la suscripción y el grupo de recursos en los que va a implementar su instancia de Azure Data Share.
En el campo Data Share Account (Cuenta de Azure Data Share), seleccione Crear nuevo si no tiene una cuenta de Azure Data Share existente. En caso contrario, seleccione la cuenta de Azure Data Share existente en la que desea aceptar los datos compartidos.
En el campo Nombre del recurso compartido recibido, puede dejar el valor predeterminado que ha especificado el proveedor de datos o bien especificar un nombre nuevo para el recurso compartido recibido.
Cuando haya aceptado los términos de uso y especificado una cuenta de Data Share para administrar el recurso compartido recibido, seleccione Accept and configure (Aceptar y configurar). Se creará una suscripción al recurso compartido.
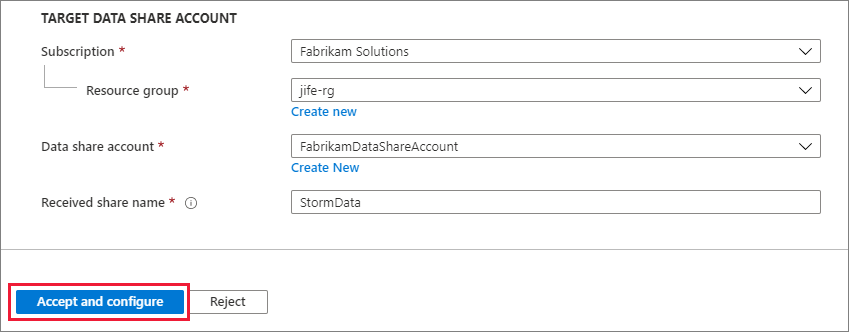
Esta acción le lleva al recurso compartido recibido en la cuenta de Data Share.
Si no desea aceptar la invitación, seleccione Reject (Rechazar).
Configuración del recurso compartido recibido
Siga los pasos que se indican a continuación para configurar dónde quiere recibir los datos.
Seleccione la pestaña Conjuntos de datos. Active la casilla situada junto al conjunto de datos al que desearía asignar un destino. Seleccione + Asignar a destino para elegir un almacén de datos de destino.
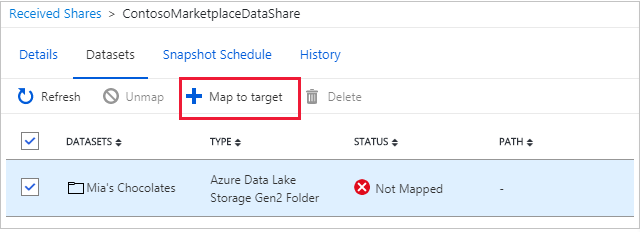
Seleccione un tipo de datos de destino en el que quiera colocar los datos. Los archivos de datos o las tablas del almacén de datos de destino se sobrescribirán con la misma ruta de acceso y nombre. Si recibe datos en Azure SQL Database o Azure Synapse Analytics (anteriormente Azure SQL DW), active la casilla Permitir que Data Share ejecute el script "create user" anterior en mi nombre.
Para el uso compartido en contexto, seleccione un almacén de datos en la ubicación especificada. La ubicación es el centro de datos de Azure donde se encuentra el almacén de datos de origen del proveedor de datos. Una vez que se asigna un conjunto de datos, puede seguir el vínculo de la ruta de acceso de destino para acceder a los datos.
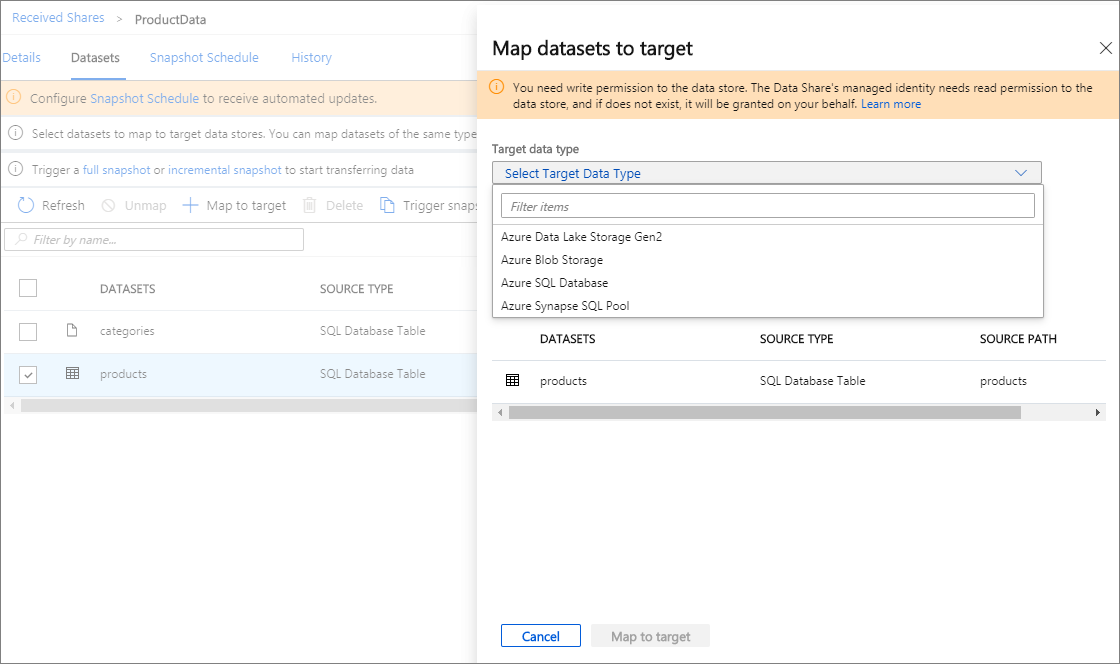
En el caso del uso compartido basado en instantáneas, si el proveedor de datos ha creado una programación de instantáneas para proporcionar una actualización periódica de los datos, también puede habilitarla seleccionando la pestaña Programación de instantáneas. Active la casilla situada junto a la programación de instantáneas y seleccione + Habilitar. La primera instantánea programada se iniciará en un minuto desde el tiempo de programación y las instantáneas posteriores comenzarán en cuestión de segundos desde la hora programada.
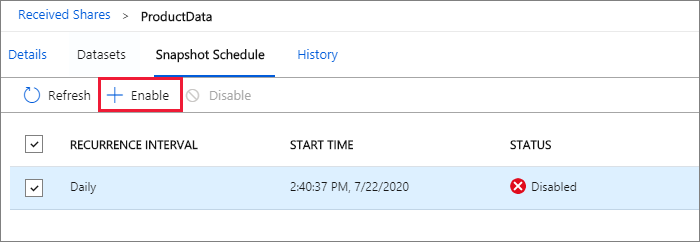
Los metadatos de los archivos copiados no se conservan después de cada ejecución. es así por diseño.
Desencadenamiento de una instantánea
Estos pasos solo se aplican al uso compartido basado en instantáneas.
Para desencadenar una instantánea, seleccione la pestaña Detalles y, luego, Desencadenar instantánea. En este caso, puede desencadenar una instantánea completa o incremental de los datos. Si es la primera vez que recibe datos del proveedor de datos, seleccione una copia completa.
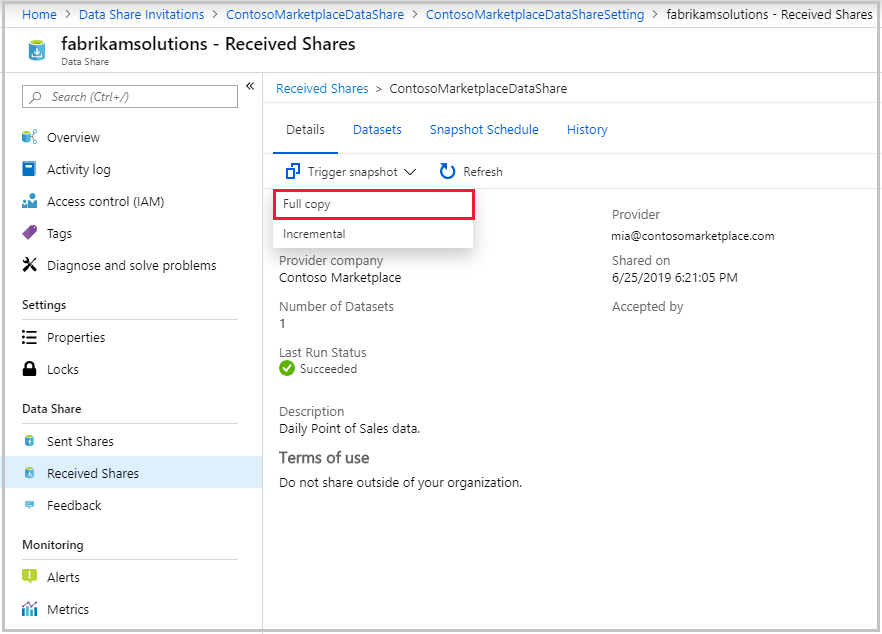
Cuando el estado de la última ejecución sea correcto, vaya al almacén de datos de destino para ver los datos recibidos. Seleccione Conjuntos de datos y, después, el vínculo de la ruta de acceso de destino.
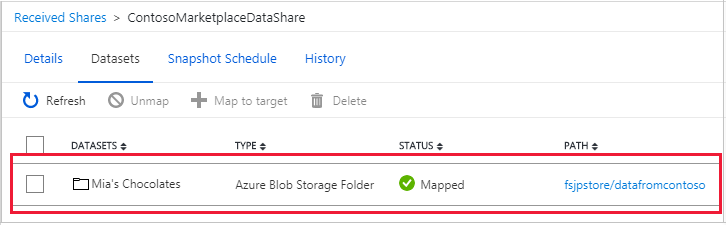
Visualización del historial
Este paso solo se aplica al uso compartido basado en instantáneas. Para ver el historial de las instantáneas, seleccione la pestaña Historial. Aquí encontrará un historial de todas las instantáneas que se generaron en los últimos 30 días.
Limpieza de recursos
Cuando el recurso ya no sea necesario, vaya a la página de información general de Azure Data Share y seleccione Eliminar para quitarlo.
Pasos siguientes
En este tutorial, ha aprendido a aceptar y recibir un recurso de Azure Data Share. Para más información sobre los conceptos de Azure Data Share, pase a examinar su terminología.

