Inicio rápido: Instalación de Azure Data Manager para la agricultura versión preliminar
Use este documento para empezar a trabajar con los pasos para instalar Data Manager para la agricultura. Asegúrese de que el identificador de suscripción de Azure está en nuestra lista de permitidos. Microsoft Azure Data Manager para la agricultura requiere registro previo y actualmente solo está disponible para los clientes y asociados aprobados durante el período de versión preliminar. Para solicitar el acceso a Azure Data Manager para la agricultura durante el período de versión preliminar, use este formulario.
Nota
Microsoft Azure Data Manager for Agriculture se encuentra actualmente en versión preliminar. Para conocer los términos legales que se aplican a las características que se encuentran en versión beta, versión preliminar o que todavía no están disponibles con carácter general, consulte: Términos de uso complementarios para las versiones preliminares de Microsoft Azure.
Microsoft Azure Data Manager for Agriculture requiere registro previo y actualmente solo está disponible para los clientes y asociados aprobados durante el período de versión preliminar. Para solicitar el acceso a Microsoft Data Manager for Agriculture durante el período de versión preliminar, use este formulario.
1: Registre el proveedor de recursos
Siga los pasos del 1 al 5 en la documentación del proveedor de recursos.
En el paso 5 de la documentación anterior, busque Microsoft.AgFoodPlatform y registre lo mismo.
2: Búsqueda en el marketplace
Importante
Acceda a Azure Portal mediante este vínculo. Este vínculo permite la visibilidad de la tarjeta de instalación de Azure Data Manager para la agricultura en el Marketplace para nuestros clientes en versión preliminar.
Escriba Administrador de datos para la agricultura en la barra de búsqueda del marketplace. A continuación, seleccione "crear" en el icono de descripción, como se muestra a continuación.
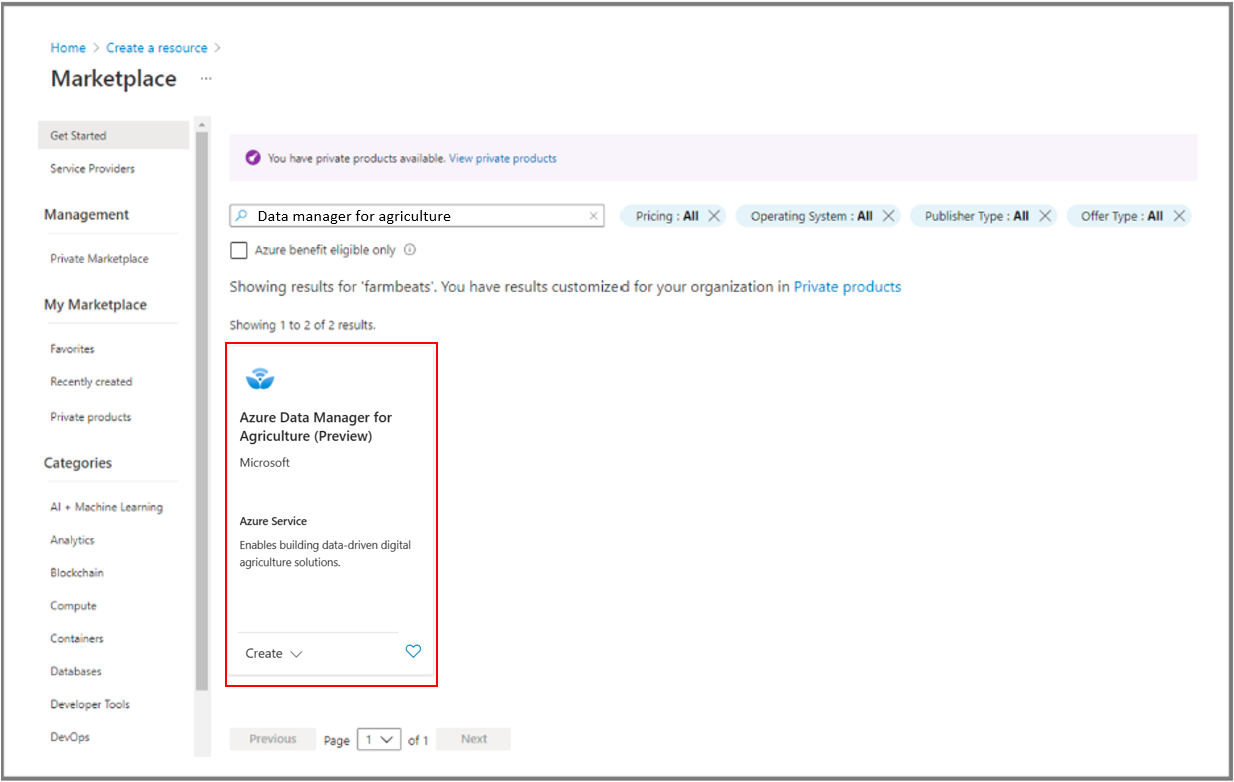
3: Crear una instancia de Data Manager para la agricultura
Proporcione los detalles necesarios para crear una instancia de Azure Data Manager para la agricultura y un grupo de recursos en una región seleccionada. Especifique los detalles siguientes:
- Id. de suscripción: elija el id. de suscripción permitido para el inquilino
- Grupo de recursos: elija un grupo de recursos existente o cree uno nuevo
- Nombre de instancia: asigne un nombre a la instancia de Data Manager para la agricultura
- Región: elija la región en la que desea implementar la instancia
- Etiquetas: elija clasificar el recurso con una etiqueta
Después de proporcionar los detalles y aceptar los términos y condiciones, seleccione "revisar y crear" seguido del botón Crear. Esto inicia el proceso de implementación del recurso de Azure Data Manager para la agricultura.
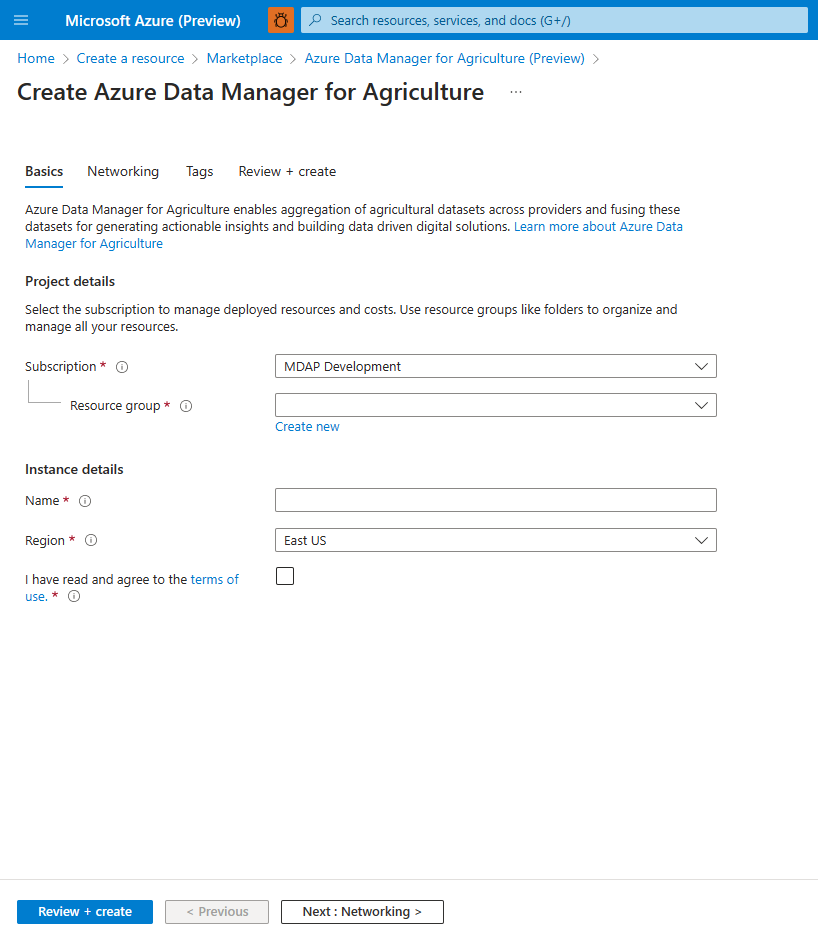
4: Registro de aplicación de Azure
Puede acceder al recurso de Data Manager para la agricultura a través de una aplicación registrada en Microsoft Entra ID. Use Azure Portal para el registro de aplicaciones, lo que permite a la plataforma de identidad de Microsoft proporcionar servicios de autenticación y autorización para su aplicación al acceder a Data Manager para la agricultura.
Siga los pasos proporcionados en Registro de aplicaciones hasta el paso 8 para generar la siguiente información:
- Id. de la aplicación (cliente)
- Id. de directorio (inquilino)
- Nombre de aplicación
Anote estos tres valores, los necesitará en el paso siguiente.
El id. de aplicación (cliente) creado es como el id. de usuario de la aplicación y ahora debe crear su contraseña de aplicación (secreto de cliente) correspondiente para que la aplicación se identifique.
Siga los pasos proporcionados en Agregar un secreto de cliente para generar el secreto de cliente y copiar el secreto de cliente generado.
5: Asignación de roles
Una vez hecho el registro de la aplicación, el siguiente paso consiste en asignar los roles en Azure Portal para proporcionar la autorización a la aplicación recién creada. Data Manager para la agricultura usa Azure RBAC para administrar las solicitudes de autorización.
Inicie sesión en Azure Portal y vaya al recurso recién creado (<Name>-resource-name creado en el paso 5) en el grupo de recursos (resource-group-name).
Nota
Dentro de la pestaña de grupo de recursos, si no encuentra el recurso de Data Manager para la agricultura creado, debe habilitar la casilla Mostrar los tipos ocultos para ver el recurso de Data Manager para la agricultura que ha creado.
Seleccione la pestaña de recurso de Azure Data Manager para la agricultura. Podrá encontrar la opción de menú IAM en el lado izquierdo del panel de opciones, tal y como se muestra en la imagen:
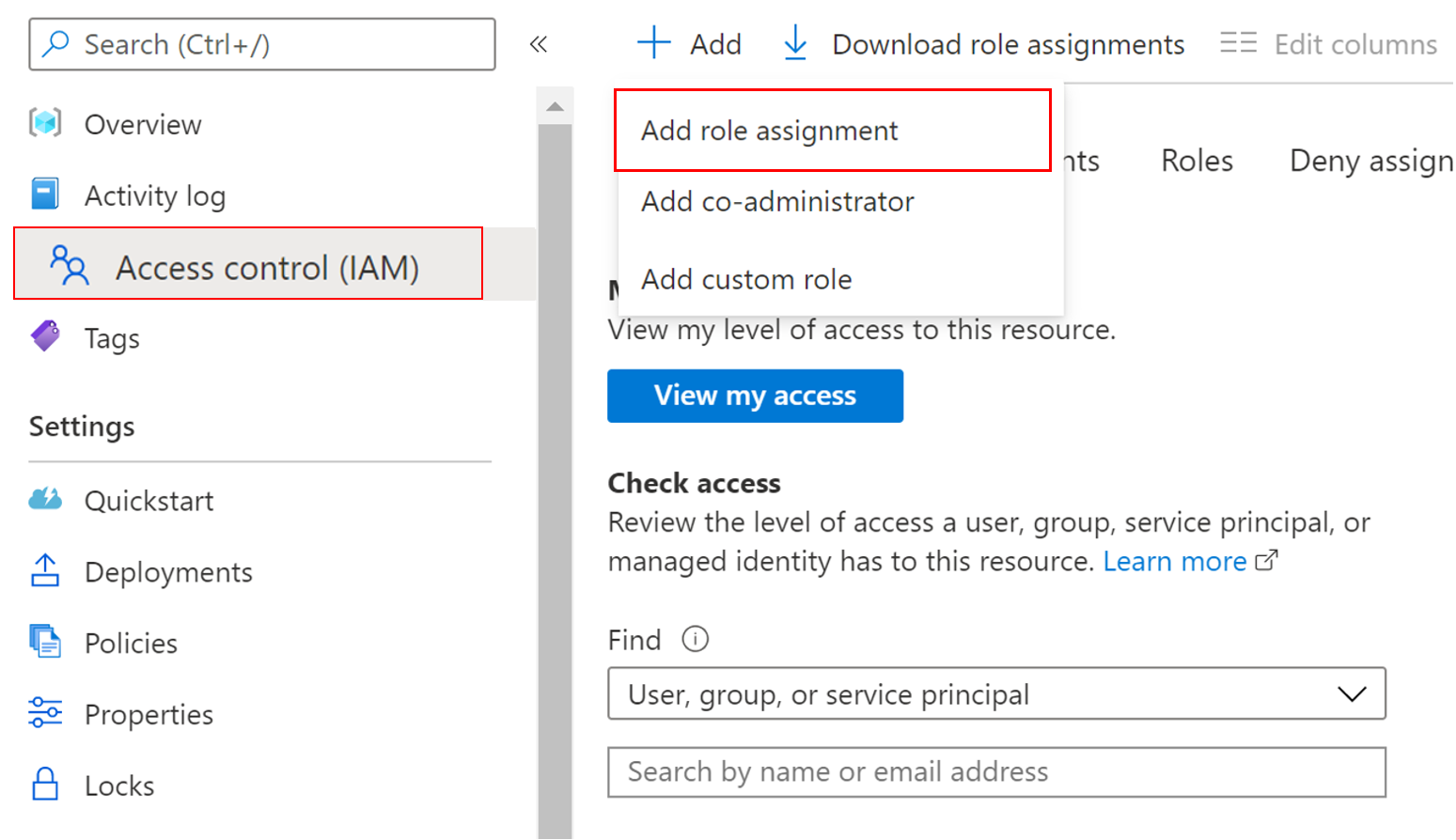
Seleccione Agregar > Asignación de roles y se abrirá un panel en el lado derecho del portal. Después, elija uno de los tres roles en la lista desplegable:
- Administrador de servicio de la plataforma AgFood: tiene todos los privilegios en las operaciones CRUD (Crear, Leer, Actualizar y Eliminar).
- Colaborador del servicio de la plataforma AgFood: tiene privilegios restringidos en las operaciones CRUD (no se puede eliminar).
- Lector del servicio de la plataforma AgFood: solo tiene acceso a las operaciones de lectura.
Para completar la asignación de roles, siga estos pasos:
Elija un rol de los tres roles mencionados anteriormente.
Elija Usuario, grupo o entidad de servicio en la sección Asignar acceso a.
Pegue el nombre de aplicación recién creada en la sección Seleccionar (como se muestra en la imagen siguiente).
Seleccione Guardar para asignar el rol.
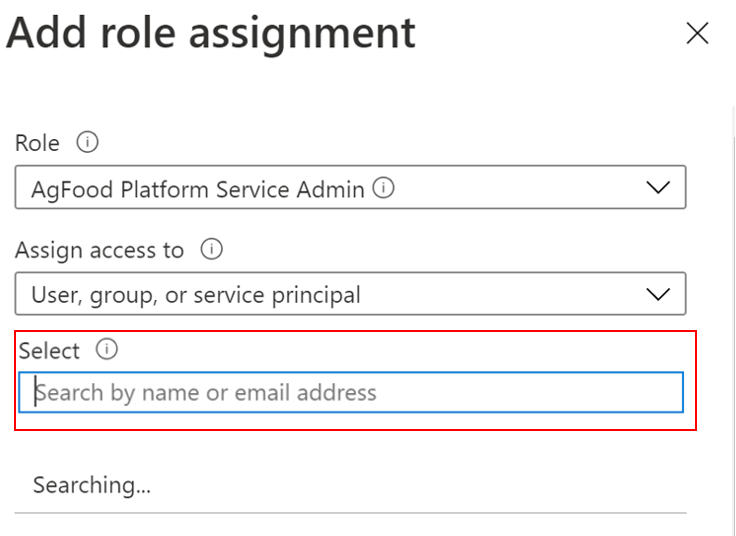
Esto garantiza que a la aplicación (registrada en el paso anterior) se le haya concedido acceso (según el rol asignado) al recurso de Azure Data Manager para la agricultura.
Nota
Debe crear tres aplicaciones diferentes (registros de aplicaciones) para poder asignar los tres roles (Administrador, Colaborador y Lector).
6: Generación de un token de acceso
El siguiente paso consiste en generar el token de acceso, que contiene las credenciales de seguridad necesarias para identificar la aplicación en las asignaciones de roles de Azure realizadas en el paso anterior.
Para acceder a las API REST de Azure Data Manager para la agricultura con la entidad de servicio, debe obtener un token de acceso de Microsoft Entra para la entidad de servicio.
Sustituya los siguientes parámetros en la solicitud:
| Parámetro | Descripción |
|---|---|
| Id. de inquilino | Id. de inquilino de Microsoft Entra ID generado en el registro de la aplicación (paso 1). |
| Id de cliente | Identificador de la aplicación (entidad de servicio) que ha registrado |
| Secreto del cliente | Secreto generado para la aplicación. |
El parámetro resource es el identificador de la aplicación de inicio de sesión de Azure Data Manager para la agricultura. Este identificador es un valor constante establecido en https://farmbeats.azure.net.
Para Bash:
curl -X POST -H 'Content-Type: application/x-www-form-urlencoded' \
-d 'grant_type=client_credentials&client_id=<client-id>&resource=https://farmbeats.azure.net&client_secret=<application-secret>' \
https://login.microsoftonline.com/<tenant-id>/oauth2/token
Para PowerShell:
$headers = New-Object "System.Collections.Generic.Dictionary[[String],[String]]"
$headers.Add("Content-Type", "application/x-www-form-urlencoded")
$body = "grant_type=client_credentials&client_id=<client-id>&client_secret=<application-secret>&resource=https%3A%2F%2Ffarmbeats.azure.net"
$response = Invoke-RestMethod 'https://login.microsoftonline.com/<tenant-id>/oauth2/token' -Method 'POST' -Headers $headers -Body $body
$response | ConvertTo-Json
La respuesta debería tener este aspecto:
{
"token_type": "Bearer",
"expires_in": "3599",
"ext_expires_in": "3599",
"expires_on": "1622530779",
"not_before": "1622526879",
"resource": "https://farmbeats.azure.net",
"access_token": "eyJ0eXAiOiJKV1QiLC......tpZCI6InZhcF9"
}
Con el punto de conexión de API (instanceUri) d trabajo y access_token, ahora puede empezar a realizar solicitudes a nuestras API de servicio. Si hay alguna consulta en la configuración del entorno, genere una solicitud de soporte técnico para obtener ayuda necesaria.
Pasos siguientes
- Consulte el modelo de jerarquía y aprenda a crear y organizar los datos de agricultura aquí
- Obtenga una descripción de nuestras API de REST aquí
- Creación de una solicitud de soporte técnico de Azure