Supervise visualmente Azure Data Factory
SE APLICA A: Azure Data Factory
Azure Data Factory  Azure Synapse Analytics
Azure Synapse Analytics
Sugerencia
Pruebe Data Factory en Microsoft Fabric, una solución de análisis todo en uno para empresas. Microsoft Fabric abarca todo, desde el movimiento de datos hasta la ciencia de datos, el análisis en tiempo real, la inteligencia empresarial y los informes. Obtenga información sobre cómo iniciar una nueva evaluación gratuita.
Una vez que haya creado y publicado una canalización en Azure Data Factory, puede asociarla a un desencadenador o iniciar manualmente una ejecución ad hoc. Puede supervisar todas las ejecuciones de la canalización de forma nativa en la experiencia de usuario de Azure Data Factory. Para abrir la experiencia de supervisión, seleccione el icono Supervisar y administrar de la hoja de la factoría de datos de Azure Portal. Si ya está en ADF UX, haga clic en el icono Supervisar de la barra lateral izquierda.
De manera predeterminada, todas las ejecuciones de la factoría de datos se muestran en la zona horaria local del explorador. Si cambia de zona horaria, todos los campos de fecha y hora se ajustan al que ha seleccionado.
La supervisión de la canalización se ejecuta
La vista de supervisión predeterminada es una lista de ejecuciones de la canalización desencadenadas en el período de tiempo seleccionado. Puede cambiar el intervalo de tiempo y filtrar por estado, nombre de canalización o anotación. Mantenga el puntero sobre la ejecución de canalización específica para ver acciones específicas de la ejecución, como volver a ejecutar y el informe de consumo.
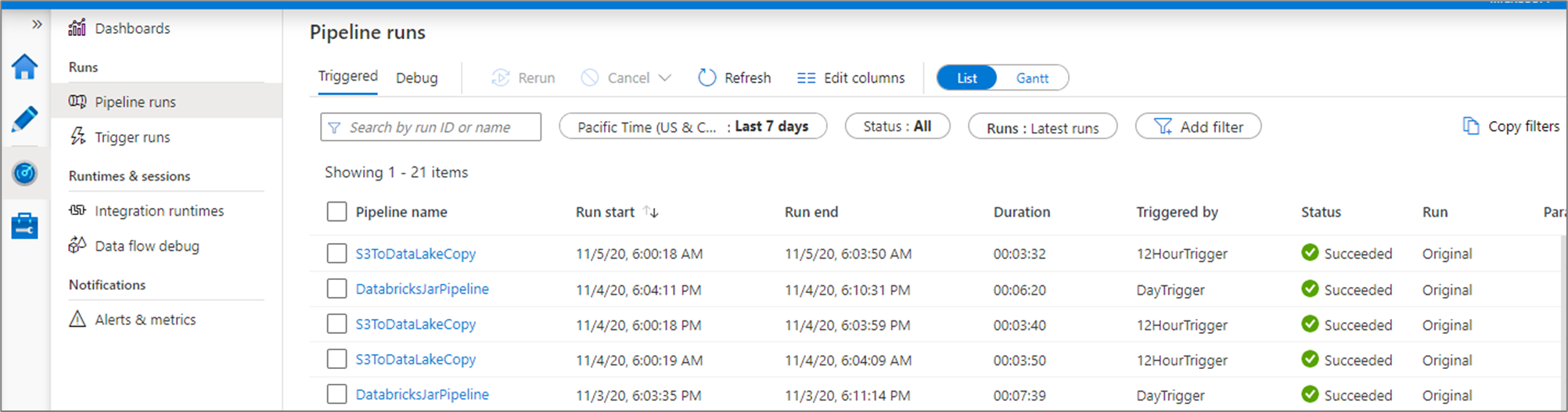
La cuadrícula de ejecución de la canalización contiene las columnas siguientes:
| Nombre de la columna | Descripción |
|---|---|
| Nombre de la canalización | Nombre de la canalización |
| Hora de inicio de la ejecución | Fecha y hora de inicio de la ejecución de la canalización (MM/DD/AAAA, HH: MM: SS a.m./p.m.) |
| Hora de finalización de la ejecución | Fecha y hora de finalización de la ejecución de la canalización (MM/DD/AAAA, HH:MM:SS a. m./p. m.) |
| Duration | Duración de ejecución (HH) |
| Desencadenado por | El nombre del desencadenador que inició la canalización |
| Status | Error, Correcto, En curso, Cancelado o En cola |
| Anotaciones | Etiquetas filtrables asociadas a una canalización |
| Parámetros | Parámetros para la ejecución de la canalización (nombre/pares de valor) |
| Error | Si se ha producido un error en la canalización, el error de ejecución |
| Ejecutar | Original, Volver a ejecutar o Volver a ejecutar (más reciente) |
| Ejecutar identificador | Identificador de la ejecución de canalización |
Debe seleccionar manualmente el botón Actualizar para actualizar la lista de ejecuciones de actividad y de la canalización. La actualización automática no se admite actualmente.
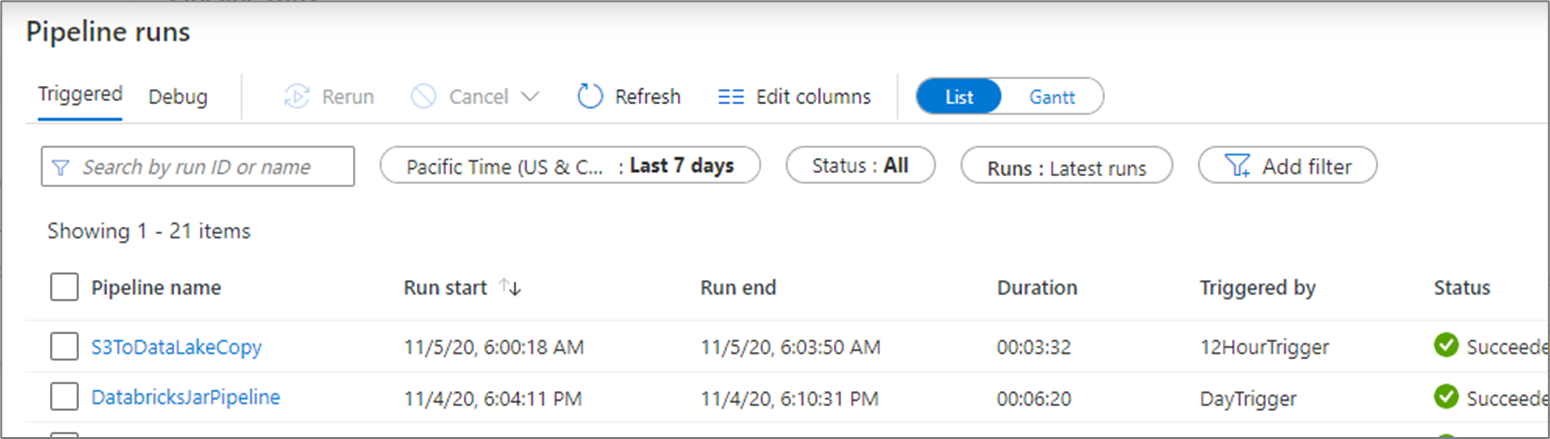
Para ver los resultados de una ejecución de depuración, seleccione la pestaña Depurar.
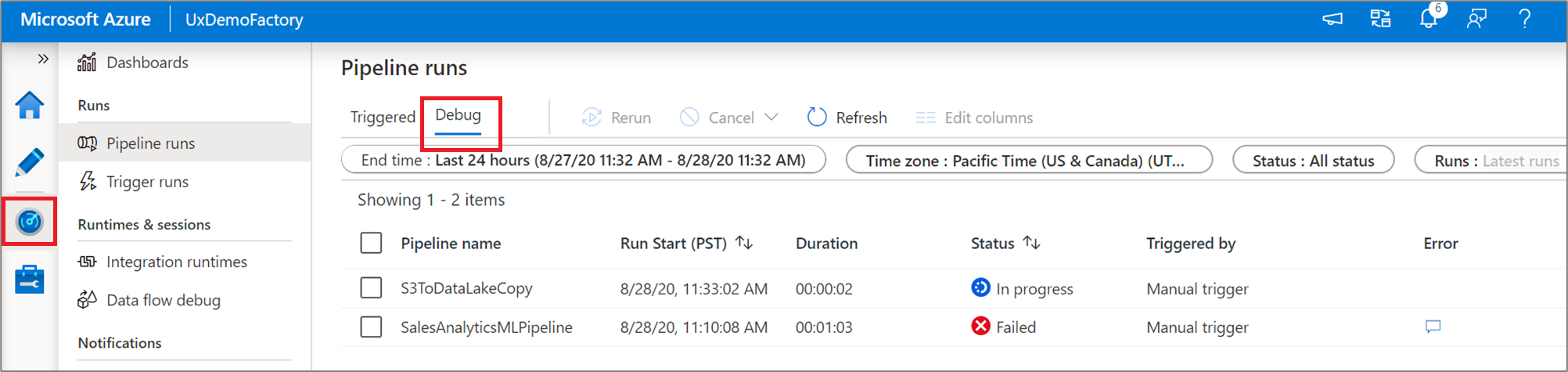
Supervisión de las ejecuciones de actividad
Para obtener una vista detallada de las ejecuciones de actividades individuales de una ejecución de canalización específica, haga clic en el nombre de la canalización.
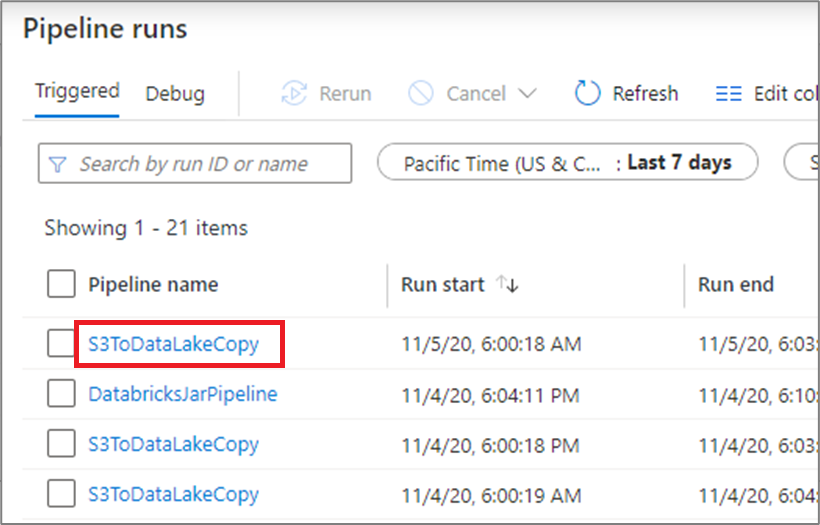
La vista de lista muestra ejecuciones de actividad correspondiente a cada ejecución de canalización. Mantenga el puntero sobre la ejecución de actividad específica para obtener información específica sobre la ejecución, como la entrada JSON, la salida JSON y las experiencias detalladas de supervisión específicas de la actividad.
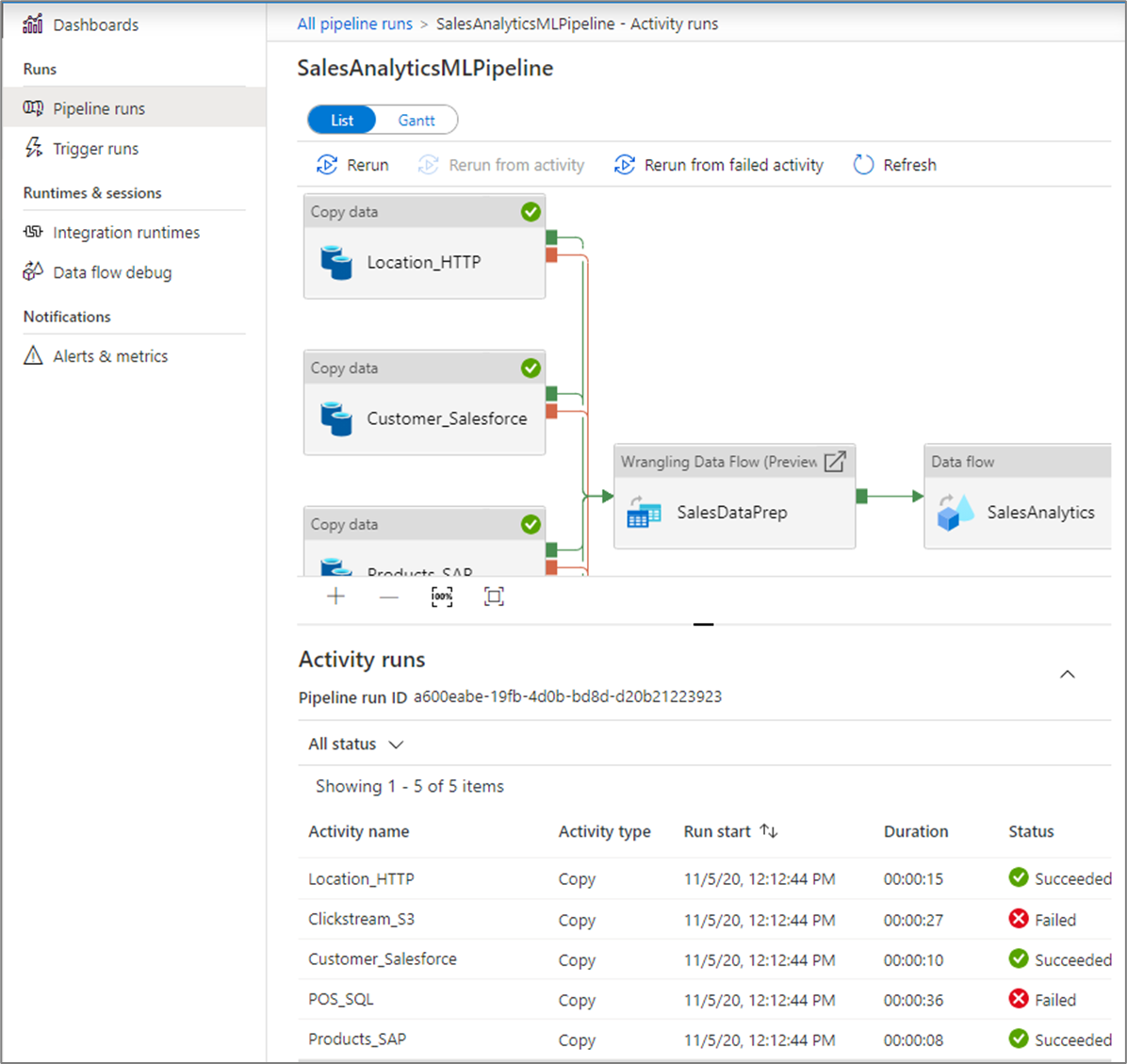
| Nombre de la columna | Descripción |
|---|---|
| Nombre de actividad | Nombre de la actividad dentro de la canalización |
| Tipo de actividad | Tipo de la actividad, como Copy, ExecuteDataFlow o AzureMLExecutePipeline |
| Acciones | Iconos que le permiten ver información de entrada JSON, información de salida JSON o experiencias de supervisión específicas de la actividad detalladas |
| Hora de inicio de la ejecución | Fecha y hora de inicio de la ejecución de actividad (MM/DD/AAAA, HH: MM: SS a.m./p.m.) |
| Duration | Duración de ejecución (HH) |
| Status | Error, Correcto, En curso o Cancelado |
| Integration Runtime | Instancia de Integration Runtime donde se ejecutó la actividad |
| Propiedades de usuario | Propiedades definidas por el usuario de la actividad |
| Error | Si se ha producido un error en la actividad, el error de ejecución |
| Ejecutar identificador | Identificador de la ejecución de la actividad |
Si se produce un error en una actividad, puede ver el mensaje de error detallado al hacer clic en el icono de la columna Error.
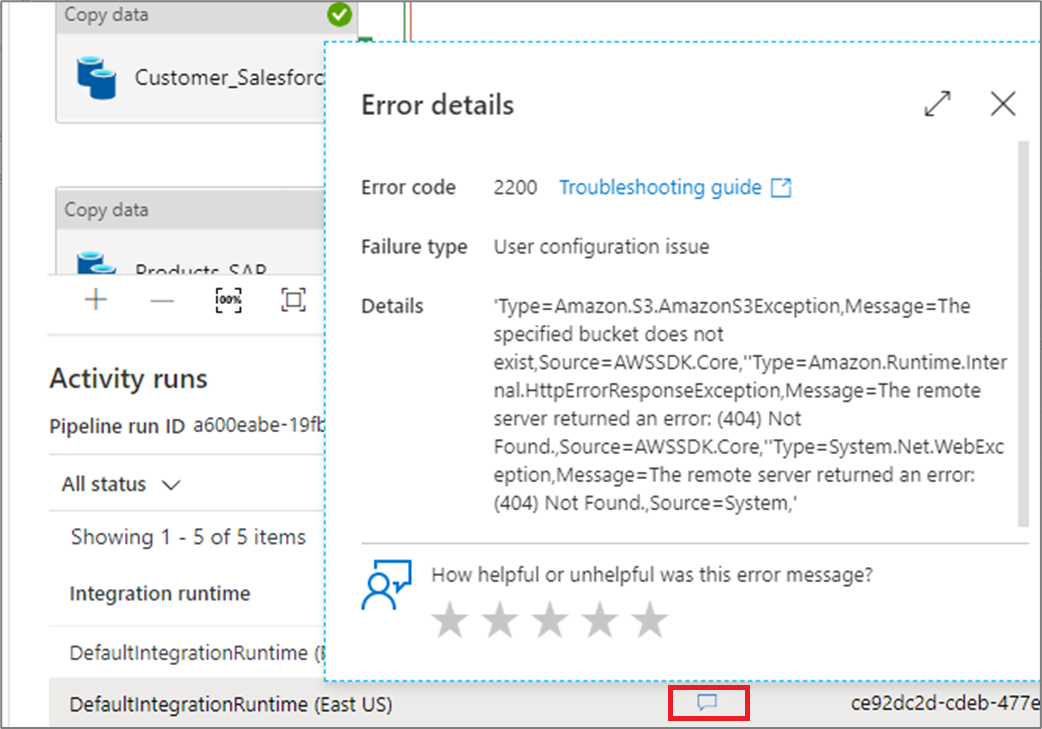
Promocionar las propiedades de usuario para supervisar
Promueva cualquier propiedad de actividad de canalización como propiedad de usuario para que se convierta en una entidad que supervise. Por ejemplo, puede promover las propiedades Origen y Destino de la actividad de copia de la canalización como propiedades de usuario.
Nota
Puede promover un máximo de cinco propiedades de la actividad de canalización como propiedades del usuario.
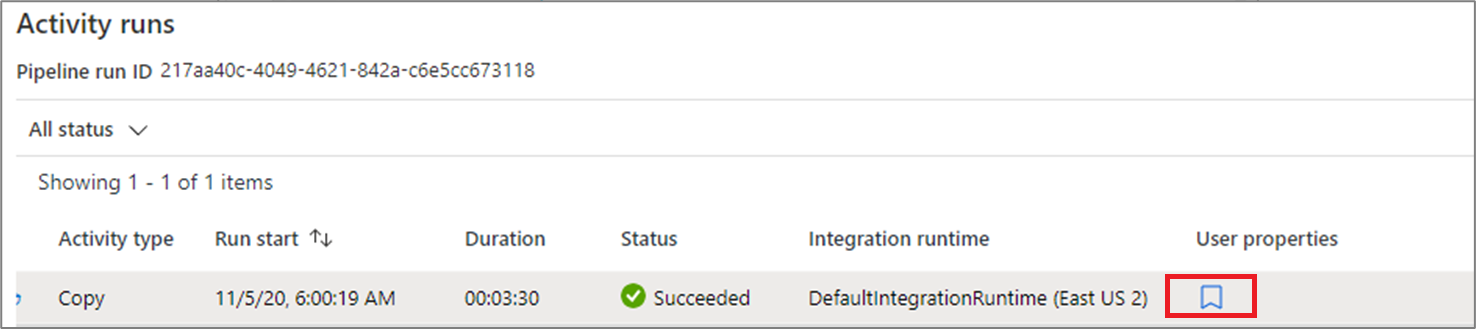
Después de crear las propiedades del usuario, puede supervisarlas en las vistas de lista de supervisión.
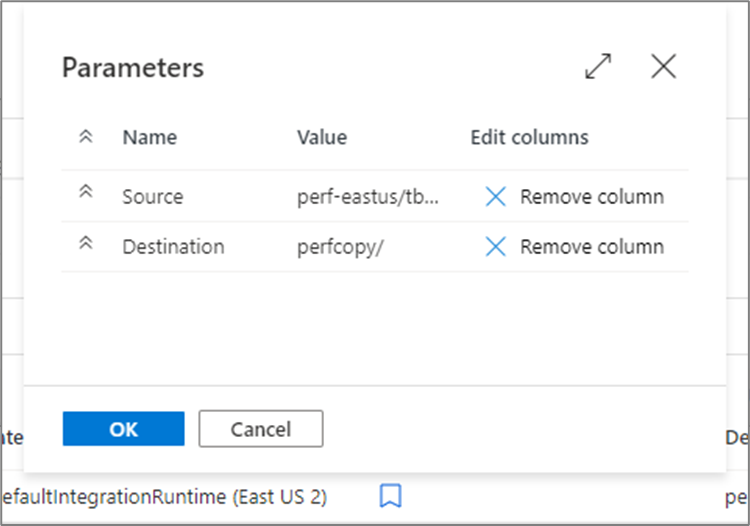
Si el origen de la actividad de copia es un nombre de tabla, puede supervisar el nombre de la tabla de origen como una columna de la vista de lista en las ejecuciones de actividad.

Repetición de canalizaciones y actividades
El comportamiento de repetición de las actividades del contenedor es el siguiente:
-
Wait: la actividad se comportará como antes. -
Set Variable: la actividad se comportará como antes. -
Filter: la actividad se comportará como antes. - La actividad
Untilevaluará la expresión y se repetirá en bucle hasta que se satisfaga la condición. Todavía se pueden omitir las actividades internas en función de las reglas de reejecución. - La actividad
Foreachsiempre se repetirá en bucle en los elementos que reciba. Todavía se pueden omitir las actividades internas en función de las reglas de reejecución. -
If and switch: siempre se evaluarán las condiciones. Se evaluarán todas las actividades internas. Es posible que todavía se omitan las actividades internas en función de las reglas de reejecución, pero las actividades como Ejecutar canalización se volverán a ejecutar. -
Execute pipeline activity: la canalización secundaria se desencadenará, pero es posible que todas las actividades de la canalización secundaria se sigan omitiendo en función de las reglas de repetición.
Para volver a ejecutar una canalización que se ejecutó previamente desde el inicio, mantenga el puntero sobre la ejecución de canalización específica y seleccione Volver a ejecutar. Si selecciona varias canalizaciones, puede usar el botón Volver a ejecutar para ejecutarlas todas.
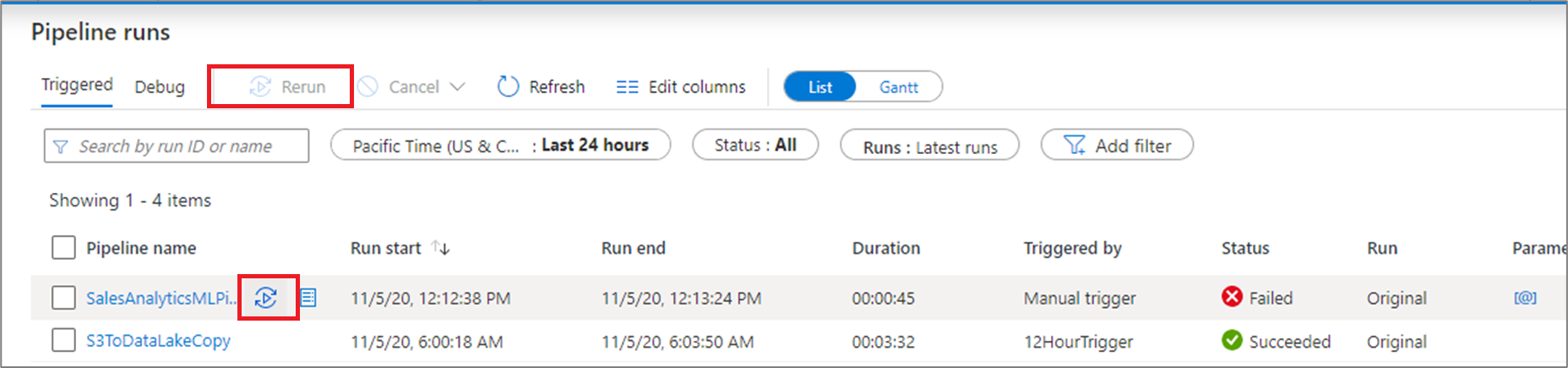
Si quiere volver a ejecutar a partir de un punto concreto, puede hacerlo desde la vista Ejecuciones de actividad. Seleccione la actividad desde la que quiere empezar y seleccione Volver a ejecutar desde actividad.
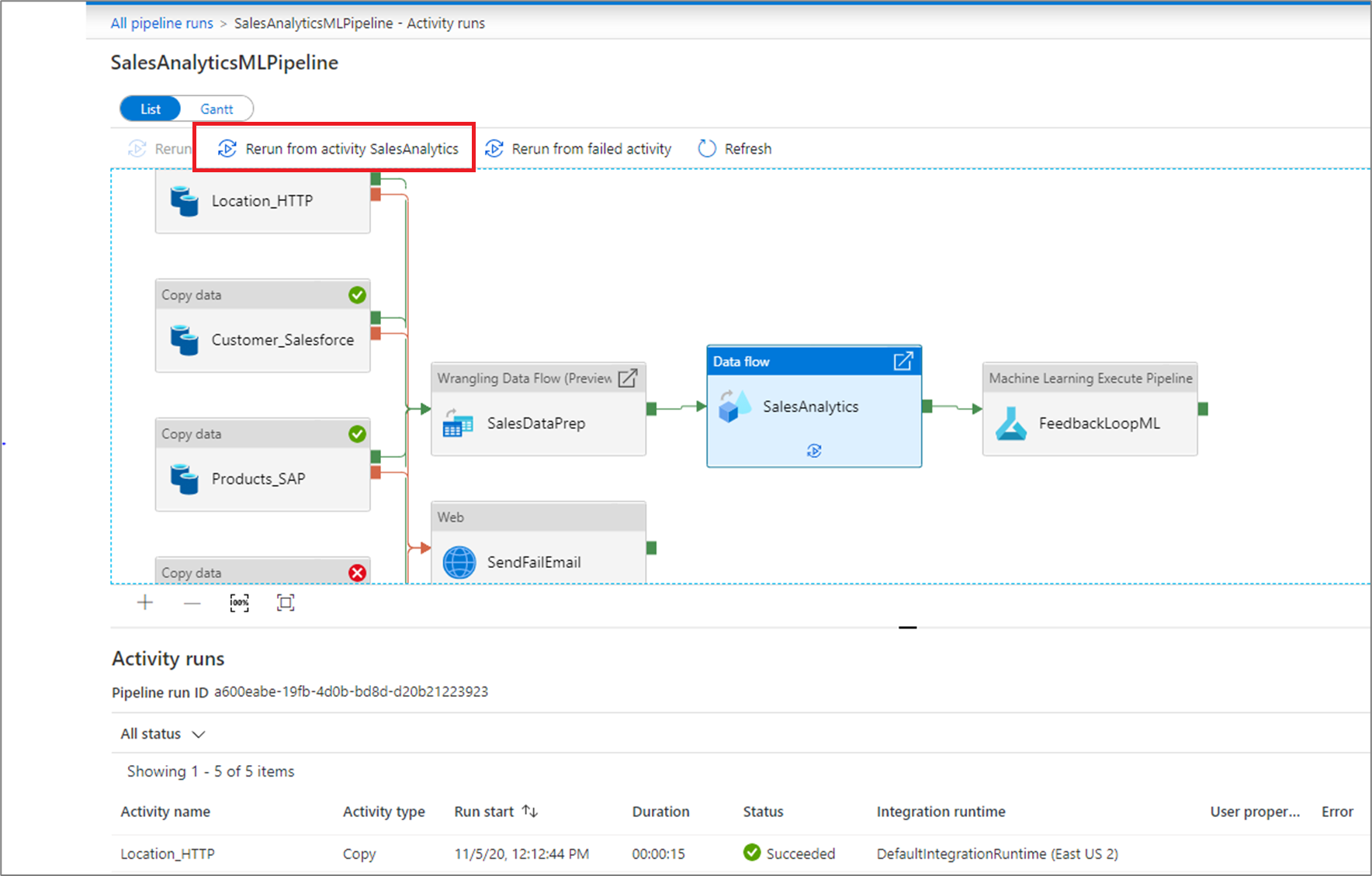
También puede volver a ejecutar una canalización y cambiar los parámetros. Seleccione el botón Nuevos parámetros para cambiar los parámetros.
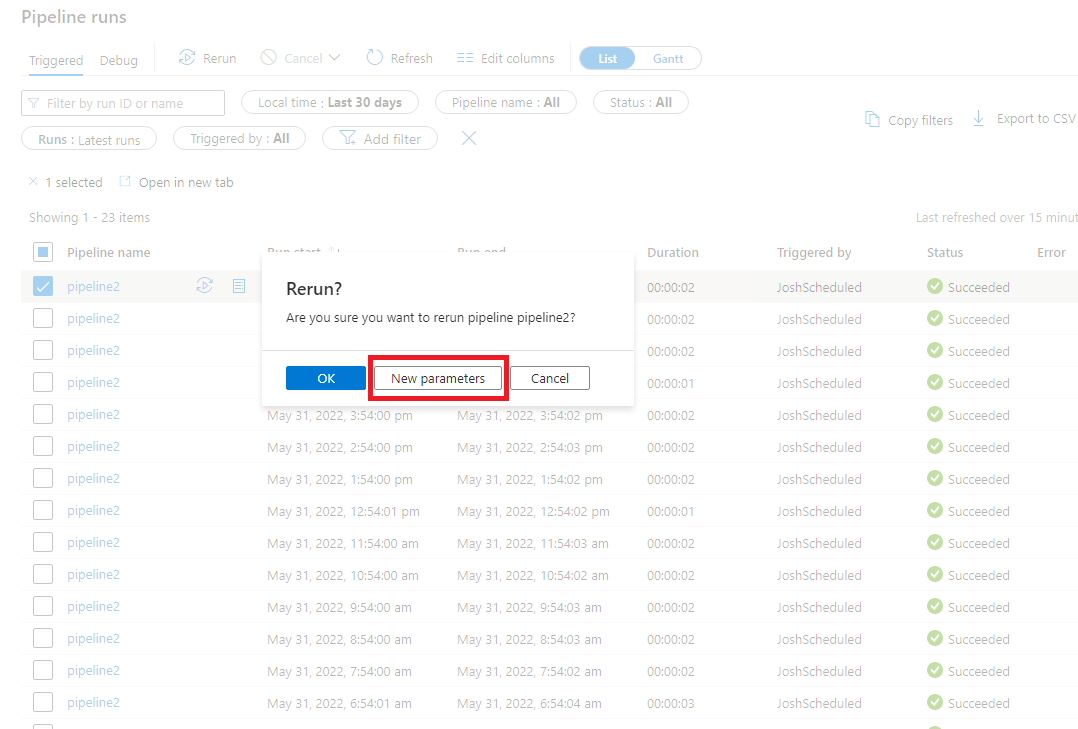
Nota:
Volver a ejecutar una canalización con nuevos parámetros se considerará una nueva ejecución de canalización, por lo que no se mostrará en las agrupaciones de repetición de una ejecución de canalización.
Volver a ejecutar desde la actividad con errores
Si se produce un error en una actividad, se agota el tiempo de espera o se cancela, puede seleccionar Volver a ejecutar desde la actividad con errores para volver a ejecutar la canalización desde esa actividad con errores.
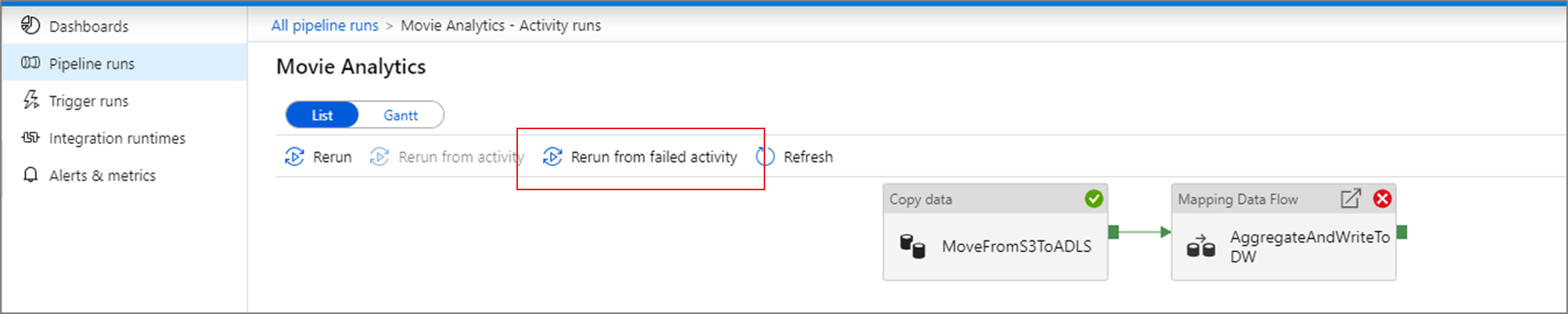
Ver el historial de repetición de ejecuciones
Puede ver el historial de repetición de ejecuciones de todas las ejecuciones de canalización en la vista de lista.
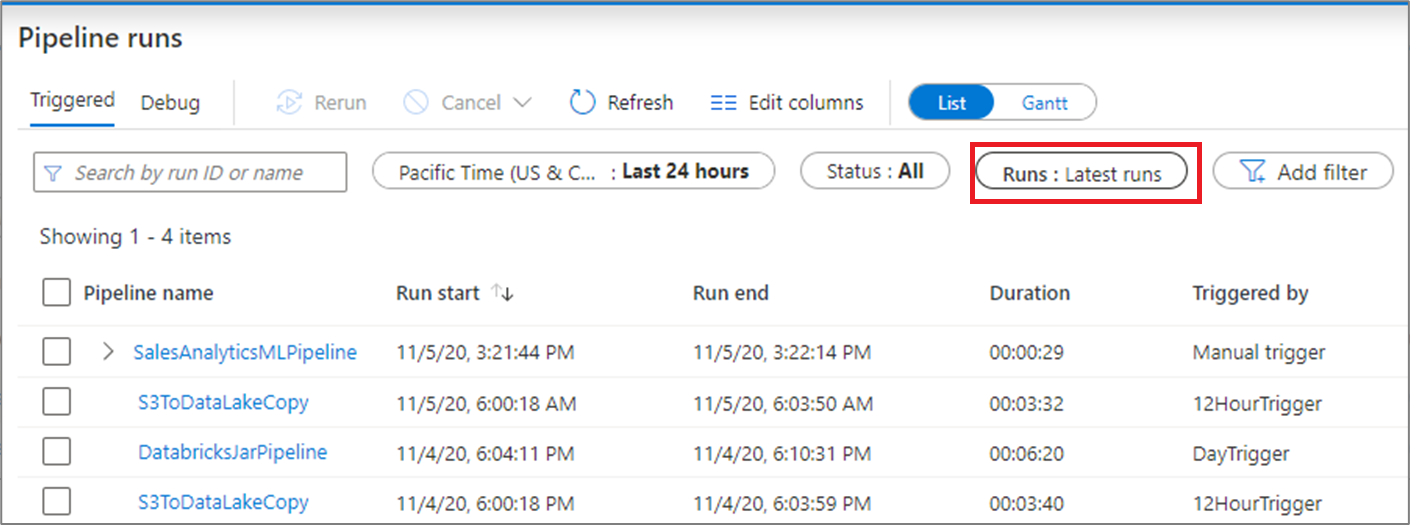
También puede ver el historial de repetición de ejecuciones de una ejecución de canalización determinada.

Supervisión del consumo
Para ver los recursos utilizados por una ejecución de canalización, haga clic en el icono de consumo junto a la ejecución.
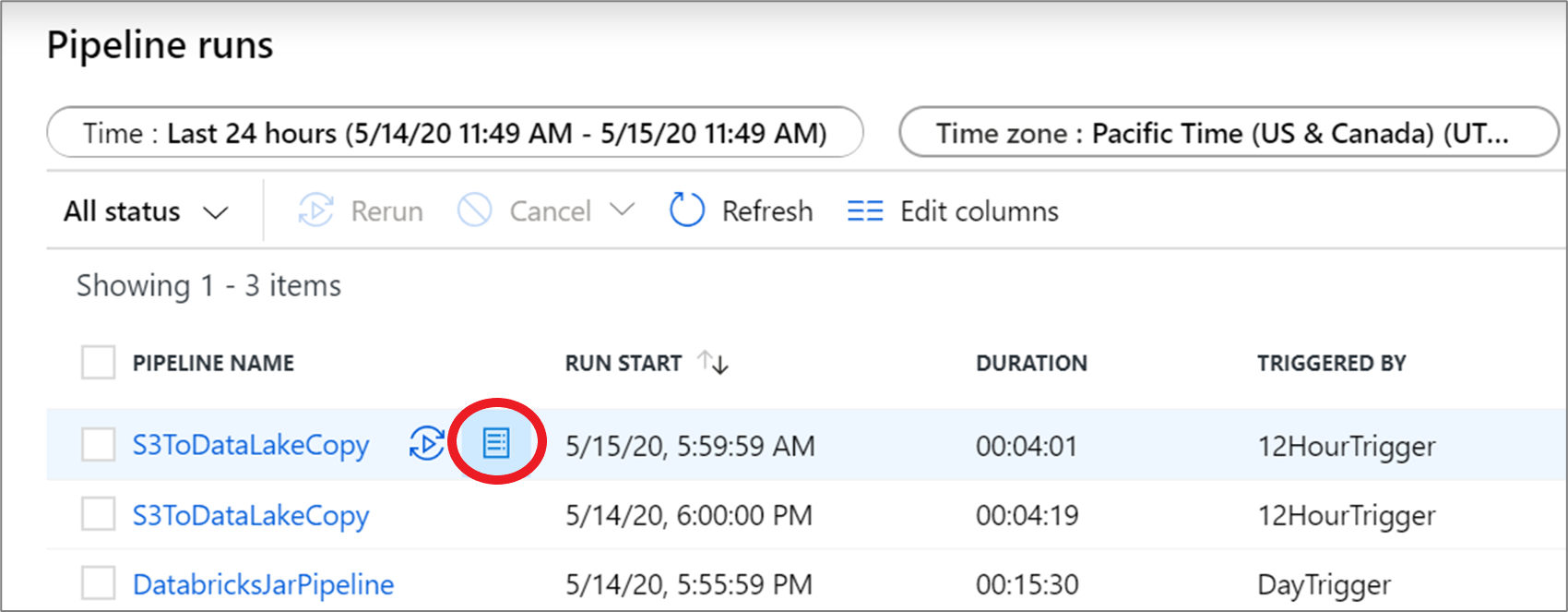
Al hacer clic en el icono, se abre un informe de consumo de recursos usados por esa canalización.
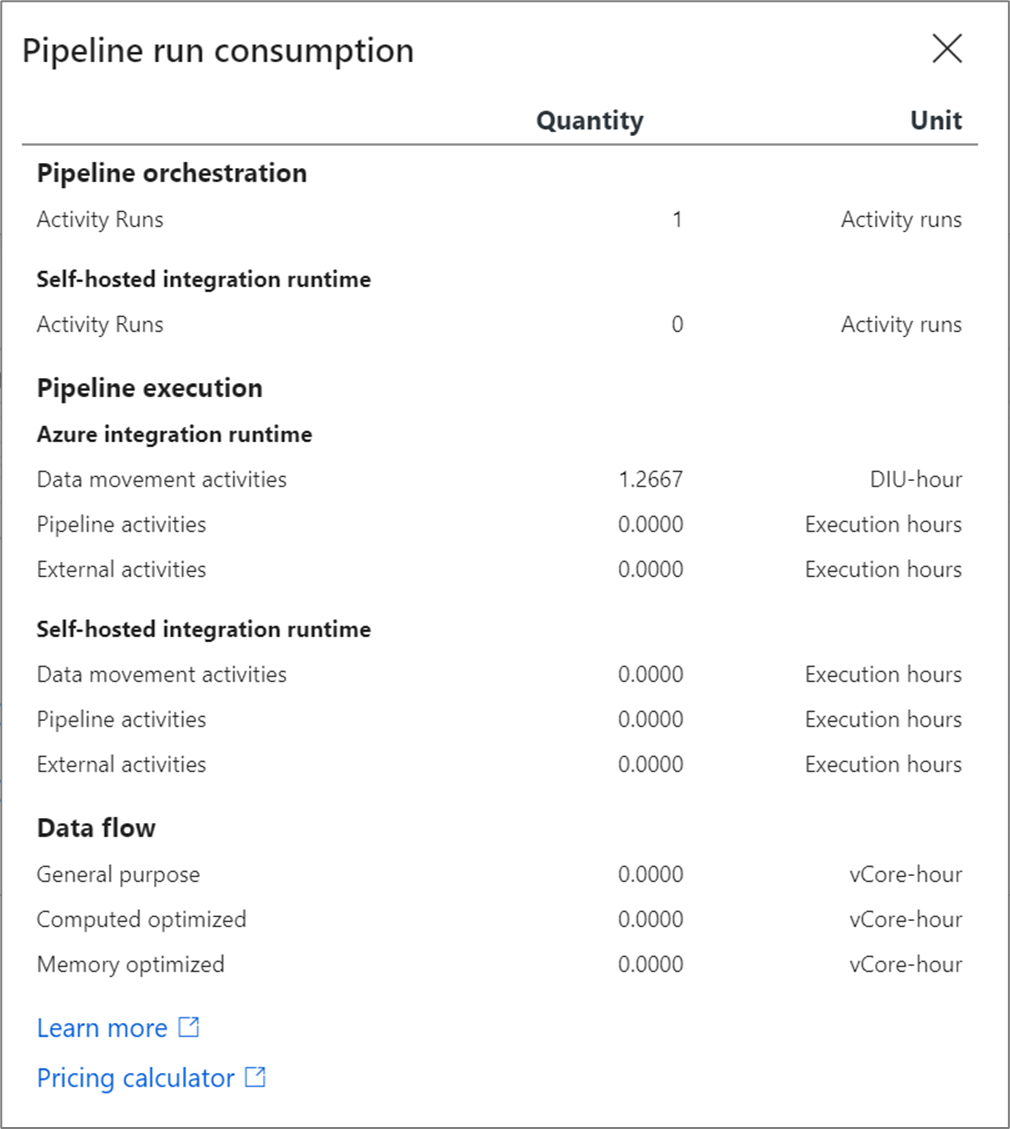
Puede conectar estos valores a la calculadora de precios de Azure para calcular el costo de la ejecución de la canalización. Para más información sobre los precios de Azure Data Factory, consulte Descripción de los precios.
Nota
Estos valores devueltos por la calculadora de precios son una estimación. No refleja el importe exacto en el que se le facturará Azure Data Factory
Vistas de Gantt
Un diagrama de Gantt es una vista que le permite ver el historial de ejecución en un intervalo de tiempo. Al cambiar a una vista de Gantt, notará que todas las ejecuciones de canalización agrupadas por nombre se muestran como barras en relación con cuánto tiempo tardaron en ejecutarse. También puede agruparlas por las anotaciones o etiquetas que haya creado en la canalización. La vista de Gantt también está disponible en el nivel de ejecución de actividad.
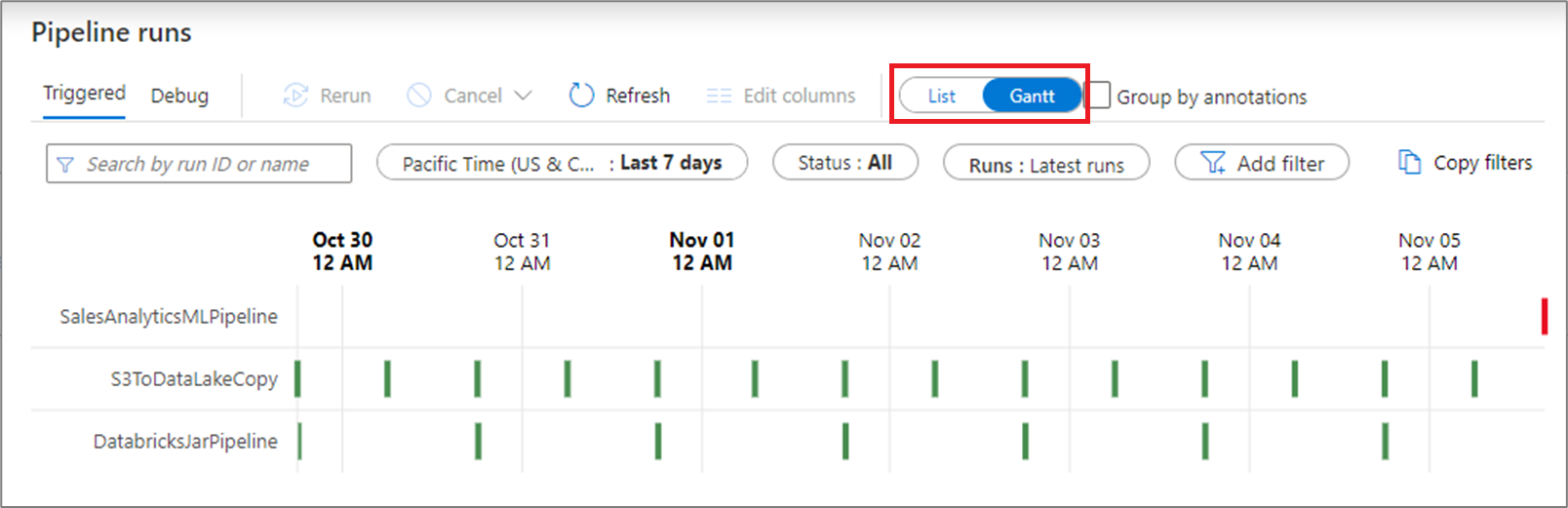
La longitud de la barra le informará de la duración de la canalización. Asimismo, puede seleccionar la barra para ver más detalles.
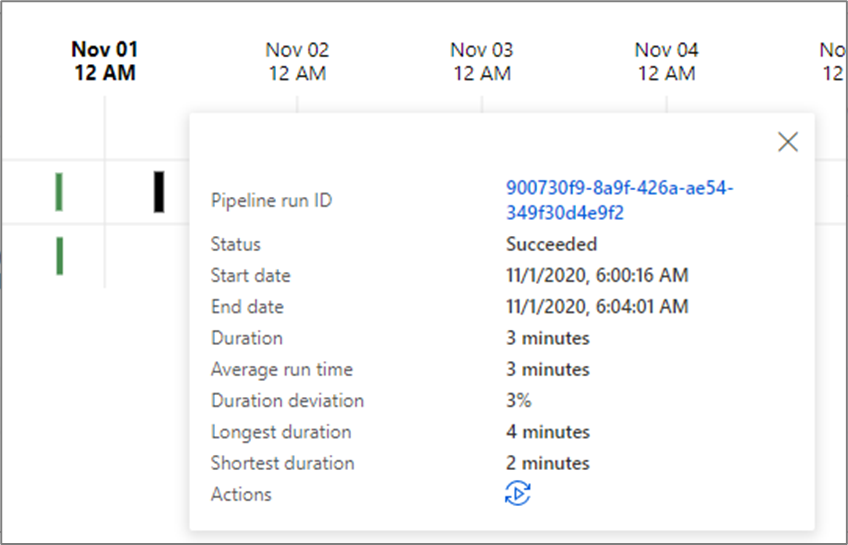
Alertas
Puede generar alertas en función de métricas admitidas en Data Factory. Seleccione Supervisar>Alertas y métricas, en la página de supervisión de Data Factory, para empezar.
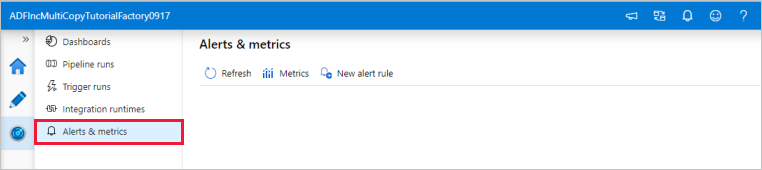
Si desea una demostración y una introducción de siete minutos de esta característica, vea el siguiente vídeo:
Creación de alertas
Seleccione Nueva regla de alertas para crear una nueva alerta.
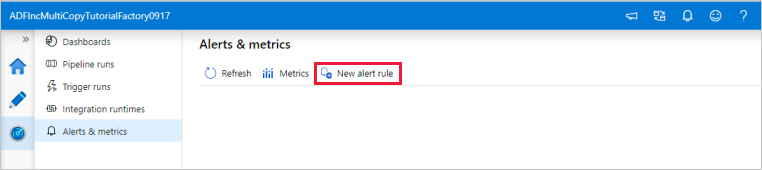
Especifique el nombre de la regla y seleccione la gravedad de la alerta.
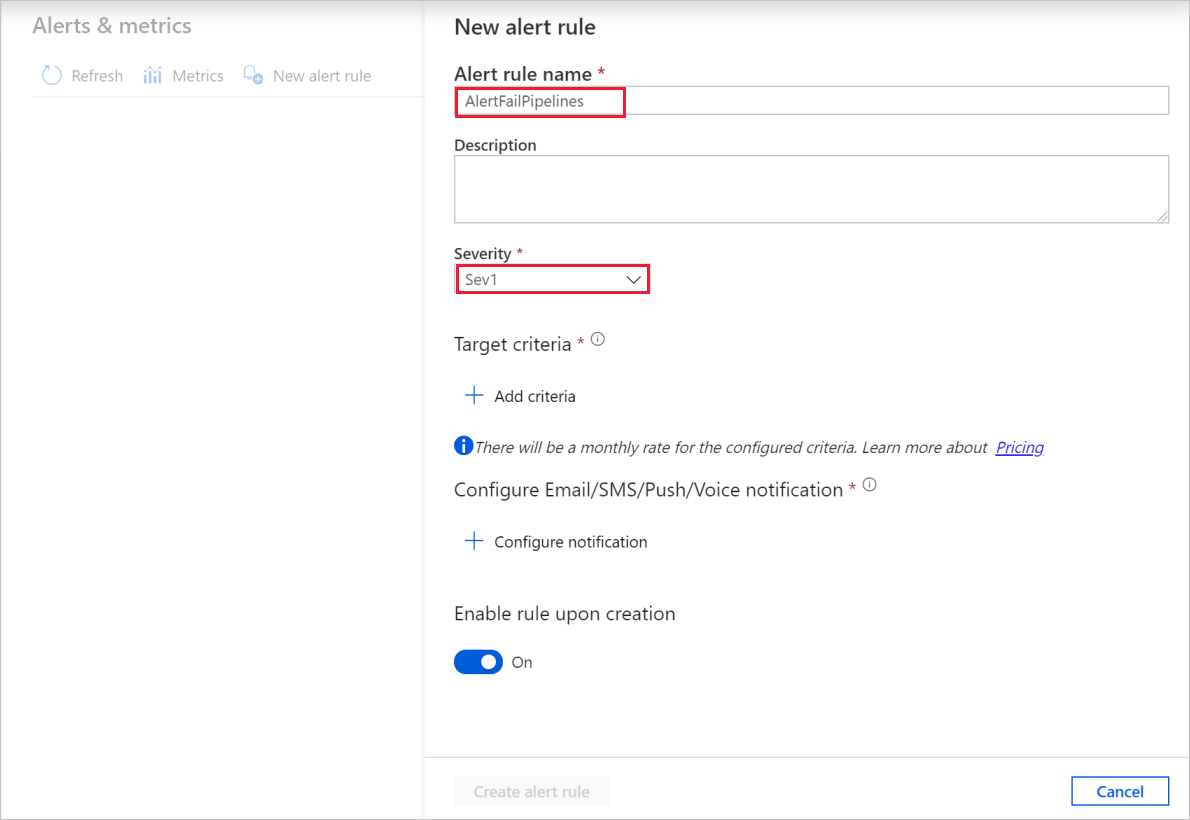
Seleccione los criterios de la alerta.
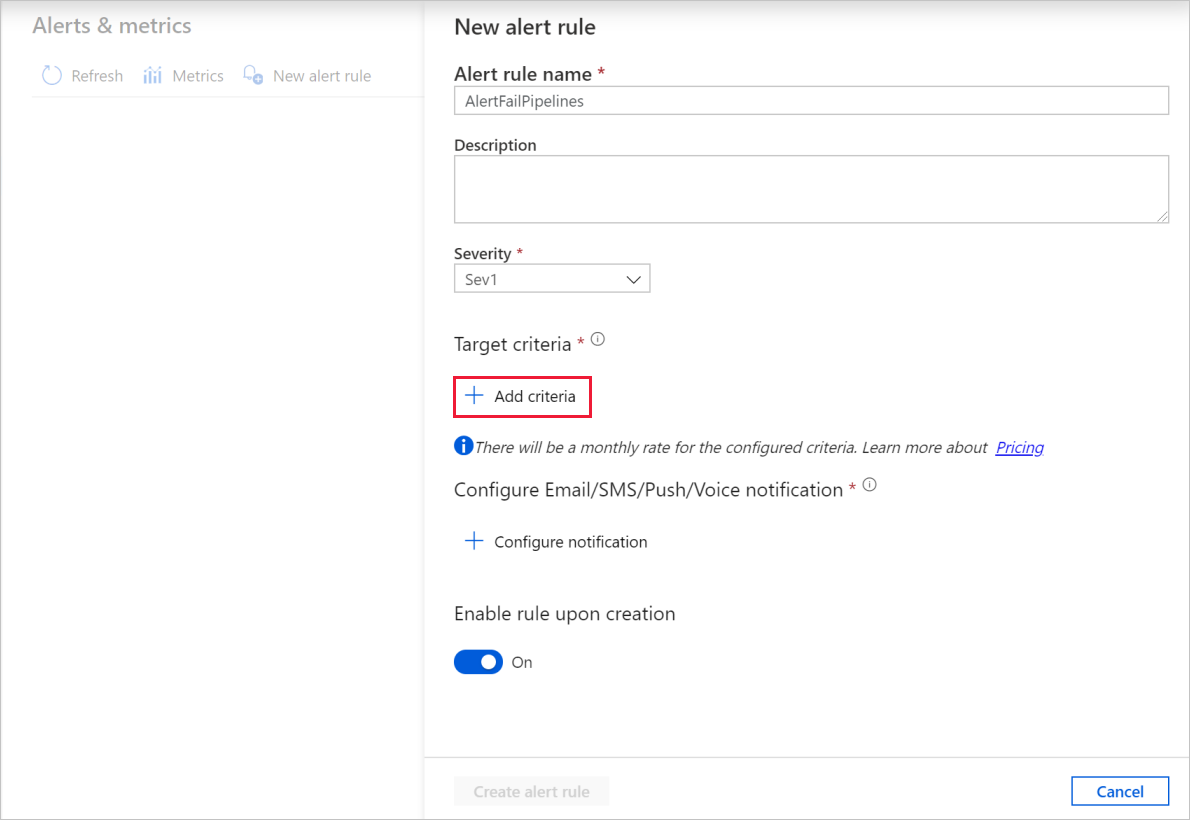
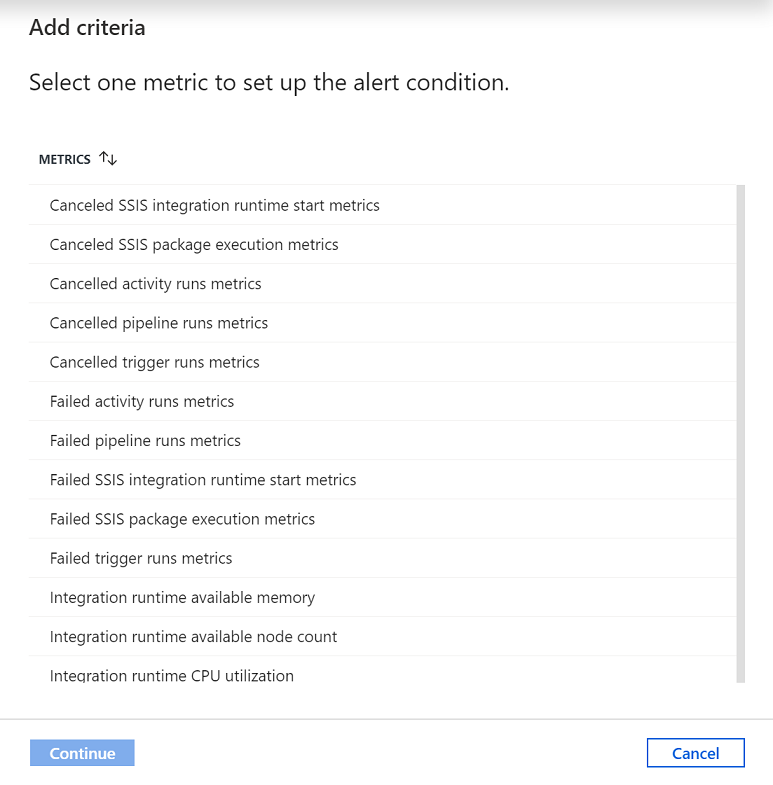
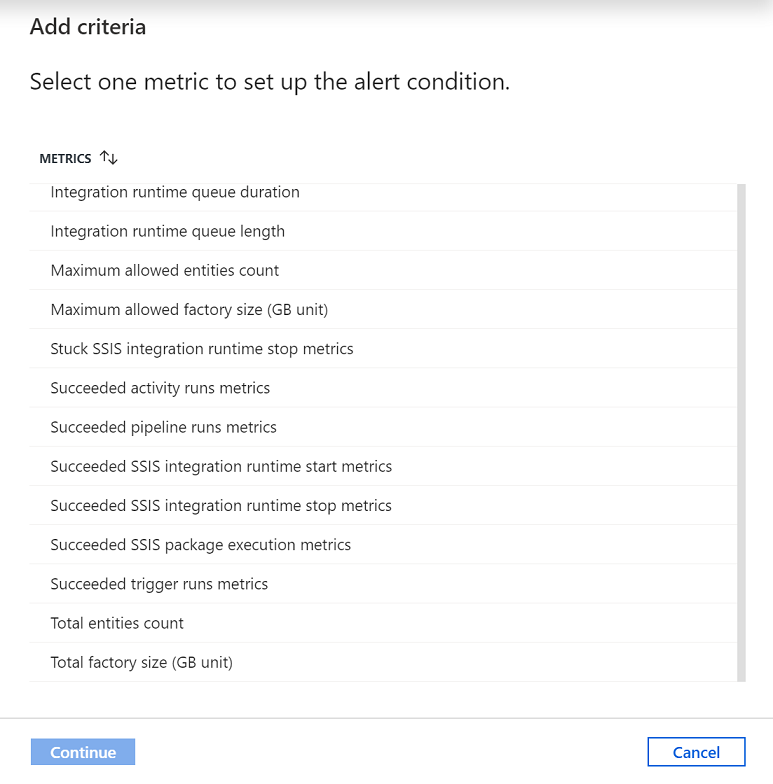
Puede crear alertas de varias métricas, incluidas para el tamaño/recuento de entidades de ADF, ejecuciones de actividad/canalización/desencadenador, uso de CPU/memoria/número de nodos/cola de Integration Runtime (IR), así como para ejecuciones de paquetes de SSIS y operaciones de inicio/parada de IR de SSIS.
Configure la lógica de la alerta. Puede crear una alerta de la métrica seleccionada para todas las canalizaciones y actividades correspondientes. También puede seleccionar un tipo de actividad, nombre de actividad, nombre de canalización o tipo de error determinados.
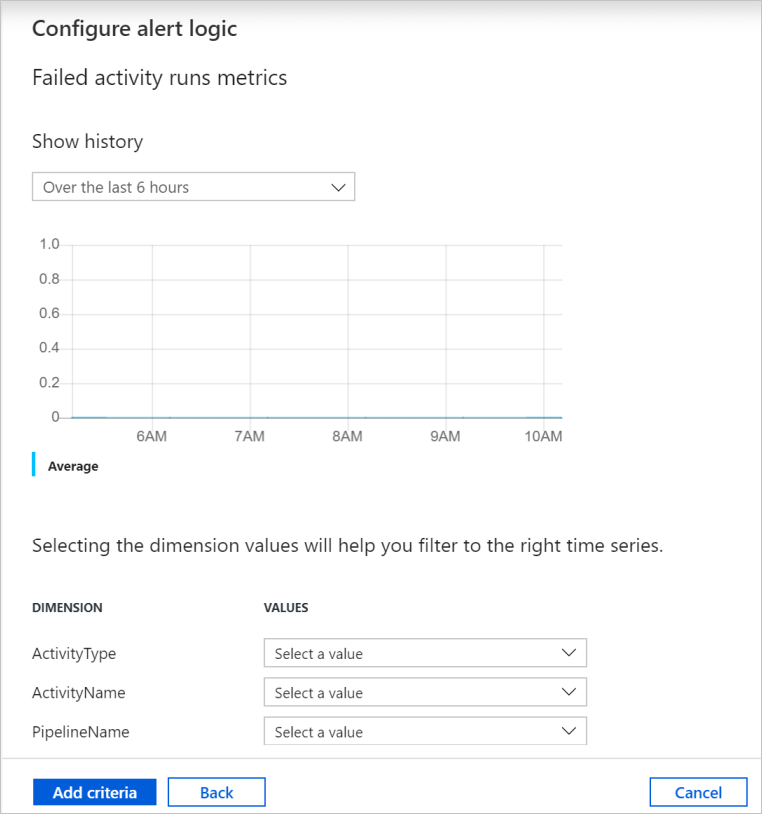
Configure las notificaciones push, por correo electrónico, SMS o voz de la alerta. Cree un grupo de acciones para las notificaciones de alerta o elija uno existente.
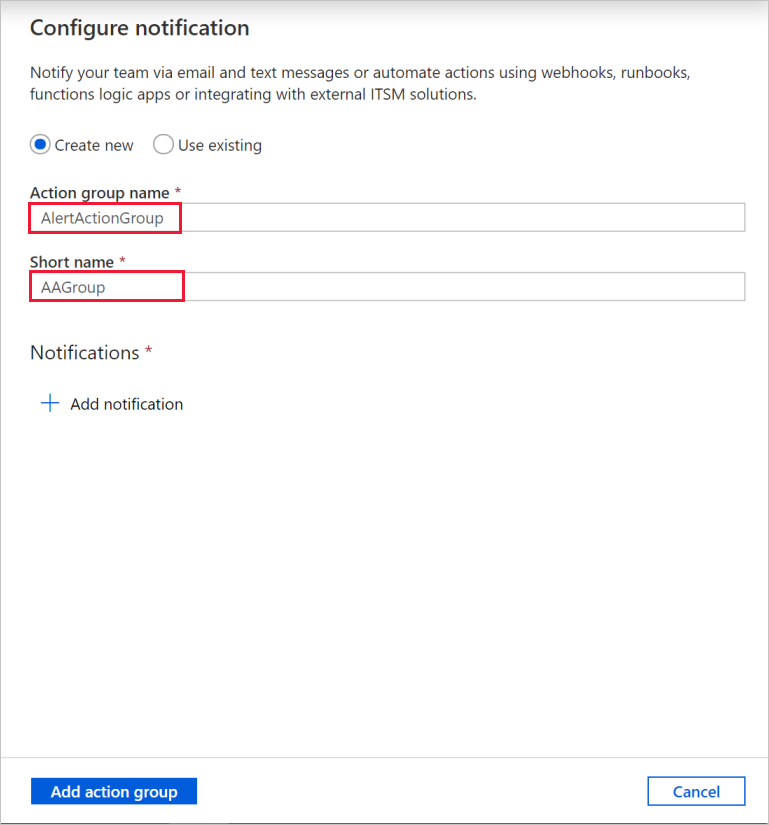
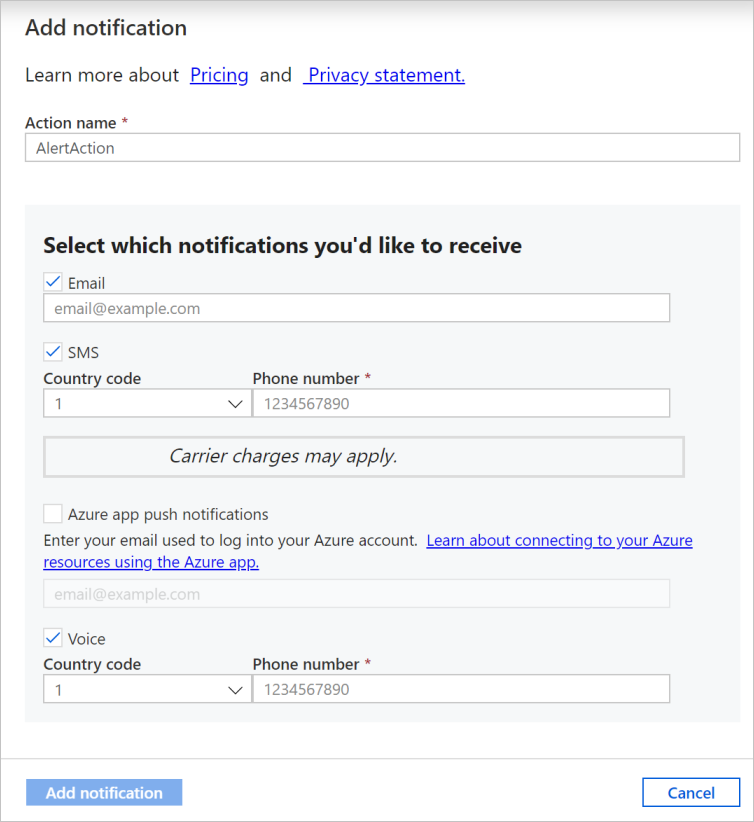
Cree la regla de alertas.
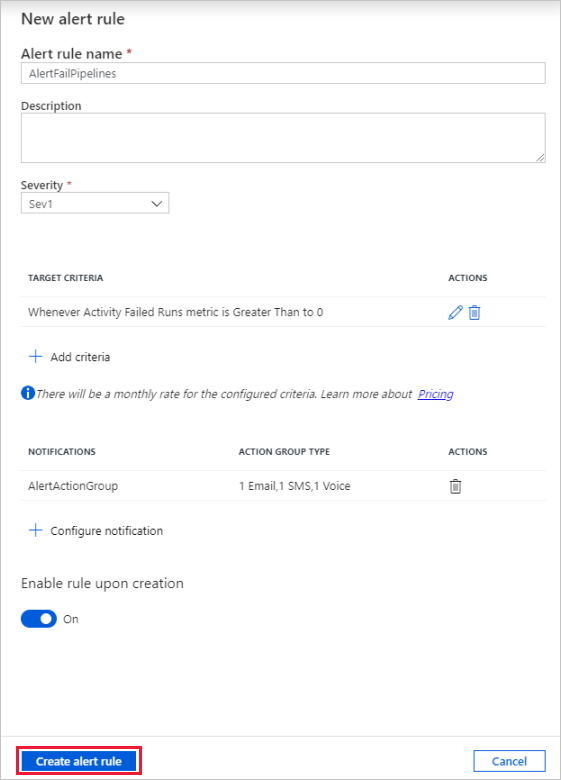
Contenido relacionado
Para más información sobre la supervisión y la administración de canalizaciones, consulte el artículo Supervisión y administración de canalizaciones mediante programación.