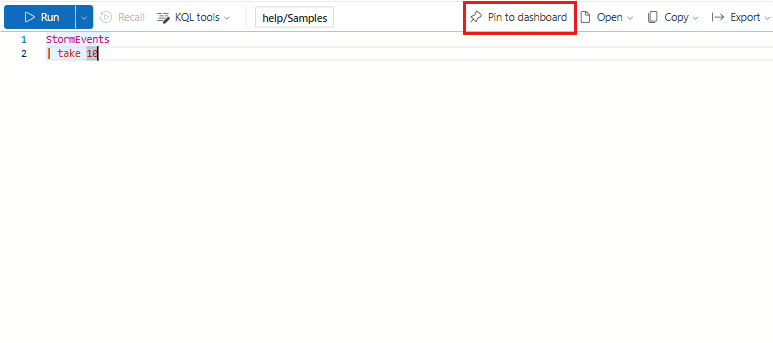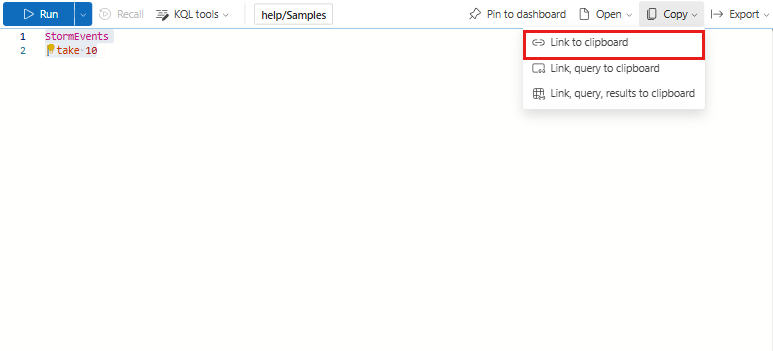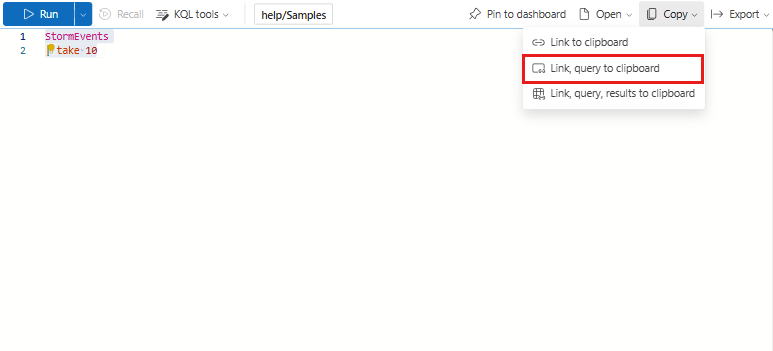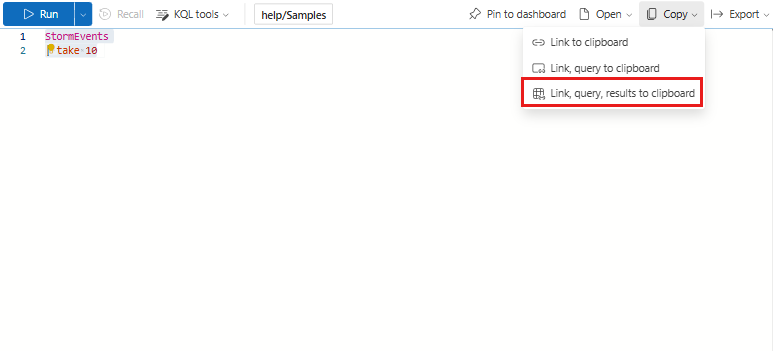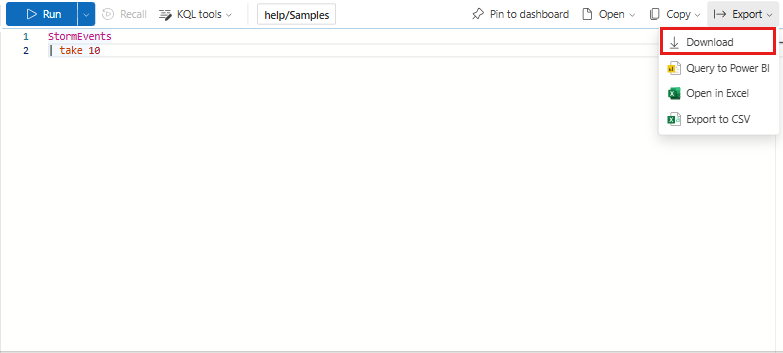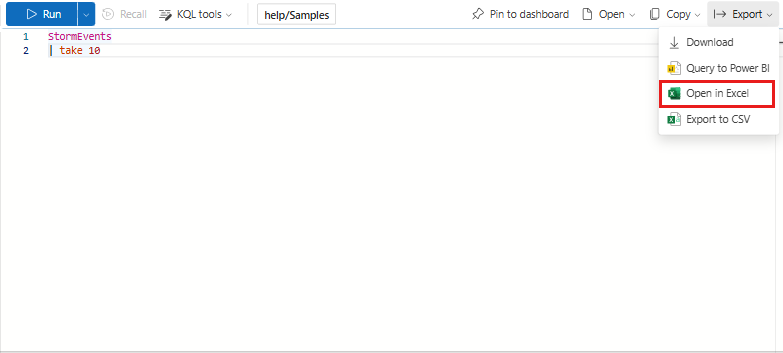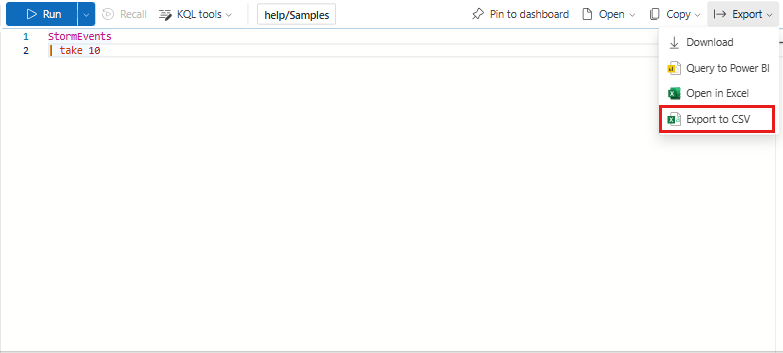Uso compartido de consultas desde la interfaz de usuario web de Azure Data Explorer
En este artículo se describe el proceso de uso compartido de consultas desde la interfaz de usuario web de Azure Data Explorer. Al final de este artículo, sabrá cómo compartir un vínculo de consulta, compartir los resultados de la consulta o incluso anclarlo a un panel.
Para obtener información sobre cómo ejecutar consultas, consulte Inicio rápido: Consulta de datos en la interfaz de usuario web de Azure Data Explorer.
Requisitos previos
- Una cuenta de Microsoft o una identidad de usuario de Microsoft Entra. No se necesita una suscripción a Azure.
- Un clúster y la base de datos de Azure Data Explorer. Use el clúster de ayuda disponible públicamente o cree un clúster y una base de datos.
Compartir opciones
En la tabla siguiente se describen las numerosas opciones para compartir una consulta.
| Acción | Descripción |
|---|---|
| Anclar al panel | Mostrar la consulta en un panel de Azure Data Explorer. |
| Vínculo al Portapapeles | Copie un vínculo que se pueda usar para ejecutar la consulta. |
| Vínculo, consulta al Portapapeles | Copie un vínculo que se pueda usar para ejecutar la consulta y el texto de la consulta. Para mejorar la seguridad, la consulta compartida se abre en Azure Data Explorer en modo protegido. |
| Vínculo, consulta, resultados al Portapapeles | Copie un vínculo que se pueda usar para ejecutar la consulta, el texto de la consulta y los resultados de la consulta. Para mejorar la seguridad, la consulta compartida se abre en Azure Data Explorer en modo protegido. |
| Descargar | Descargue un archivo KQL de la consulta. |
| Abrir en Excel | Abra una consulta dinámica en un libro de Excel que se pueda actualizar directamente desde Excel. |
| Exportar a CSV | Descargue un CSV de los resultados de la consulta. |
Anclar al panel
Para anclar una consulta a un panel para la supervisión continua, siga estos pasos:
En la ventana de consulta, seleccione la consulta que desea anclar.
Seleccione Anclar al panel.
En Pin to dashboard (Anclar al panel):
- Proporcione un Nombre de icono.
- Seleccione Use existing (Usar existente) o Create new (Crear nuevo).
- Proporcione el nombre del panel.
- Seleccione la casilla de verificación View dashboard after creation (Ver panel después de crear) si se trata de un panel nuevo.
- Seleccione Anclar.
Nota:
Pin to dashboard (Anclar al panel) únicamente ancla la consulta seleccionada. Para crear el origen de datos del panel y traducir los comandos de representación en un objeto visual del panel, se debe seleccionar la base de datos correspondiente en la lista de bases de datos.
Link to clipboard (Vincular al Portapapeles)
Para copiar un vínculo para compartir con otros usuarios, siga estos pasos:
En la ventana de consulta, seleccione la consulta que desea compartir.
En Copiar, seleccione Vincular al Portapapeles.
Pegue el vínculo en una nueva ventana del explorador para ejecutar la consulta.
Nota:
El usuario debe tener acceso al clúster para ejecutar la consulta.
Vínculo y consulta en el portapapeles
Para copiar un vínculo para compartir con otros usuarios y el texto de la consulta, siga estos pasos:
En la ventana de consulta, seleccione la consulta que desea compartir.
En Copiar, seleccione Vincular, consulte al Portapapeles.
Pegue para compartir. La salida muestra el vínculo seguido del texto de la consulta.
Nota:
La solicitud de enlace de consulta se genera con request_readonly_hardline establecido en true, garantizando que opera estrictamente en modo de solo lectura para una seguridad mejorada en modo protegido. El banner modo protegido se muestra encima de la consulta y aparece un icono en la pestaña consulta cuando está habilitado el modo protegido. Para obtener más información sobre esta propiedad de solicitud, consulte Propiedades de solicitud.
Link, query, results to clipboard (Vincular consulta y resultados al Portapapeles)
Para copiar un vínculo para compartir con otros usuarios, el texto de la consulta y los resultados de la consulta, siga estos pasos:
En la ventana de consulta, seleccione la consulta que desea compartir.
En Copiar, seleccione Vincular, consultar, resultados en el Portapapeles.
Pegue para compartir. La salida muestra el vínculo, el texto de la consulta y los resultados de la consulta.
Nota:
La solicitud de enlace de consulta se genera con request_readonly_hardline establecido en true, garantizando que opera estrictamente en modo de solo lectura para una seguridad mejorada en modo protegido. El banner modo protegido se muestra encima de la consulta y aparece un icono en la pestaña consulta cuando está habilitado el modo protegido. Para obtener más información sobre esta propiedad de solicitud, consulte Propiedades de solicitud.
Descargar
Para descargar un archivo KQL de la consulta, siga estos pasos:
En la ventana de consulta, seleccione la consulta que desea descargar.
Seleccione Exportar>descarga.
Abrir en Excel
Para acceder a los resultados dinámicos de la consulta en un libro de Excel, siga estos pasos:
En la ventana de consulta, cree y seleccione la consulta que desea compartir.
Seleccione Exportar>abrir en Excel.
Abra y comparta el libro de Excel descargado, que está conectado a Azure Data Explorer y se puede actualizar. Puede actualizar el libro de Excel con nuevos datos de Azure Data Explorer y todos los artefactos de Excel relacionados, como gráficos y tablas dinámicas, se actualizan en función de los nuevos datos.
Nota:
En función de la configuración de Excel, es posible que tenga que habilitar la edición y conceder permiso para acceder a las conexiones de datos externos para que el archivo se actualice.
Exportar a CSV
Para exportar los resultados de la consulta a un archivo CSV, siga estos pasos:
En la ventana de consulta, seleccione la consulta que desea exportar.
Seleccione Exportar>exportar a CSV.