Visualización de datos desde Azure Data Explorer en Sisense
Sisense es una plataforma de inteligencia empresarial de análisis que le permite compilar aplicaciones de análisis que proporcionan experiencias de usuario altamente interactivas. La inteligencia empresarial y el software de informes del panel le permiten acceder a los datos y combinarlos en unos pocos clics. Puede conectarse a orígenes de datos estructurados y no estructurados, combinar tablas desde varios orígenes con un scripting y codificación mínimos, y crear informes y paneles web interactivos. En este artículo, aprenderá a configurar Azure Data Explorer como origen de datos para Sisense y a visualizar datos desde un clúster de ejemplo.
Requisitos previos
Para completar este artículo, necesitará lo siguiente:
Cree un clúster y una base de datos que incluya los datos de ejemplo de StormEvents. Para más información, consulte Inicio rápido: Creación de un clúster y una base de datos de Azure Data Explorer y Inicio rápido: Ingesta de datos de ejemplo en Azure Data Explorer.
El conjunto de datos de ejemplo StormEvents contiene datos relacionados con el tiempo de los Centros Nacionales de Información Ambiental.
Conexión a los paneles de Sisense mediante el conector Azure Data Explorer JDBC
Descargue y copie las últimas versiones de los siguientes archivos jar a ..\Sisense\DataConnectors\jdbcdrivers\adx.
- activation-1.1.jar
- adal4j-1.6.0.jar
- commons-codec-1.10.jar
- commons-collections4-4.1.jar
- commons-lang3-3.5.jar
- gson-2.8.0.jar
- jcip-annotations-1.0-1.jar
- json-smart-1.3.1.jar
- lang-tag-1.4.4.jar
- mail-1.4.7.jar
- mssql-jdbc-7.2.1.jre8.jar
- nimbus-jose-jwt-7.0.1.jar
- oauth2-oidc-sdk-5.24.1.jar
- slf4j-api-1.7.21.jar
Abra la aplicación de Sisense.
Seleccione la pestaña Datos y seleccione +ElastiCube para crear un nuevo modelo ElastiCube.
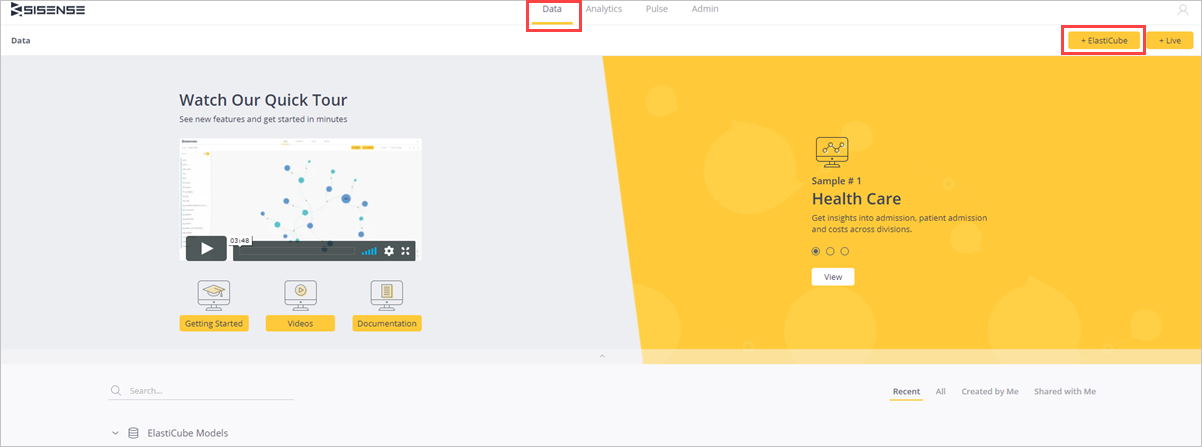
En Agregar nuevo modelo ElastiCube, asigne un nombre al modelo ElastiCube y guarde.
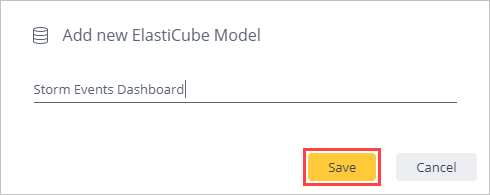
Seleccione + Datos.

En la pestaña Seleccionar conector, seleccione el conector JDBC genérico.
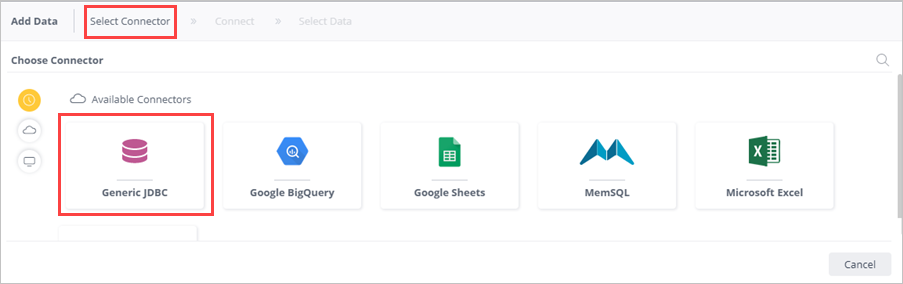
En la pestaña Conectar, complete los siguientes campos para el conector JDBC genérico y seleccione Siguiente.
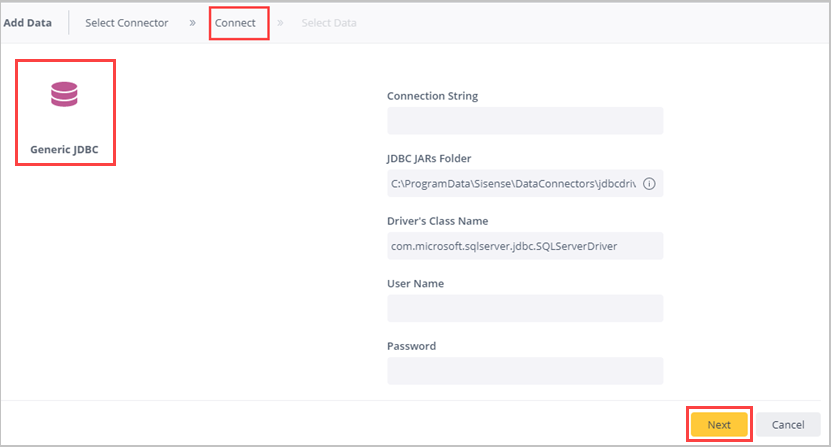
Campo Descripción Cadena de conexión jdbc:sqlserver://<cluster_name.region>.kusto.windows.net:1433;database=<database_name>;encrypt=true;trustServerCertificate=false;hostNameInCertificate=*.kusto.windows.net;loginTimeout=30;authentication=ActiveDirectoryPasswordCarpeta de archivos JAR de JDBC ..\Sisense\DataConnectors\jdbcdrivers\adxNombre de clase de controlador com.microsoft.sqlserver.jdbc.SQLServerDriverNombre de usuario Nombre de usuario de Microsoft Entra Contraseña Contraseña de usuario de Microsoft Entra En la pestaña Seleccionar datos, busque Seleccionar base de datos para elegir la base de datos relevante para la que dispone de permisos. En este ejemplo, seleccione test1.
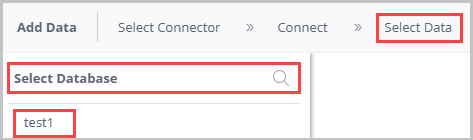
En el panel test (nombre de base de datos):
- Seleccione el nombre de tabla para obtener una vista previa de la tabla y ver los nombres de columna de la tabla. Puede quitar las columnas innecesarias.
- Active la casilla de la tabla relevante para seleccionar esa tabla.
- Seleccione Listo.
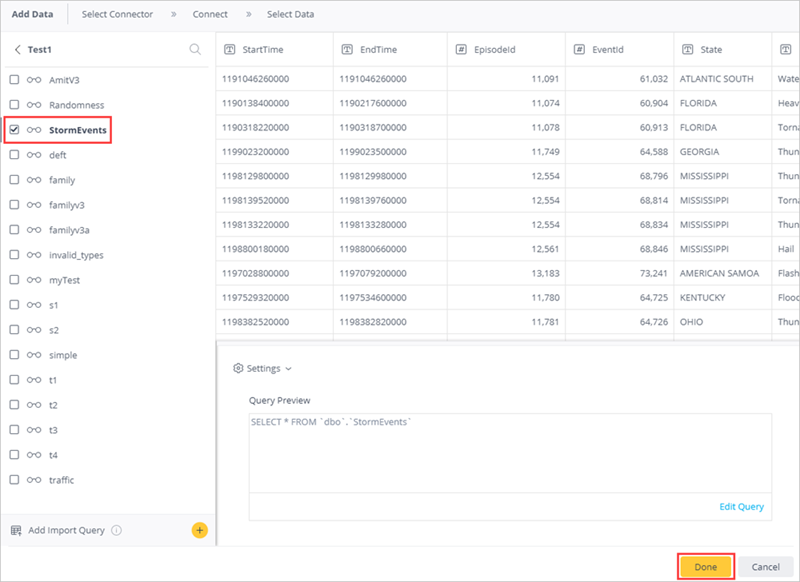
Seleccione Compilar para generar el conjunto de datos.
En la ventana de compilación, seleccione Compilar.
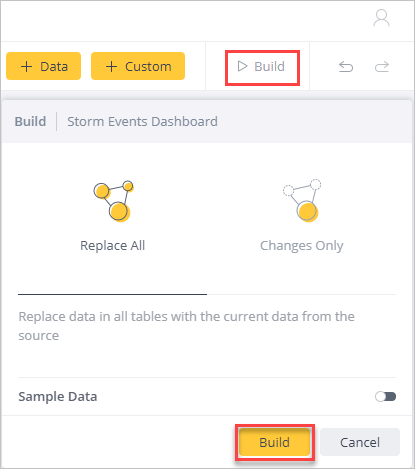
Espere hasta que el proceso de compilación se complete y, a continuación, seleccione Compilación correcta.
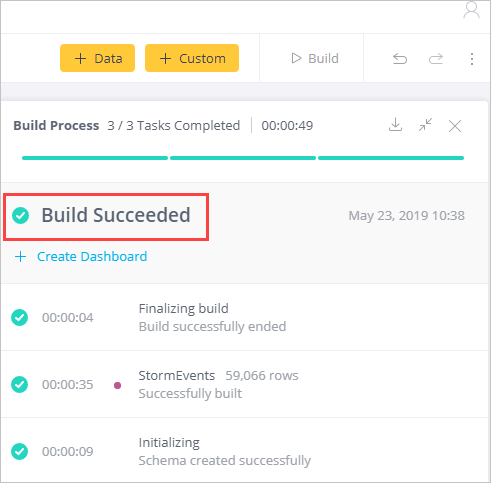
Creación de paneles de Sisense
En la pestaña Análisis, seleccione +>Nuevo panel para crear paneles en este conjunto de datos.
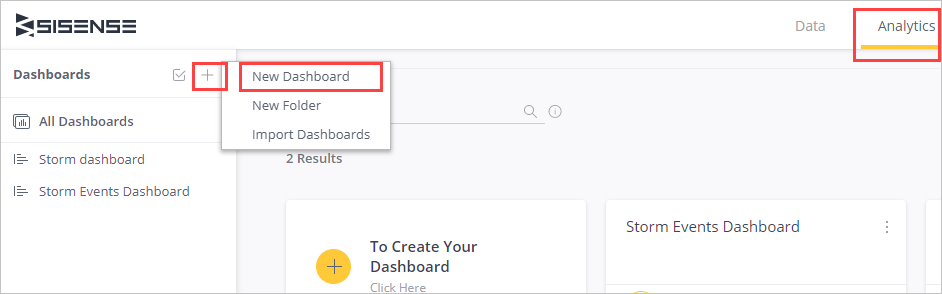
Elija un panel y seleccione Crear.
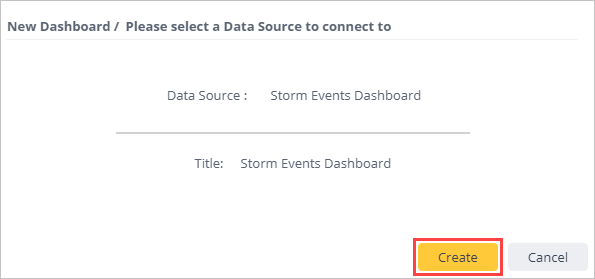
En Nuevo widget, seleccione + Seleccionar datos para crear un nuevo widget.
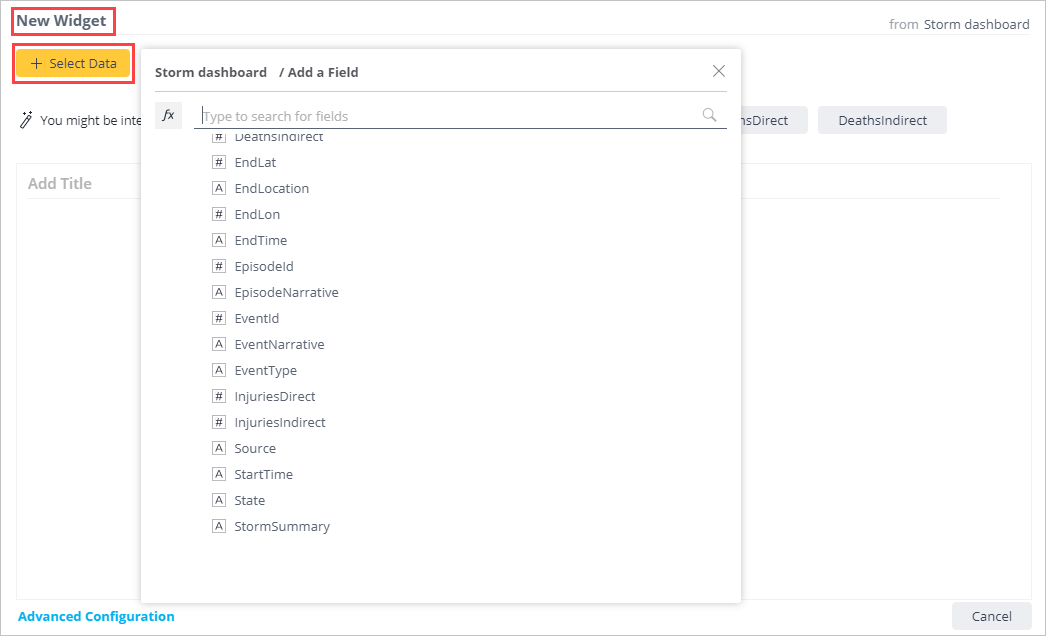
Seleccione + Agregar más datos para añadir columnas adicionales a su grafo.
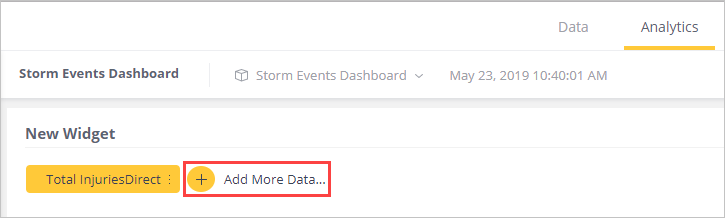
Seleccione + Widget para crear otro widget. Arrastre y suelte widgets para reorganizar su panel.
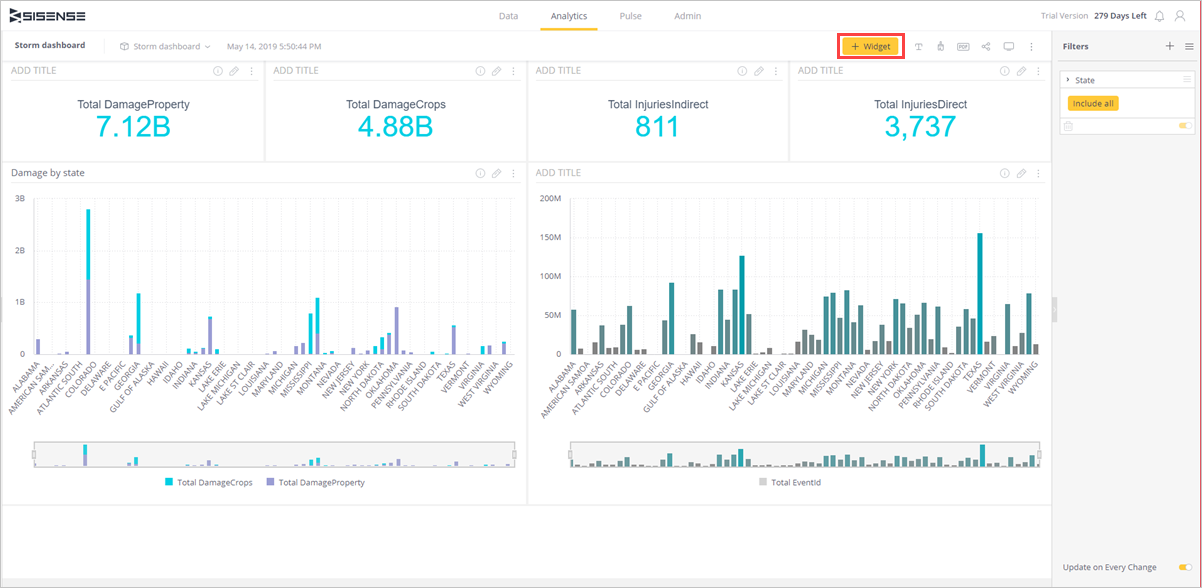
Ahora puede explorar los datos con análisis visuales, crear paneles adicionales y transformar datos en conclusiones accionables para crear un impacto en su negocio.
Contenido relacionado
- Write queries for Azure Data Explorer (Escritura de consultas del Explorador de datos de Azure)