Creación de una tabla en Azure Data Explorer
La creación de una tabla es un paso importante en el proceso de ingesta de datos y las consultas en Azure Data Explorer. En el siguiente artículo, se muestra cómo crear una tabla y una asignación de esquemas de forma rápida y sencilla mediante la interfaz de usuario web de Azure Data Explorer.
Nota:
Para crear una tabla basada en datos existentes, consulte Obtención de datos del archivo o Obtención de datos de Azure Storage.
Requisitos previos
- Una cuenta de Microsoft o una identidad de usuario de Microsoft Entra. No se necesita una suscripción a Azure.
- Un clúster y la base de datos de Azure Data Explorer. Cree un clúster y una base de datos.
- Permisos de usuario de base de datos o administrador de base de datos. Para más información, consulte Control de acceso basado en roles de Kusto.
- Inicie sesión en la interfaz de usuario web de Azure Data Explorer y agregue una conexión al clúster.
Nota:
Para habilitar el acceso entre un clúster y una cuenta de almacenamiento sin acceso público (restringido al punto de conexión privado o al punto de conexión de servicio), consulte Creación de un punto de conexión privado administrado.
Creación de una tabla
En el panel de navegación, seleccione Consulta.
Seleccione + Agregar>tabla o haga clic con el botón derecho en la base de datos donde desea crear la tabla y seleccione Crear tabla.
Pestaña Destination (Destino)
La ventana Create table (Crear tabla) se abre con la pestaña Destination (Destino) seleccionada.
Los campos Cluster (Clúster) y Database (Base de datos) se rellenan previamente. Puede seleccionar valores diferentes en el menú desplegable.
En Table name (Nombre de la tabla), escriba un nombre para la tabla.
Sugerencia
Los nombres de tabla pueden tener hasta 1024 caracteres, entre los que se incluyen alfanuméricos, guiones y caracteres de subrayado. No se admiten caracteres especiales.
Seleccione Next: Schema (Siguiente: esquema).
Pestaña Esquema
Seleccione Agregar nueva columna y se abrirá el panel Editar columnas.
Para cada columna, escriba el Nombre de columna y el Tipo de datos. Para crear más columnas, seleccione Agregar columna.
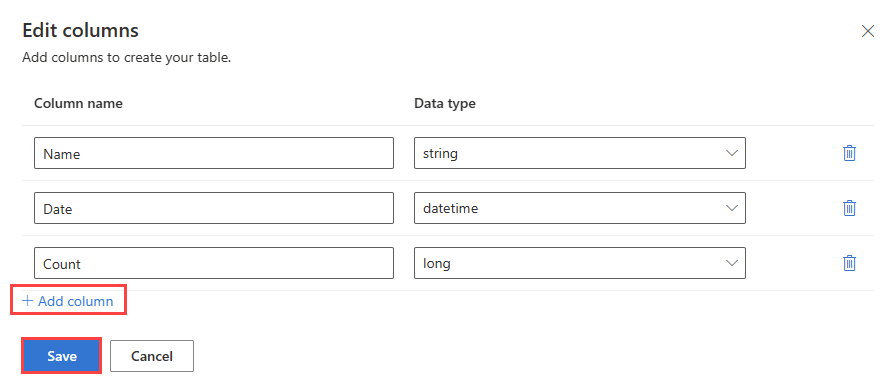
Seleccione Guardar. Se muestra el esquema.
Seleccione Next: Create table (Siguiente: Crear tabla).
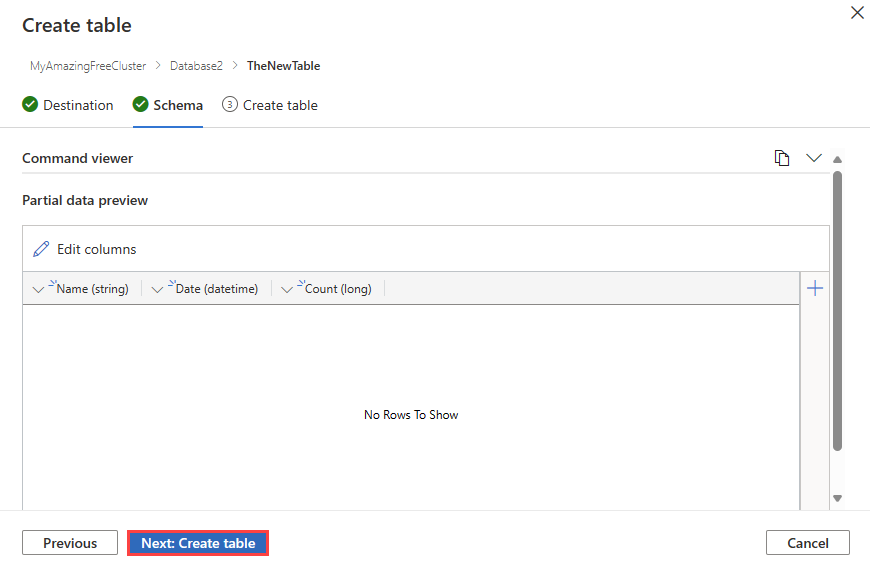
Se crea una nueva tabla en el destino de destino, con el esquema definido.
Contenido relacionado
- Información general de ingesta de datos
- Write queries for Azure Data Explorer (Escritura de consultas del Explorador de datos de Azure)
- Ingesta de datos mediante el SDK de .NET de Kusto
- Ingesta de datos mediante la biblioteca de Python de Azure Data Explorer
- Ingesta de datos mediante la biblioteca de Node de Azure Data Explorer
- Ingesta de datos mediante el SDK de Go de Azure Data Explorer
- Ingesta de datos mediante el SDK de Java de Kusto