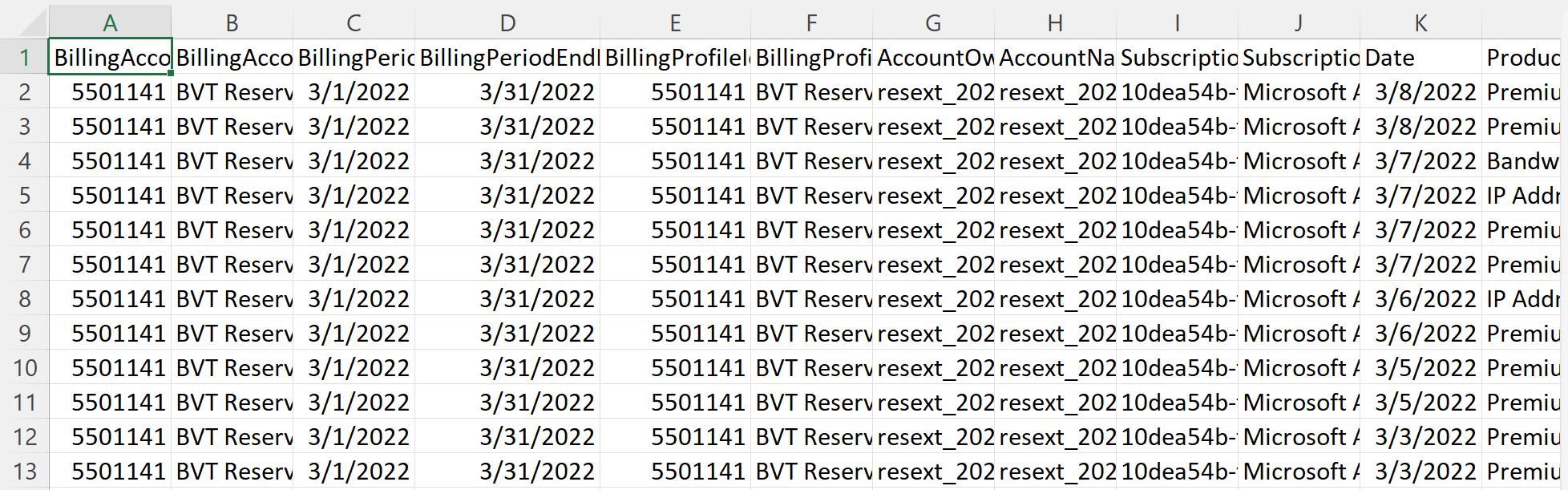Cálculo del ahorro de costes de reservas del Contrato Enterprise
Este artículo ayuda a los usuarios de Contrato Enterprise a calcular manualmente sus ahorros de reservas. En este artículo, descargará el archivo de cargos y uso amortizado, preparará una hoja de cálculo de Excel y hará algunos cálculos para determinar el ahorro. Hay varios pasos implicados y le guiaremos por el proceso.
Nota
Los precios y costes que se muestran en este artículo son solo para fines de ejemplo.
Aunque el proceso de ejemplo que se muestra en este artículo usa Excel, puede usar la aplicación de hoja de cálculo de su elección.
Este artículo es específico para los usuarios del Contrato Enterprise. Los usuarios del Contrato de cliente de Microsoft (MCA) pueden usar pasos similares para calcular sus ahorros de reserva a través de facturas. Sin embargo, el archivo de uso amortizado de MCA no contiene UnitPrice (precios a petición) para las reservas. Otros recursos del archivo sí lo contienen. Para más información, consulte Descarga del uso para el Contrato de cliente de Microsoft.
Permisos necesarios
Para ver y descargar los datos de uso como cliente de EA, debe ser administrador de Enterprise, o bien propietario de la cuenta o administrador de departamento con la directiva para ver los cargos habilitada.
Descarga de todos los cargos amortizados de uso
- Inicie sesión en Azure Portal.
- Busque Administración de costos + facturación.
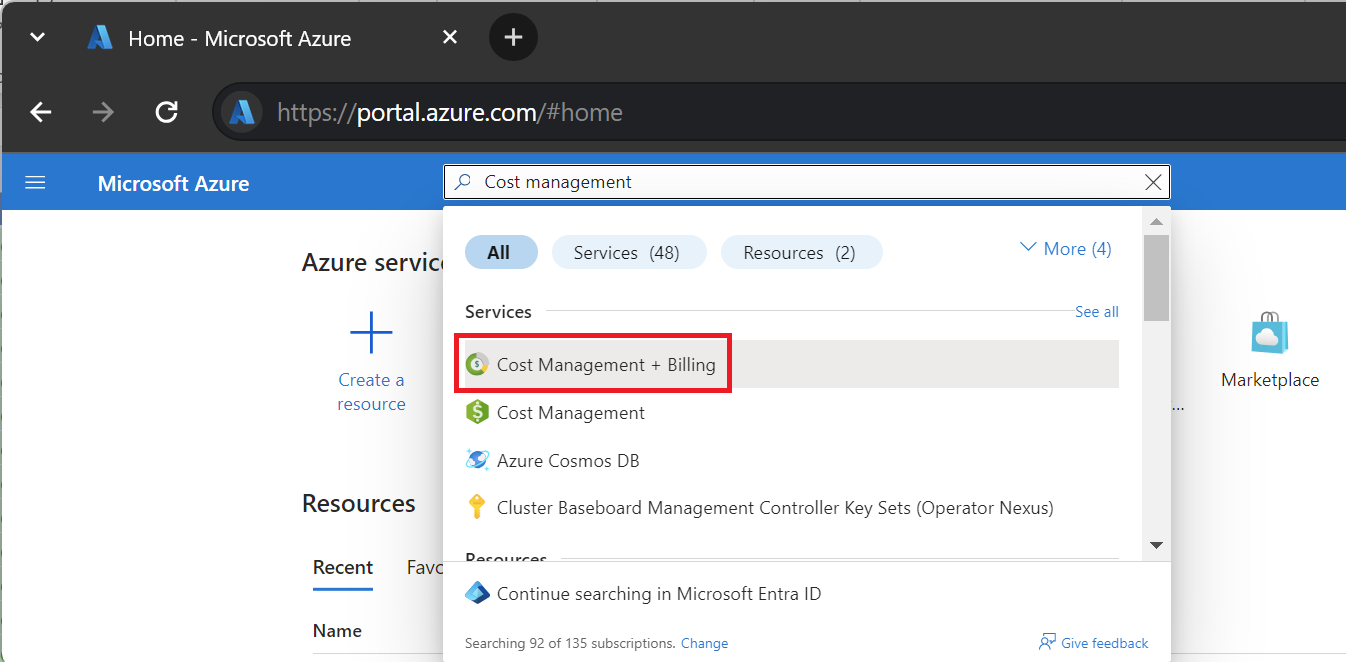
- Si tiene acceso a varias cuentas de facturación, seleccione el ámbito de facturación de su cuenta de Contrato Enterprise.
- Seleccione Uso + cargos.
- Seleccione Descargar para el mes que quiere descargar.
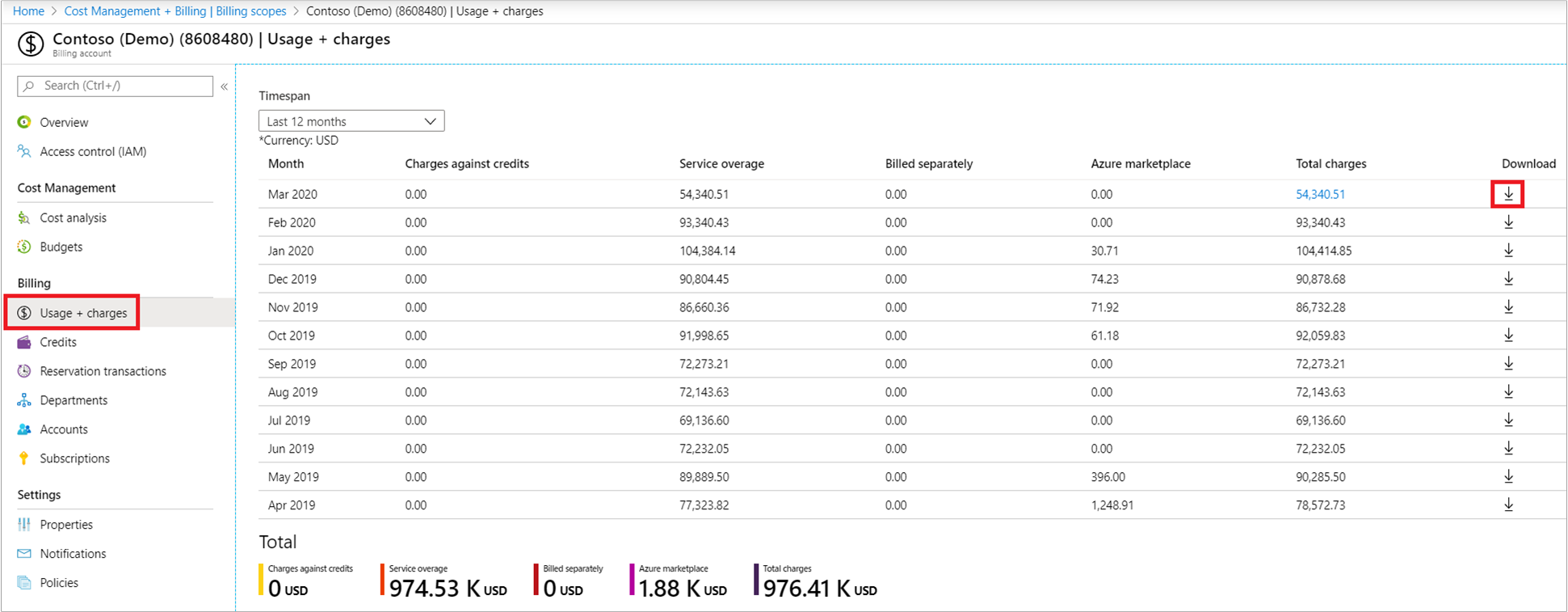
- En la página Descargar uso y cargos, en Detalles de uso, seleccione Cargos amortizados (uso y compras).
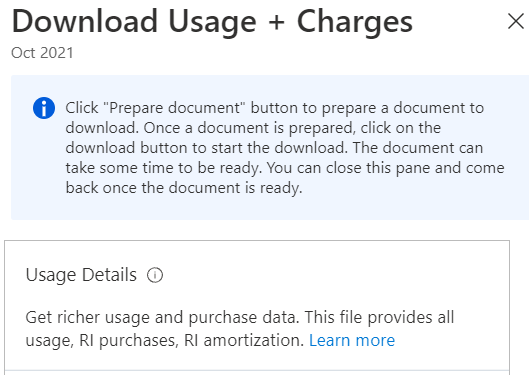
- Seleccione Prepare document (Preparar documento).
- Azure puede tardar un poco en preparar la descarga, en función del uso mensual. Cuando esté listo para la descarga, seleccione Descargar CSV.
Preparación de datos y cálculo de ahorros
Dado que los archivos de uso de Azure están en formato CSV, debe preparar los datos para usarlos en Excel. A continuación, calcule sus ahorros.
Abra el archivo de coste amortizado en Excel y guárdelo como libro de Excel.
En la cinta Inicio, seleccione Dar formato como tabla.
En la ventana Crear tabla, seleccione Mi tabla tiene encabezados.
En la columna ReservationName (Nombre de reserva), establezca un filtro para borrar Espacios en blanco.
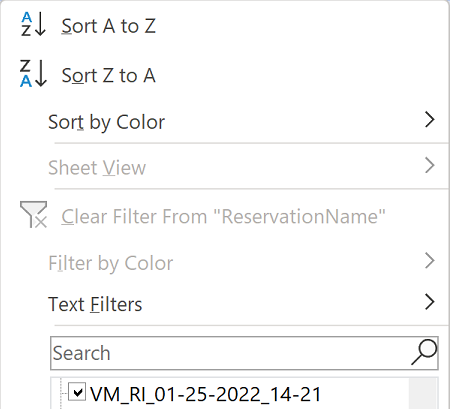
Busque la columna ChargeType y, a la derecha del nombre de la columna, seleccione el símbolo de ordenación y filtro (la flecha abajo).
Para la columna ChargeType, establezca un filtro para seleccionar solo Uso. Borre las demás selecciones.
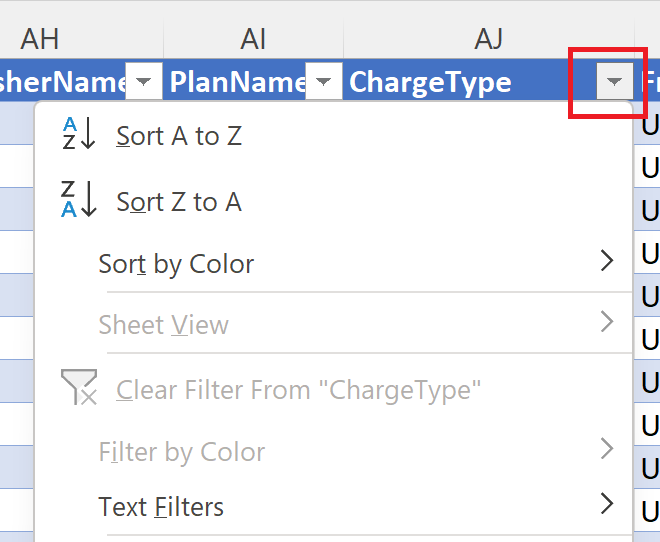
A la derecha de UnitPrice, inserte una columna y etiquétela con un título como TotalUsedSavings (Ahorros usados totales).
En la primera celda de TotalUsedSavings, cree una fórmula que calcule (UnitPrice – EffectivePrice) * Quantity.
Nota:
Si el precio unitario es de 0,00 USD, asegúrese de que no tiene habilitada ninguna regla de asignación de costes. Si las reglas de asignación de costes están habilitadas, no se muestra el precio unitario.
Copie la fórmula en todas las demás celdas de TotalUsedSavings vacías.
En la parte inferior de la columna TotalUsedSavings, sume los valores de la columna.
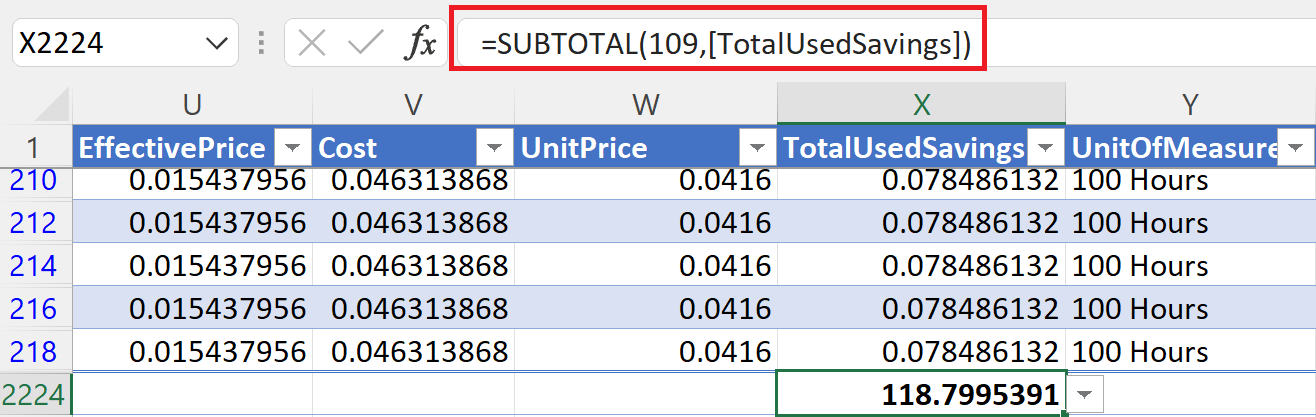
En algún lugar de los datos, cree una celda denominada TotalUsedSavingsValue (Valor de ahorros usados totales). Junto a ella, copie la celda TotalUsed (Total usado) y péguela como Valores. Este paso es importante porque el siguiente paso cambiará el filtro aplicado y afectará al total sumado.
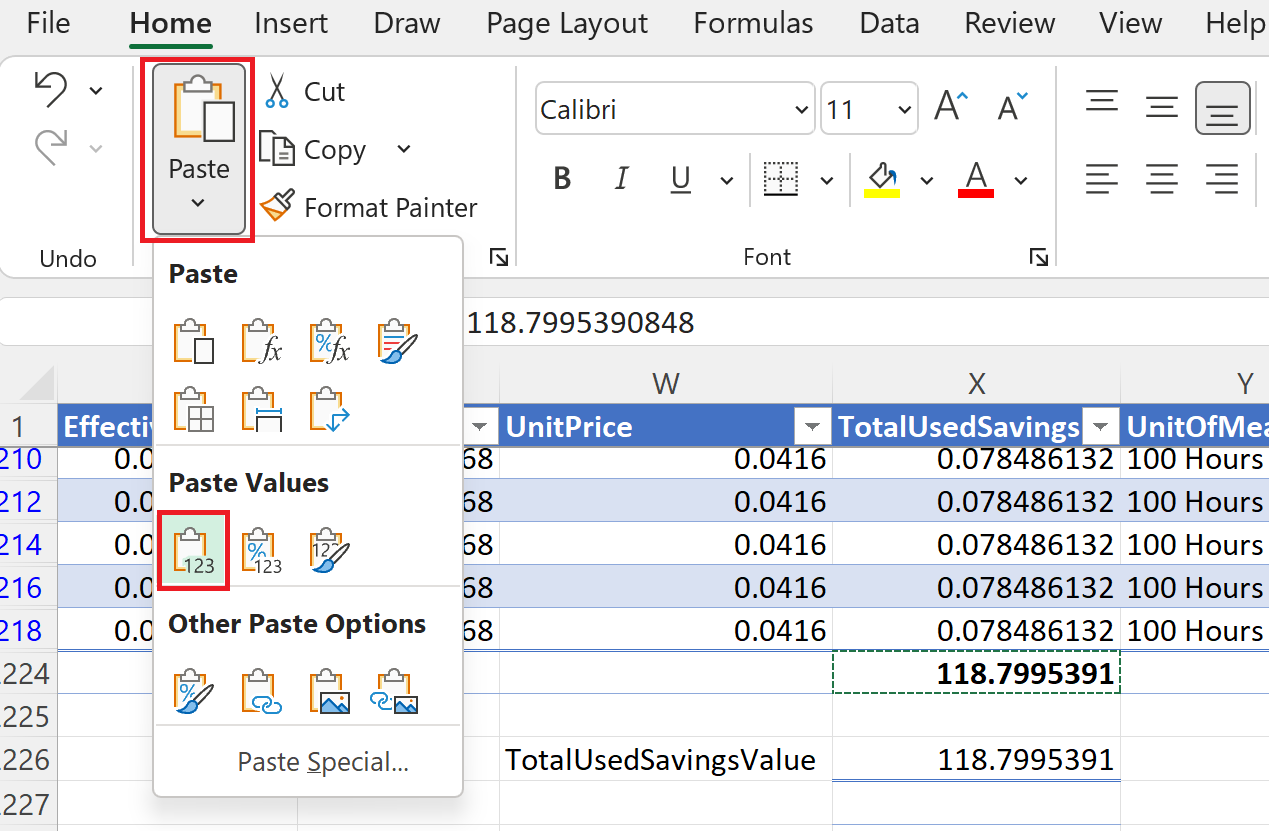
Para la columna ChargeType, establezca un filtro para seleccionar solo UnusedReservation (Reserva sin usar). Borre las demás selecciones.
A la derecha de la columna TotalUsedSavings, inserte una columna y etiquétela con un título como TotalUnused (Total sin usar).
En la primera celda de TotalUnused, cree una fórmula que calcule EffectivePrice * Quantity.

En la parte inferior de la columna TotalUnused, sume los valores de la columna.
En algún lugar de los datos, cree una celda denominada TotalUnusedValue (Valor no usado total). Junto a ella, copie la celda TotalUnused y péguela como Valores.
En las celdas TotalUsedSavingsValue y TotalUnusedValue, cree una celda denominada ReservationSavings (Ahorros de reserva). Junto a ella, reste TotalUnusedValue de TotalUsedSavingsValue. El resultado del cálculo son los ahorros de reserva.
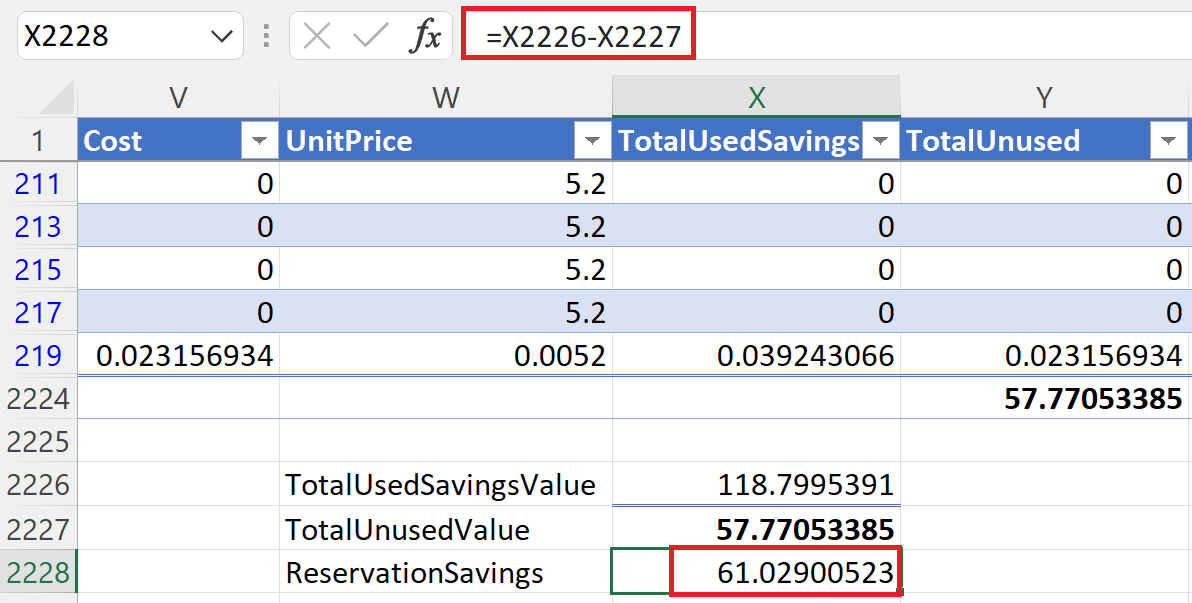
Si ve un valor de ahorro negativo, es probable que tenga muchas reservas sin usar. Debería revisar el uso de la reserva para maximizarla. Para más información, consulte Optimización del uso de reservas.
Otras formas de obtener datos y ver los ahorros
Con los pasos anteriores, puede repetir el proceso para cualquier número de meses. Al hacerlo, podrá ver sus ahorros durante un período más largo.
En lugar de calcular manualmente el ahorro, puede ver el mismo ahorro viendo el informe de ahorros de instancias reservadas en la Aplicación Cost Management de Power BI para Contratos Enterprise. La aplicación Power BI se conecta automáticamente a los datos de Azure y realiza los cálculos de ahorro automáticamente. El informe muestra los ahorros para el período que ha establecido, por lo que puede abarcar varios meses.
En lugar de descargar archivos de uso, uno al mes, puede obtener todos los datos de uso de un intervalo de fechas específico mediante exportaciones de Cost Management y generar los datos en Azure Storage. Al hacerlo, podrá ver sus ahorros durante un período más largo. Para más información sobre como crear una exportación, consulte Creación y administración de datos exportados.
Pasos siguientes
- Si tiene reservas sin usar, lea Optimizar el uso de reservas.
- Más información sobre cómo crear una exportación en Crear y administrar datos exportados.
- Obtenga información sobre el informe de ahorros de instancias reservadas en la Aplicación Cost Management de Power BI para Contratos Enterprise.