Elevación de los privilegios de acceso para administrar cuentas de facturación
Como administrador global de Microsoft Entra ID, es posible que no tenga acceso a todas las cuentas de facturación del directorio. En este artículo se describen las maneras en que puede elevar los privilegios de acceso para todas las cuentas de facturación.
El hecho de elevar los privilegios de acceso para administrar todas las cuentas de facturación le ofrece la oportunidad de ver y administrar los costes y la facturación de sus cuentas. Puede ver las facturas, los cargos, los productos comprados y los usuarios que tienen acceso a las cuentas de facturación. Si quiere elevar los privilegios de acceso para administrar suscripciones, grupos de administración y recursos, consulte Elevación de los privilegios de acceso para administrar todas las suscripciones y los grupos de administración de Azure.
Nota:
Los privilegios de acceso elevados solo funcionan para los tipos de cuentas de facturación del Contrato de cliente de Microsoft (MCA) y de Microsoft Partner Agreement (MPA). Como administrador global, no puede elevar los privilegios de acceso para administrar cuentas de facturación de tipo Contrato Enterprise (EA) y Programa de suscripción en línea de Microsoft (MOSP). Para obtener más información sobre las cuentas de facturación, consulte Cuentas de facturación y ámbitos en Azure Portal.
¿Por qué conviene elevar los privilegios de acceso?
Si es un administrador global, es posible que haya momentos en los que quiera realizar las siguientes acciones:
- Ver todos los usuarios que han creado cuentas de facturación individuales en la organización.
- Consultar las facturas y los cargos de todas las cuentas de facturación individuales creadas en la organización.
- Recuperar el acceso a una cuenta de facturación cuando un usuario ha perdido el acceso.
- Administrar la facturación de una cuenta cuando otros administradores no estén disponibles.
¿Cómo funciona el acceso con privilegios elevados?
Todos los administradores globales en Microsoft Entra ID obtienen acceso de solo lectura a todas las cuentas de facturación del Contrato de cliente de Microsoft (MCA) y contratos de socio de Microsoft (MPA) en su Microsoft Entra ID. Pueden ver todas las cuentas de facturación y la información correspondiente sobre los costes y la facturación. Junto con una vista de solo lectura, obtienen permiso para administrar las asignaciones de roles en las cuentas de facturación. Pueden agregarse a sí mismos como propietarios de las cuentas de facturación para elevar sus propios privilegios.
Elevación de los privilegios de acceso para administrar cuentas de facturación
- Inicie sesión en Azure Portal.
- Busque Administración de costos + facturación.
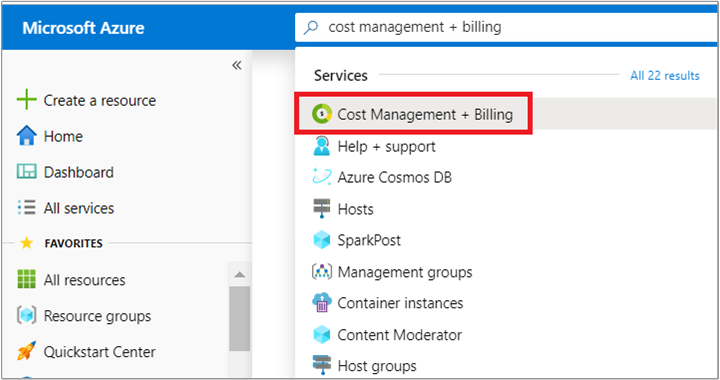
- Seleccione Ámbitos de facturación en el lado izquierdo de la página.
- En la página Ámbitos de facturación, seleccione el cuadro para ver todas las cuentas de facturación.
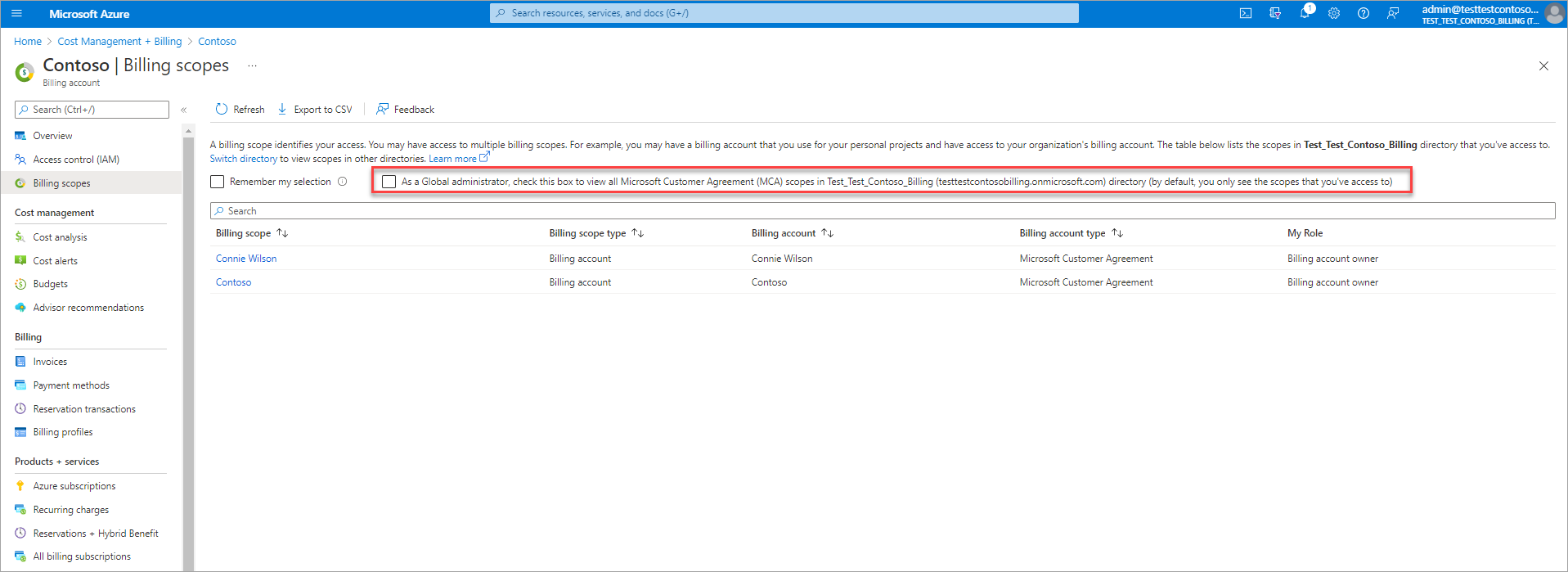
Nota
En la página Ámbitos de facturación solo se muestran 200 ámbitos. Aun así, puede usar el cuadro de búsqueda de la página para buscar cuentas que no estén incluidas en la lista.
- Seleccione una cuenta de facturación de Contrato de cliente de Microsoft o de Microsoft Partner Agreement en la lista. Como administrador global, tiene acceso de lectura a la cuenta de facturación. Para elevar sus propios privilegios a fin de realizar operaciones de escritura, siga los pasos del 6 al 8.
- Seleccione Control de acceso (IAM) en el lado izquierdo de la página.
- Seleccione Agregar en la parte superior de la página.

- En la ventana Agregar permiso, en la lista Rol, seleccione Propietario de la cuenta de facturación. En el área Seleccionar, seleccione su nombre de usuario y, luego, Guardar en la parte inferior de la ventana.
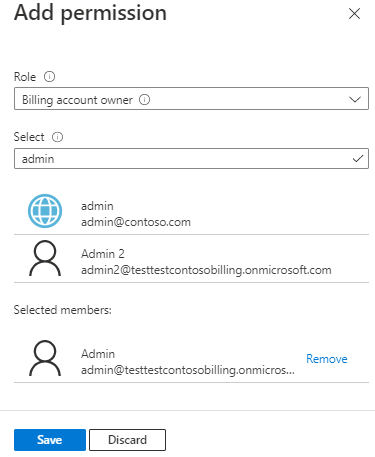
¿Necesita ayuda?
Si necesita ayuda, póngase en contacto con soporte técnico para resolver el problema rápidamente.