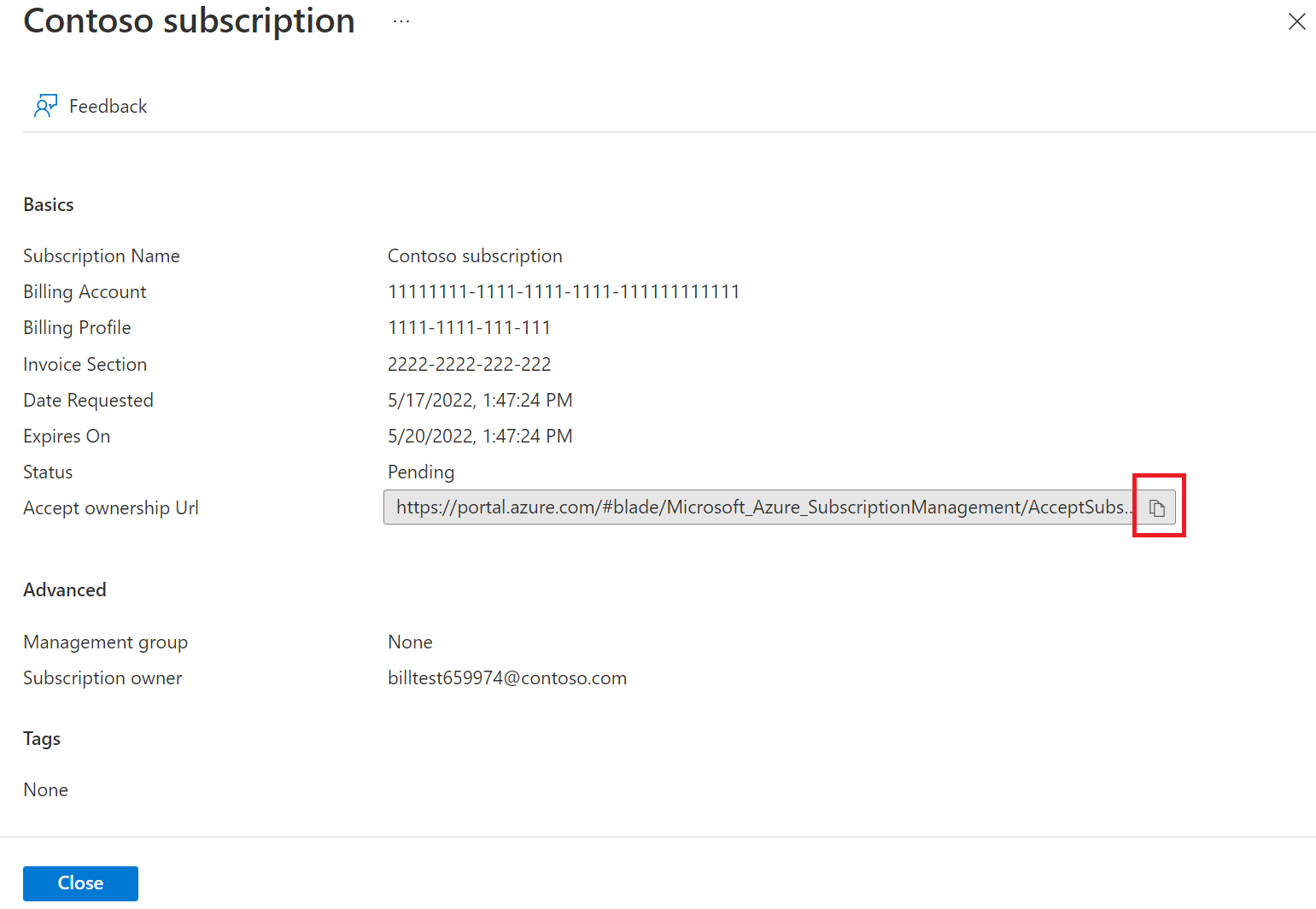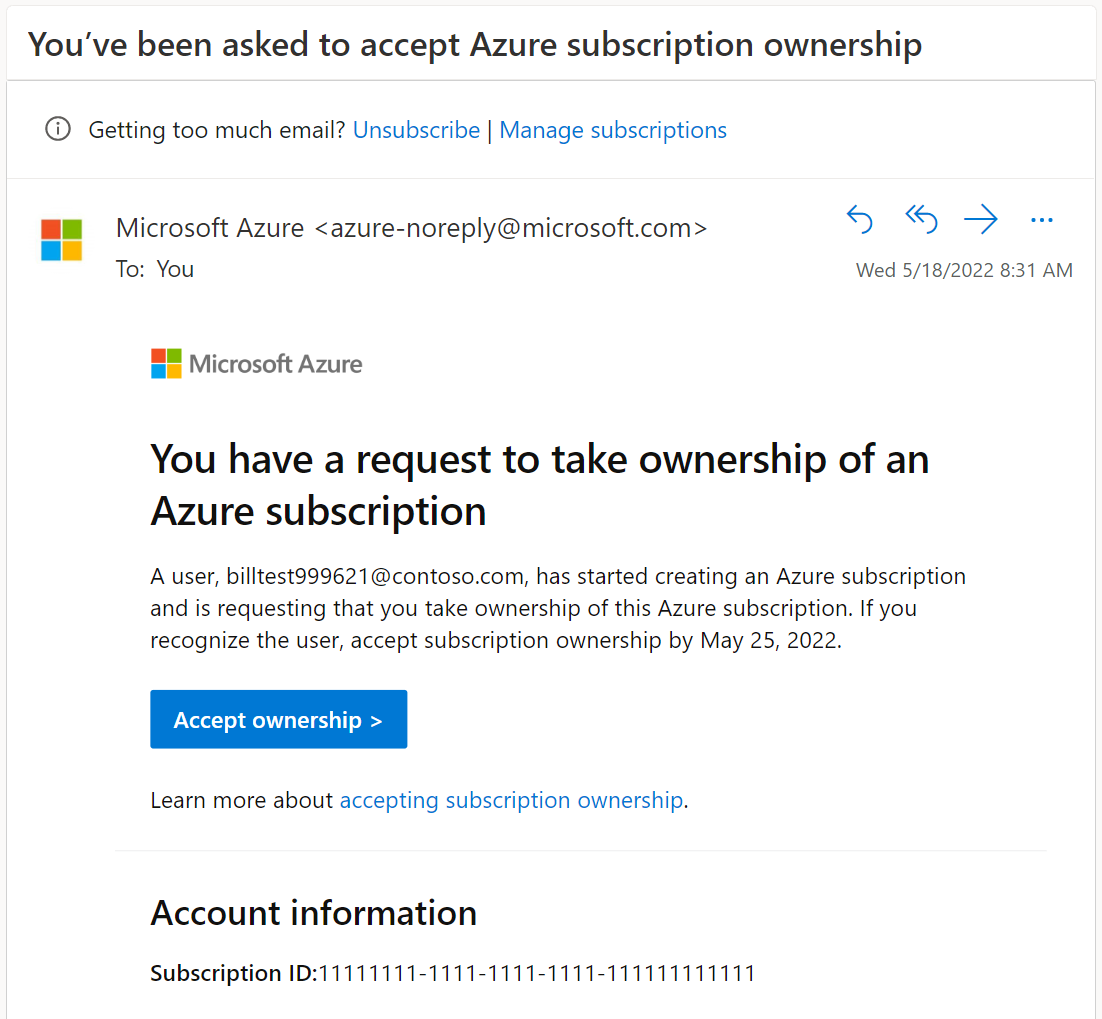Creación de una solicitud de suscripción de Contrato de cliente de Microsoft
Este artículo le ayuda a crear una suscripción de Contrato de cliente de Microsoft para otro usuario en el directorio o inquilino de Microsoft Entra actual. Una vez creada la solicitud, el destinatario acepta la solicitud de suscripción. Es posible que quiera otra suscripción para evitar alcanzar los límites de cuota de suscripción, crear entornos independientes con fines de seguridad o aislar los datos por motivos de cumplimiento.
Si por el contrario quiere crear una suscripción para uso personal o para otro usuario en el directorio o inquilino actual de Microsoft Entra, consulte Creación de una suscripción de Contrato de cliente de Microsoft. Si quiere crear suscripciones para Contratos Enterprise, consulte Creación de una suscripción a Contrato Enterprise. Si es un asociado de Microsoft y quiere crear una suscripción para un cliente, consulte Creación de una suscripción para un cliente de un asociado. O bien, si tiene una cuenta de facturación del Programa de suscripción en línea de Microsoft (MOSP), también denominada de pago por uso, puede crear suscripciones en Azure Portal y, después, completar el proceso en https://signup.azure.com/.
Para más información sobre las cuentas de facturación y la identificación del tipo de cuenta de facturación, consulte Visualización de las cuentas de facturación en Azure Portal.
Permisos necesarios para crear suscripciones a Azure
Necesita uno de los permisos siguientes para crear una solicitud de suscripción de Contrato de cliente de Microsoft (MCA).
- Rol de propietario o colaborador en la sección de factura, el perfil de facturación o la cuenta de facturación.
- Rol de creador de suscripciones a Azure en la sección de factura.
Para más información, consulte Tareas y roles de la facturación de suscripción.
Creación de una solicitud de suscripción
El creador de suscripciones usa el procedimiento siguiente para crear una solicitud de suscripción para una persona en un Microsoft Entra ID diferente. Después de la creación, la solicitud se envía al aceptador (destinatario) de la suscripción por correo electrónico.
También se crea un vínculo a la solicitud de suscripción. El creador puede compartir manualmente el vínculo con el aceptador.
- Inicie sesión en Azure Portal.
- Vaya a Suscripciones y, después, seleccione Agregar.
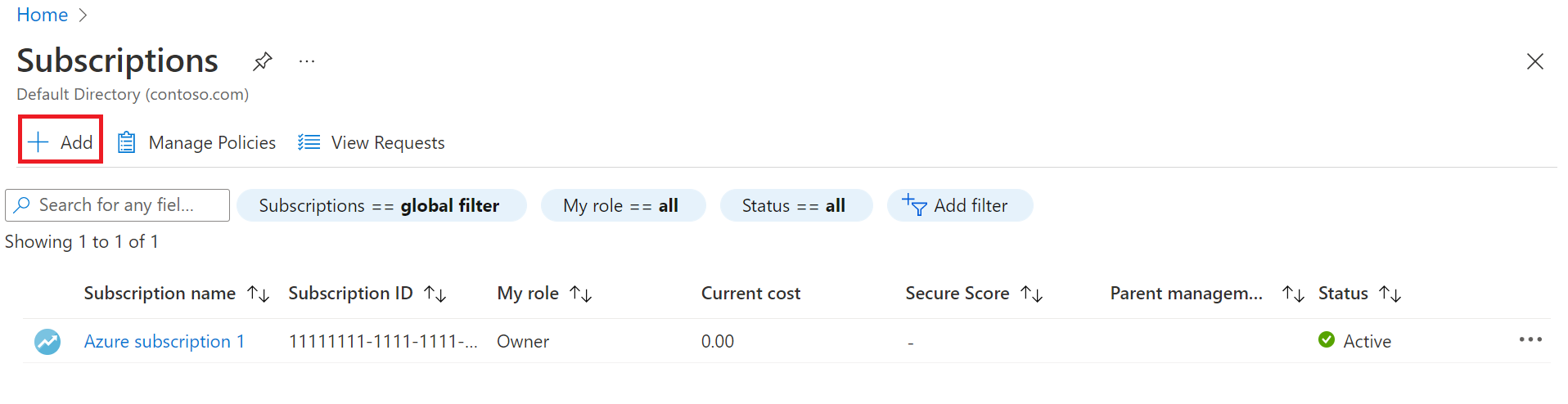
- En la pestaña Aspectos básicos de la página Crear una suscripción, escriba un nombre de suscripción.
- Seleccione la cuenta de facturación donde se crea la nueva suscripción.
- Seleccione el perfil de facturación donde se crea la suscripción.
- Seleccione la sección de factura donde se crea la suscripción.
- Junto a Plan, seleccione Plan de Microsoft Azure para DevTest si la suscripción se va a usar para cargas de trabajo de desarrollo o pruebas. En caso contrario, seleccione Plan de Microsoft Azure.
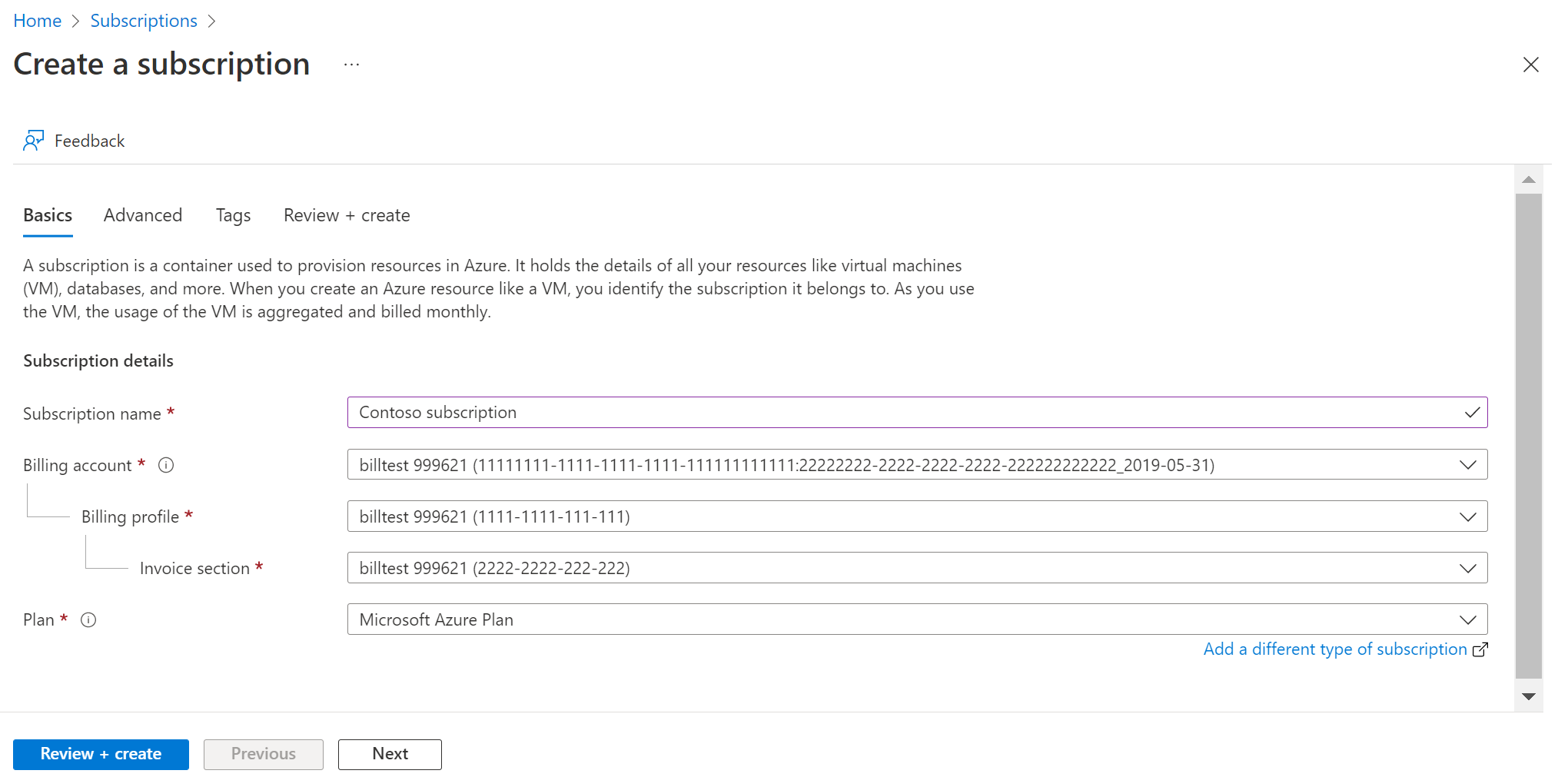
- Seleccione la pestaña Opciones avanzadas .
- Seleccione el directorio de la suscripción. Es en Microsoft Entra ID donde se crea la nueva suscripción.
- La opción Grupo de administración no está disponible porque solo puede seleccionar grupos de administración en el directorio actual.
- Seleccione uno o más propietarios de suscripciones. Solo puede seleccionar usuarios o entidades de servicio en el directorio de suscripción seleccionado. No puede seleccionar usuarios del directorio de invitados. Si selecciona una entidad de servicio, especifique su identificador de aplicación.
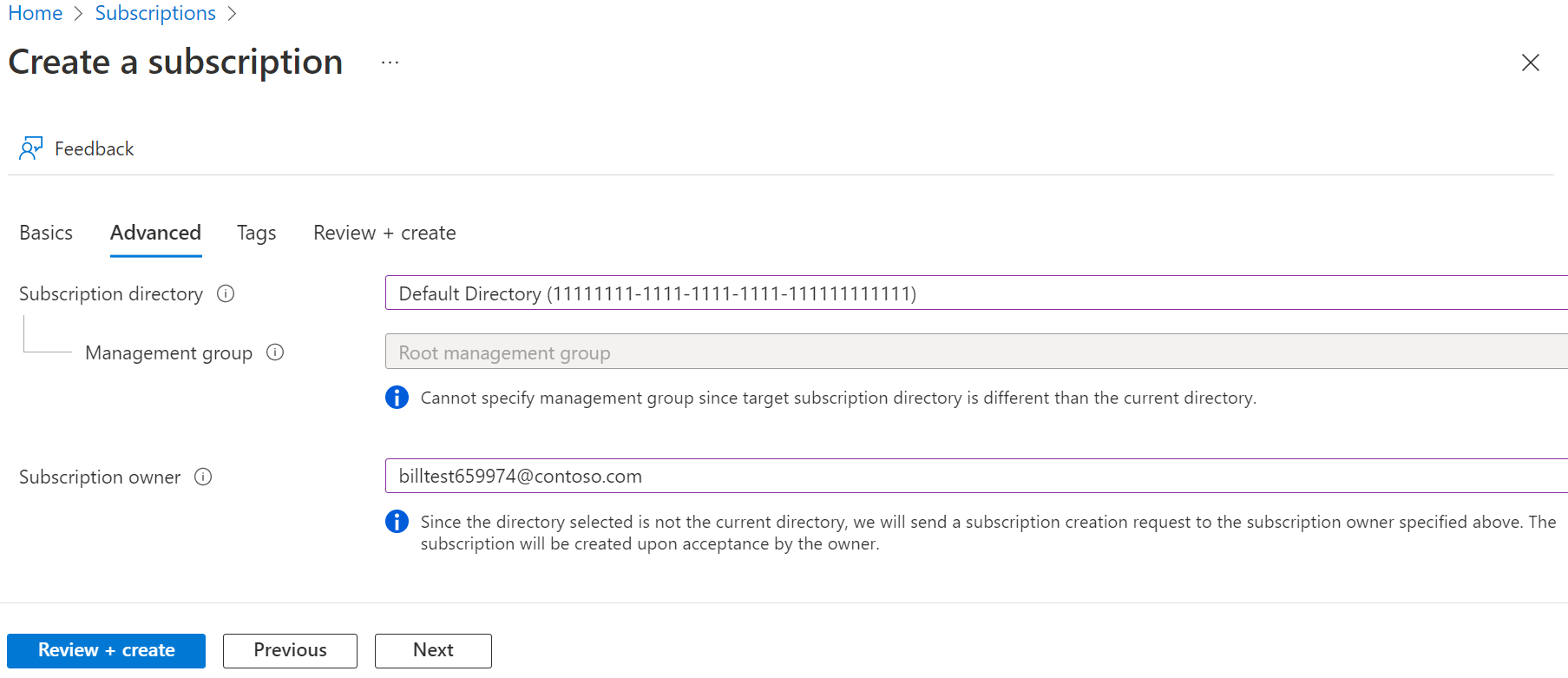
- Seleccione la pestaña Etiquetas.
- Especifique pares de etiquetas para Nombre y Valor.

- Seleccione Revisar + crear. Debe ver un mensaje que indique
The subscription will be created once the subscription owner accepts this request in the target directory.. - Compruebe que la información de la suscripción es correcta y, a continuación, seleccione Solicitar. Verá una notificación que indica que la solicitud se va a crear y enviar al aceptador.
Una vez enviada la nueva suscripción, el aceptador recibe un correo electrónico con información sobre la aceptación de la suscripción y un vínculo donde puede aceptarla.
El creador de la suscripción también puede ver los detalles de la solicitud de suscripción en Suscripciones>Ver solicitudes. En esta sección, puede abrir la solicitud de suscripción para ver los detalles y copiar la dirección URL de aceptación de la propiedad. A continuación, puede enviar manualmente el vínculo al aceptador de la suscripción.
Aceptación de la propiedad de la suscripción
El aceptador de la suscripción recibe un correo electrónico que le invita a aceptar la propiedad de la suscripción. Seleccione Aceptar propiedad para comenzar.
O bien, el creador de la suscripción ha enviado al aceptador un vínculo con la dirección URL de aceptación de la propiedad. El aceptador sigue estos pasos para revisar y aceptar la propiedad de la suscripción.
- En cualquiera de los casos anteriores, seleccione el vínculo para abrir la página de aceptación de la propiedad de la suscripción en Azure Portal.
- En la pestaña Aspectos básicos, tiene la opción de cambiar el nombre de la suscripción.
- Seleccione la pestaña Opciones avanzadas donde, de forma opcional, puede cambiar el grupo de administración de Microsoft Entra al que está asociado la nueva suscripción. Solo puede seleccionar grupos de administración del directorio actual.
- Seleccione la pestaña Etiquetas a fin de introducir, de forma opcional, pares de etiquetas para Nombre y Valor.
- Seleccione la pestaña Revisar y aceptar. Debe ver un mensaje que indica
Validation passed. Click on the Accept button below to initiate subscription creation. - Seleccione Aceptar. Verá un mensaje de estado que indica que la suscripción se va a crear. Después, verá otro mensaje de estado que indica que la suscripción se ha creado correctamente. El aceptador se convierte en el propietario de la suscripción.
Una vez creada la nueva suscripción, el aceptador puede verla en la página Suscripciones.
Creación de una suscripción a Azure mediante programación
También puede crear suscripciones mediante programación. Para más información, consulte Creación de suscripciones de Azure mediante programación.
¿Necesita ayuda? Póngase en contacto con nosotros.
Si tiene alguna pregunta o necesita ayuda, cree una solicitud de soporte técnico.
Contenido relacionado
- Adición o cambio de los administradores de la suscripción de Azure
- Move resources to new resource group or subscription (Traslado de los recursos a un nuevo grupo de recursos o a una nueva suscripción)
- Creación de grupos de administración para la organización y la administración de recursos
- Cancelación de la suscripción de Azure