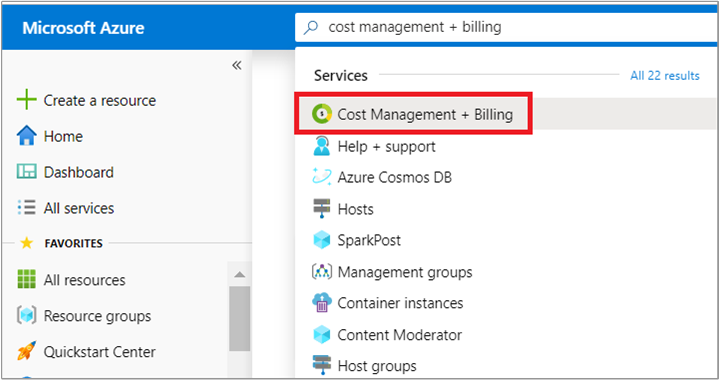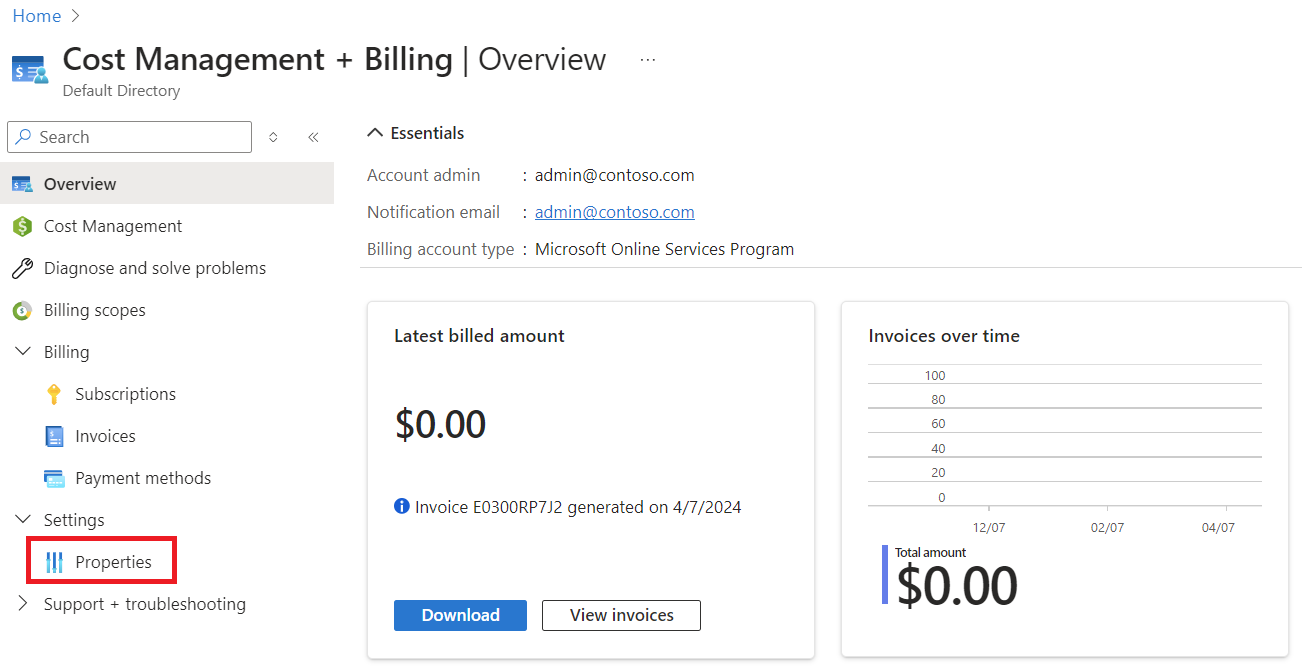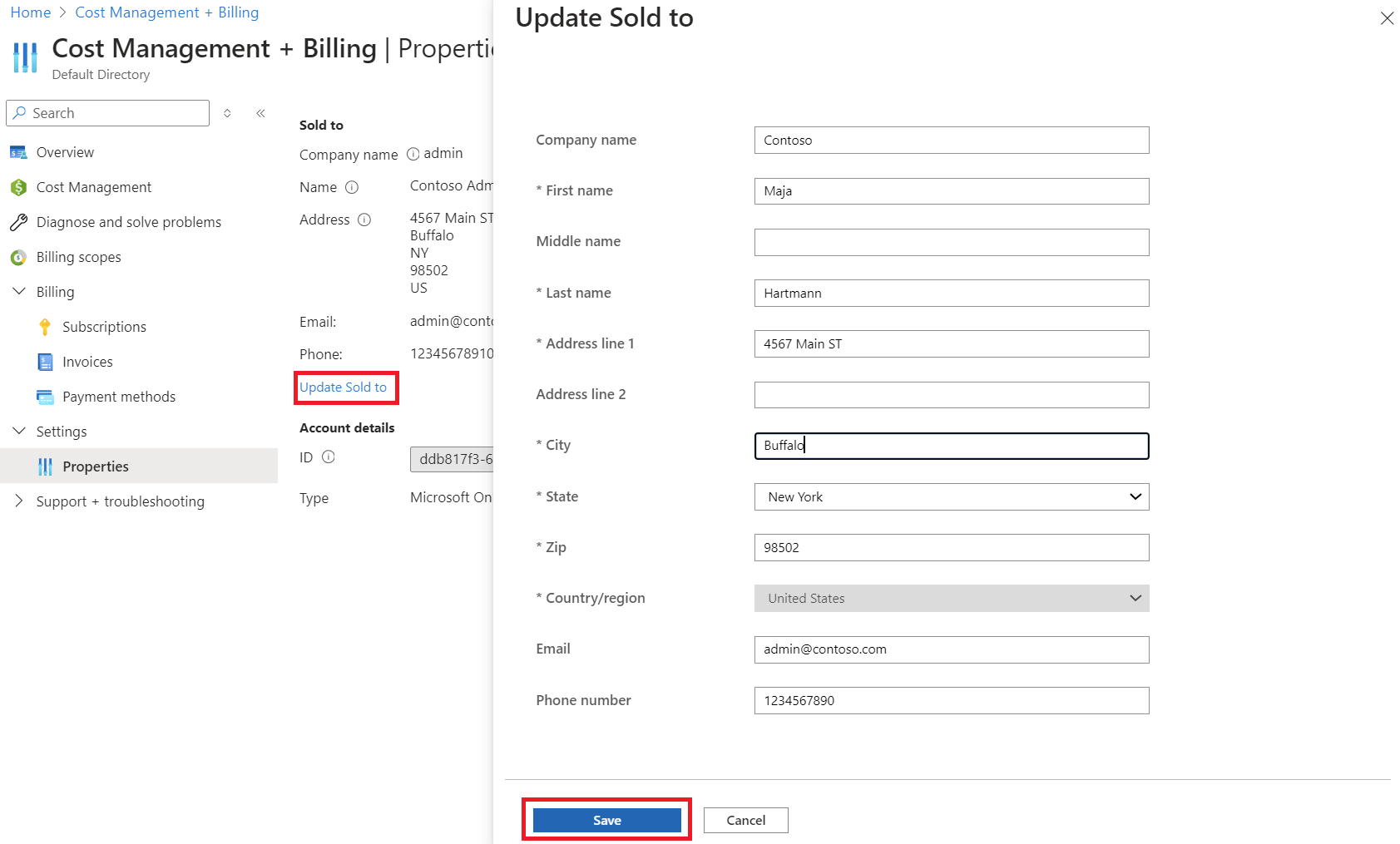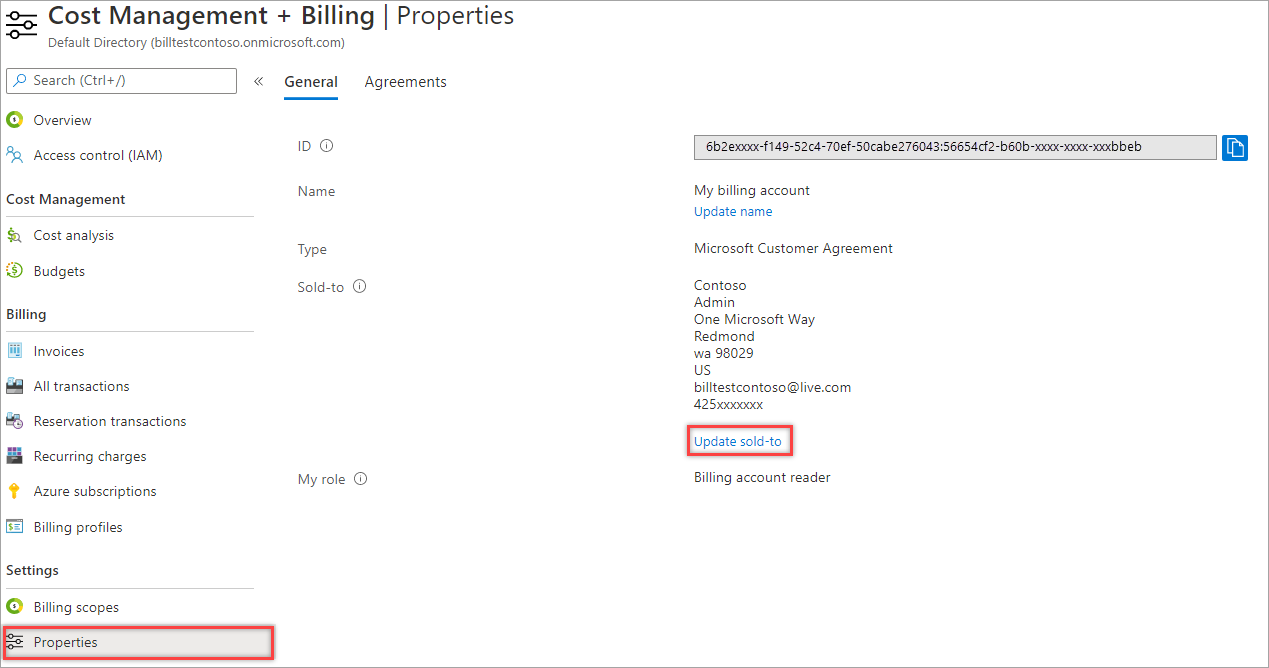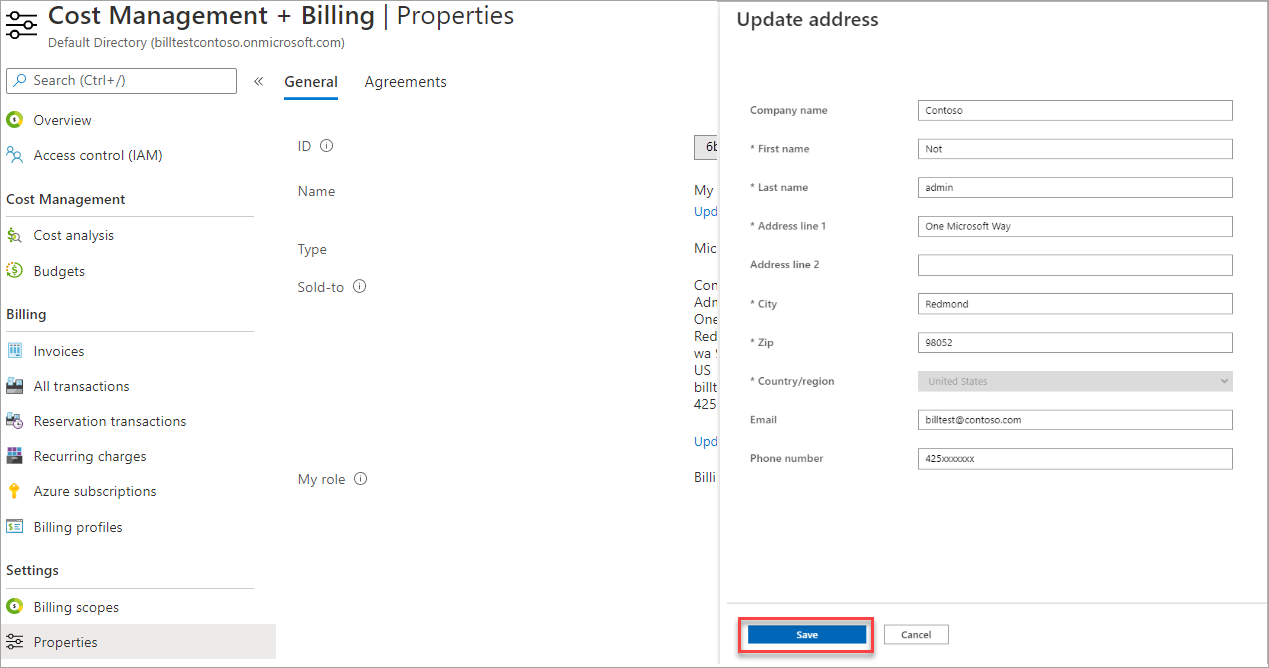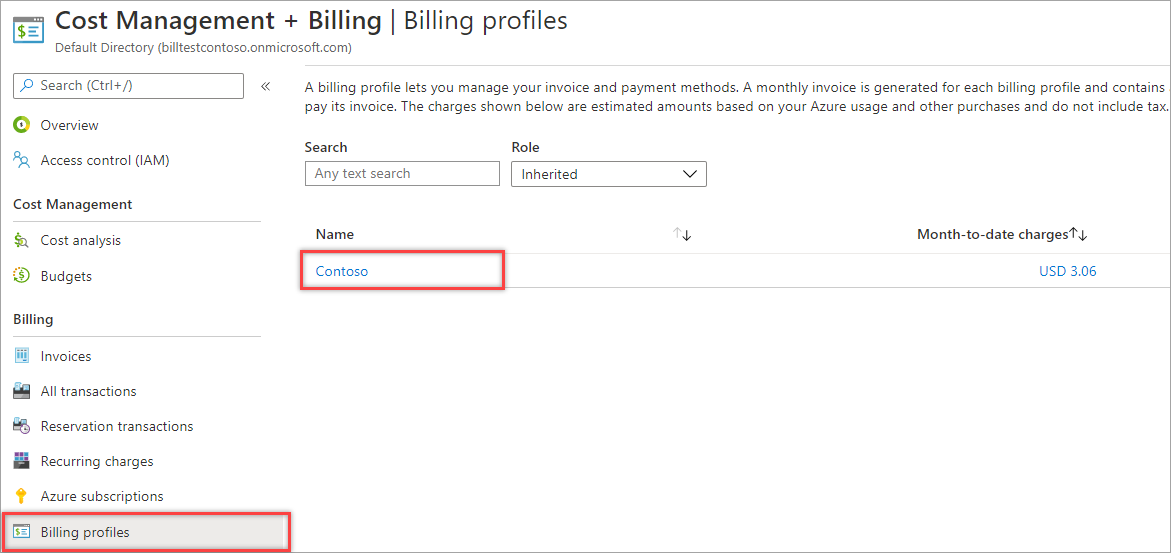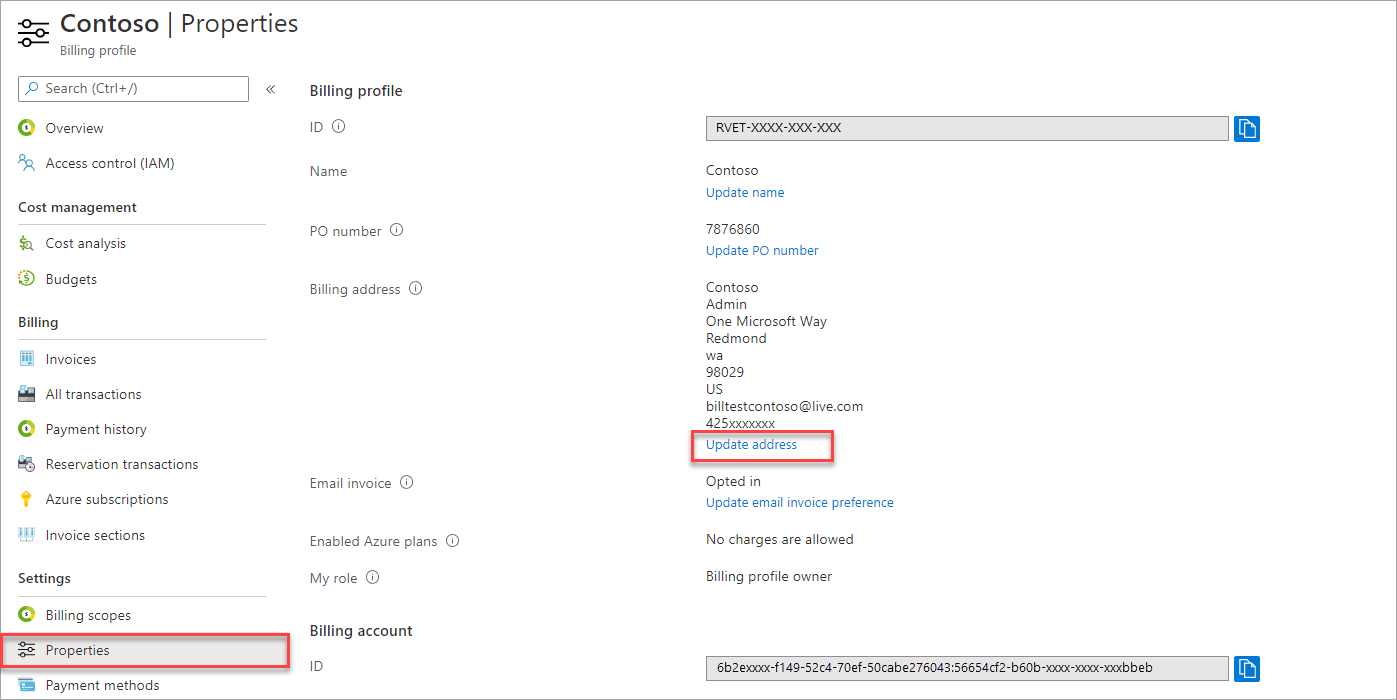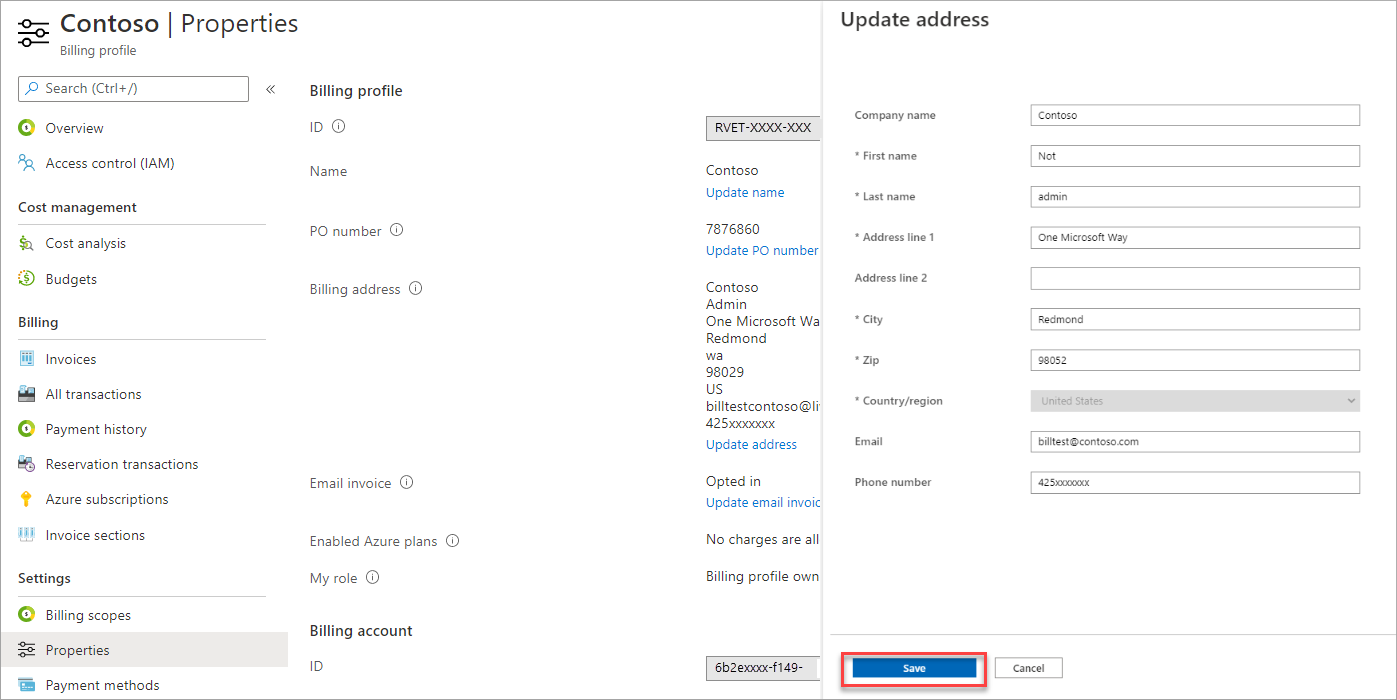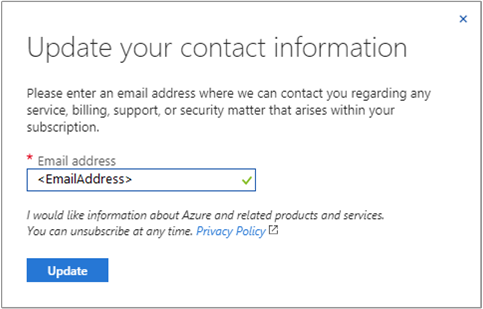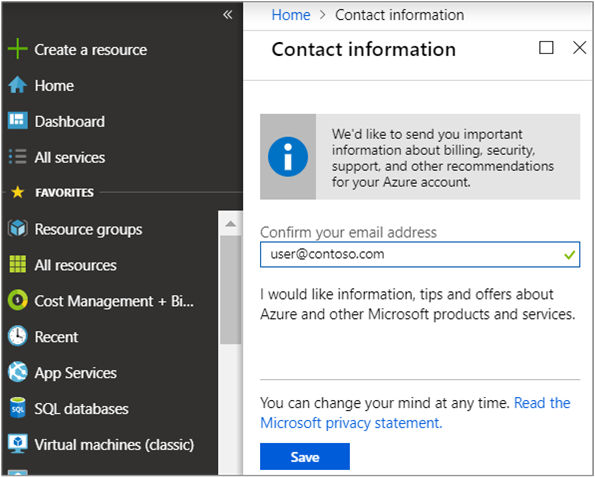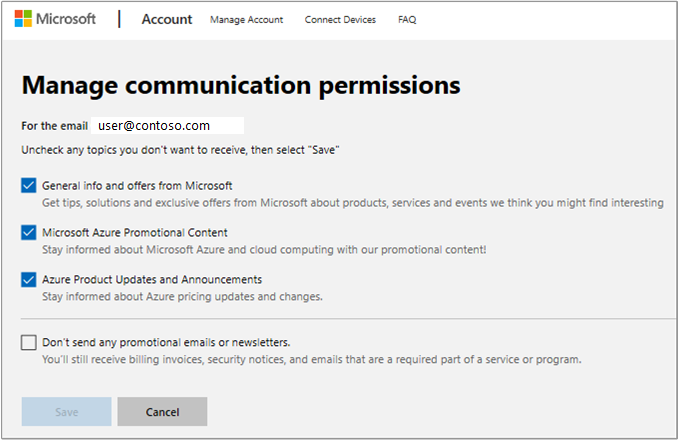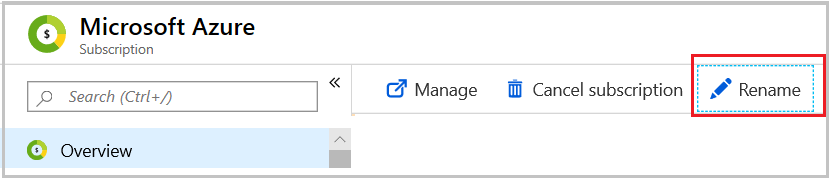Este artículo le ayuda a actualizar la información de contacto de su cuenta de facturación en Azure Portal. Las instrucciones para actualizar la información de contacto varían en función del tipo de cuenta de facturación. Para más información sobre las cuentas de facturación y la identificación del tipo de cuenta de facturación, consulte Visualización de las cuentas de facturación en Azure Portal. Una cuenta de facturación de Azure es independiente de la cuenta de usuario de Azure y de la cuenta de Microsoft.
Si desea actualizar la información del perfil de usuario de Microsoft Entra, solo un administrador de usuarios puede realizar los cambios. Si no tiene asignado el rol de administrador de usuarios, póngase en contacto con el administrador de usuarios. Para obtener más información sobre cómo cambiar el perfil de un usuario, consulte Agregar o actualizar la información de perfil de un usuario mediante Microsoft Entra ID.
Dirección del comprador: la dirección del comprador es la dirección e información de contacto de la organización o individuo responsables de una cuenta de facturación. En otras palabras, la información del comprador describe a la entidad jurídica. Se muestra en todas las facturas generadas para la cuenta de facturación.
Dirección de facturación: es la dirección de facturación y la información de contacto de la organización o la persona responsable de pagar las facturas generadas para una cuenta de facturación.
- Para una cuenta de facturación del Programa de suscripción en línea de Microsoft (MOSP), la dirección de facturación aparece en la información de la tarjeta de crédito o de la factura. Para las cuentas de MOSP, la información de facturación es la misma que la información de pago (tarjeta de crédito o detalles de factura).
Nota:
Si desea actualizar la información de facturación en su lugar, consulte Editar los detalles de la tarjeta de crédito.
- En el caso de una cuenta de facturación para un Contrato de cliente de Microsoft (MCA), hay una dirección de facturación para cada perfil de facturación y se muestra en la factura generada para el perfil de facturación.
Dirección de correo electrónico de contacto para los correos electrónicos de servicio y marketing: puede especificar una dirección de correo electrónico que sea distinta de la que usa para iniciar sesión para recibir notificaciones importantes relacionadas con la facturación y el servicio, así como recomendaciones sobre su cuenta de Azure. Las notificaciones del servicio por correo electrónico (como los problemas de seguridad urgentes, los cambios de precio o los cambios importantes en los servicios que usa su cuenta) siempre se envían a la dirección de inicio de sesión.