Habilitación del acceso privado en Azure Cosmos DB for PostgreSQL
SE APLICA A: Azure Cosmos DB for PostgreSQL (con tecnología de la extensión de base de datos de Citus en PostgreSQL)
El acceso privado permite que los recursos de una red virtual de Azure se conecten de forma segura y privada a los nodos de un clúster. En este procedimiento se da por supuesto que ya ha creado una red virtual y una subred. Para ver un ejemplo de configuración de los requisitos previos, consulte el tutorial sobre el acceso privado.
Creación de un clúster con un punto de conexión privado
- Haga clic en Crear un recurso en la esquina superior izquierda de Azure Portal.
- En la página Crear un recurso, seleccione Bases de datos y, luego, seleccione Azure Cosmos DB.
- En la página Selección de opción de API, en el mosaico de PostgreSQL, seleccione Crear.
- En la página Crear un clúster de Azure Cosmos DB for PostgreSQL, seleccione o cree un grupo de recursos, escriba un nombre de clúster y una ubicación y escriba y confirme la contraseña del administrador.
- Seleccione Siguiente: Redes.
- En la pestaña Redes, en Método de conectividad, seleccione Acceso privado.
- En la pantalla Crear punto de conexión privado, escriba o seleccione los valores adecuados para:
- Grupos de recursos
- Ubicación
- Nombre
- Recurso secundario de destino
- Red virtual
- Subred
- Integración con una zona DNS privada
- Seleccione Aceptar.
- Después de crear el punto de conexión privado, seleccione Revisar y crear y, luego, seleccione Crear para crear el clúster.
Habilitación de acceso privado en un clúster existente
Para crear un punto de conexión privado para un nodo de un clúster existente, abra la página Redes del clúster.
Seleccione Agregar punto de conexión privado.
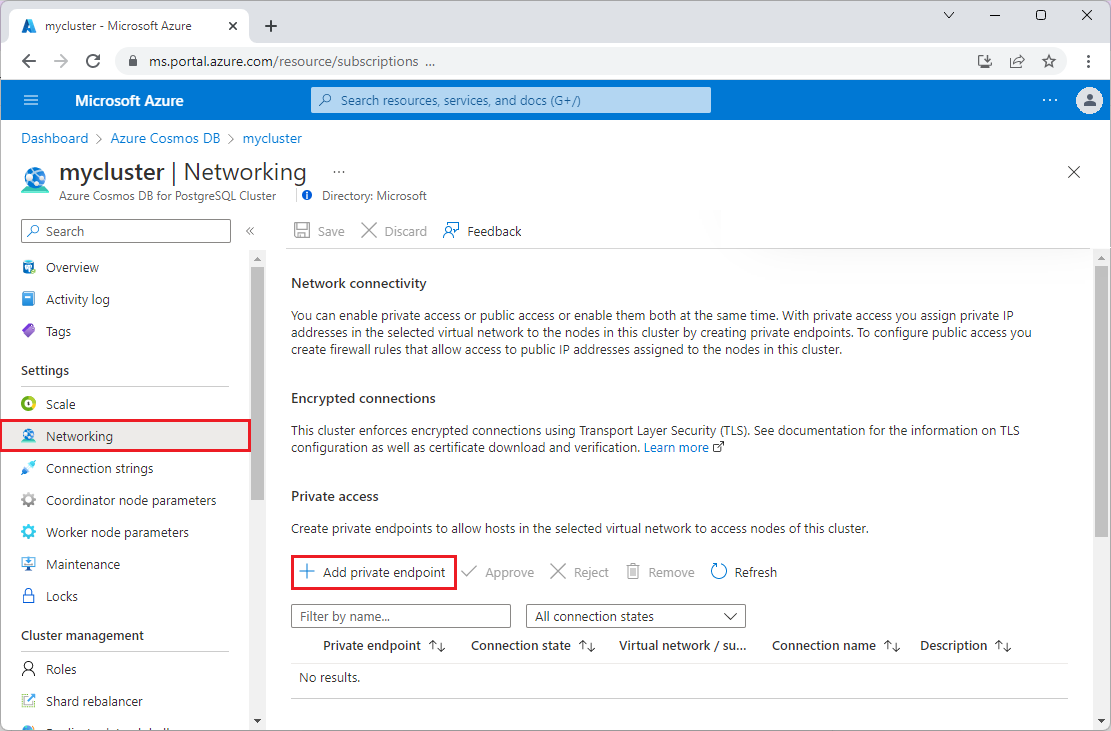
En la pestaña Aspectos básicos de la pantalla Crear un punto de conexión privado, confirme la suscripción, el grupo de recursos y la región. Escriba un nombre para el punto de conexión, como my-cluster-1 y un nombre de interfaz de red, como my-cluster-1-nic.
Nota
Se recomienda seleccionar una suscripción y una región que coincidan con las del clúster, a menos que tenga una buena razón para no hacerlo. Es posible que los valores predeterminados de los campos del formulario no sean correctos. Compruébelos y actualícelos si es necesario.
Seleccione Siguiente: Resource (Siguiente: Recurso). En Subrecurso de destino, elija el nodo de destino del clúster. Normalmente, el coordinador es el nodo deseado.
Seleccione Siguiente: Máquinas virtuales. Elija los valores deseados para Red virtual y Subred. En Configuración de IP privada, seleccione Asignar estáticamente la dirección IP o mantenga la dirección IP predeterminada y asigne dinámicamente la dirección IP.
Seleccione Next: DNS (Siguiente: DNS).
En Integración de DNS privado, en Integrar con la zona DNS privada, mantenga el valor predeterminado Sí o seleccione No.
Seleccione Siguiente: Etiquetas y agregue las etiquetas que prefiera.
Seleccione Revisar y crear. Revise la configuración y, cuando esté satisfecho, seleccione Crear.
Pasos siguientes
- Más información sobre el acceso privado.
- Siga un tutorial para ver el acceso privado en acción.