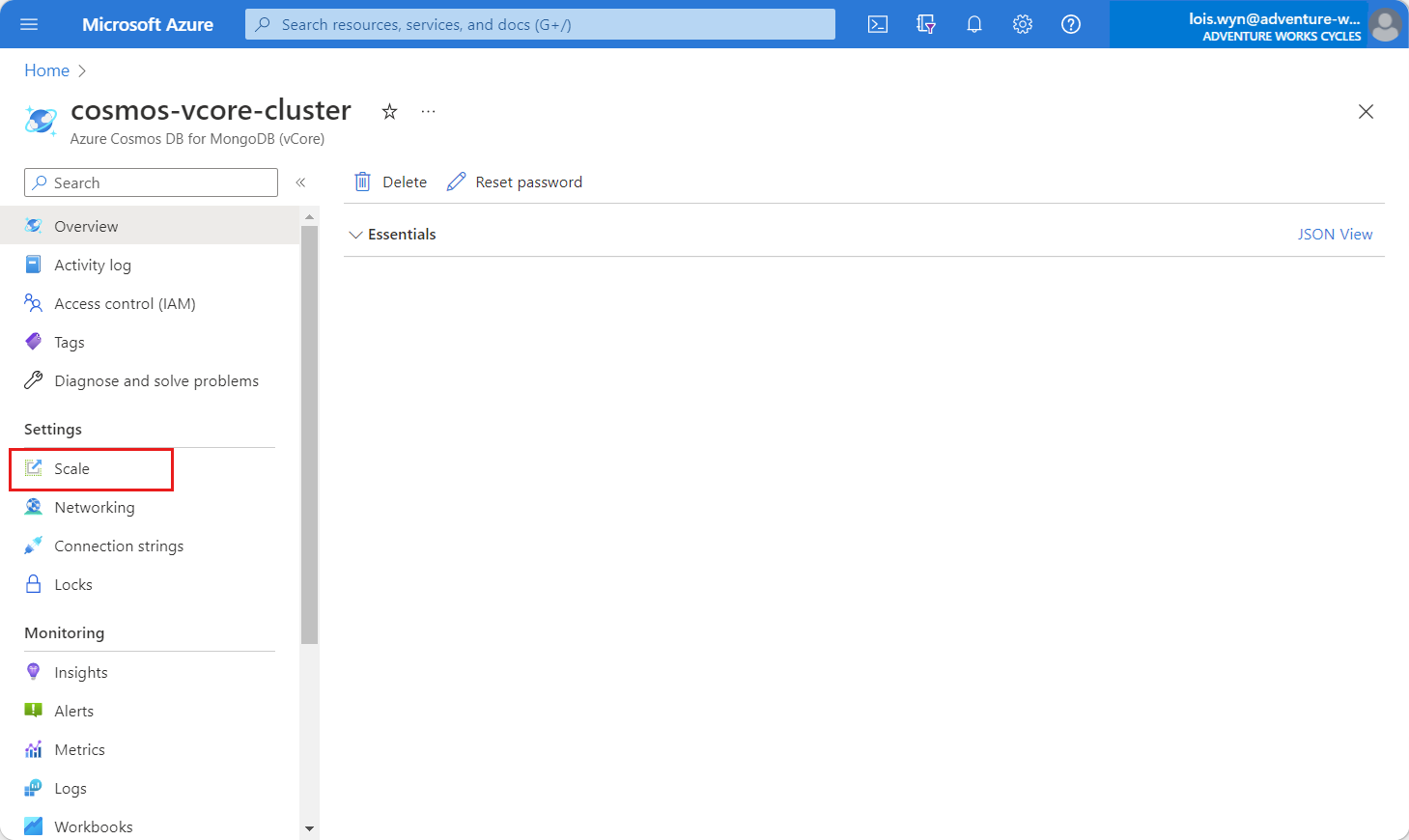Escalado y configuración del clúster de núcleo virtual de Azure Cosmos DB for MongoDB
SE APLICA A: núcleo virtual de MongoDB
El núcleo virtual de Azure Cosmos DB for MongoDB proporciona escalabilidad sin problemas y alta disponibilidad. Este documento sirve como guía rápida para los desarrolladores que desean aprender a escalar y configurar sus clústeres. Los cambios en el clúster se realizan en directo sin tiempo de inactividad.
Requisitos previos
- Un clúster existente de núcleos virtuales de Azure Cosmos DB for MongoDB.
- Si no tiene una suscripción de Azure, cree una cuenta gratuita.
- Si tiene una suscripción de Azure existente, cree un clúster de núcleo virtual de Azure Cosmos DB for MongoDB.
Desplácese hasta la sección de escalado
Para cambiar la configuración del clúster, use la sección Escala de la página de clúster de núcleo virtual de Azure Cosmos DB for MongoDB en Azure Portal. El portal incluye costos en tiempo real para estos cambios.
Sugerencia
Para esta guía, se recomienda usar el nombre del grupo de recursos msdocs-cosmos-howto-rg.
Inicie sesión en Azure Portal.
Desplácese hasta la página del clúster de núcleo virtual de Azure Cosmos DB for MongoDB existente.
En la página del clúster de núcleo virtual de Azure Cosmos DB for MongoDB, seleccione la opción de menú de navegación Escala.
Cambiar el nivel de clúster
El nivel de clúster que seleccione influye en la cantidad de núcleos virtuales y RAM asignados al clúster. Puede cambiar el nivel del clúster para satisfacer sus necesidades en cualquier momento sin tiempo de inactividad. Por ejemplo, puede aumentar de M50 a M60 o disminuir de M50 a M40 mediante Azure Portal.
Para cambiar el nivel de clúster, seleccione el nuevo nivel en el menú desplegable.
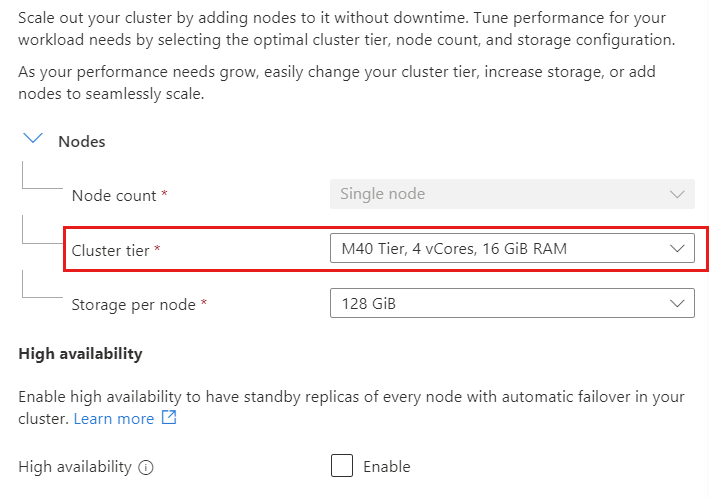
Nota:
Este cambio se realiza en directo en el clúster sin tiempo de inactividad.
La actualización o la degradación de los niveles ampliables al nivel optimizado para memoria no se admite en este momento.
Seleccione Guardar para mantener su cambio.
Aumento del tamaño del disco
Puede aumentar el tamaño de almacenamiento para dar a la base de datos más espacio para crecer. Por ejemplo, puede aumentar el almacenamiento de 128 GB a 256 GB.
Para aumentar el tamaño de almacenamiento, seleccione el nuevo tamaño en el menú desplegable.
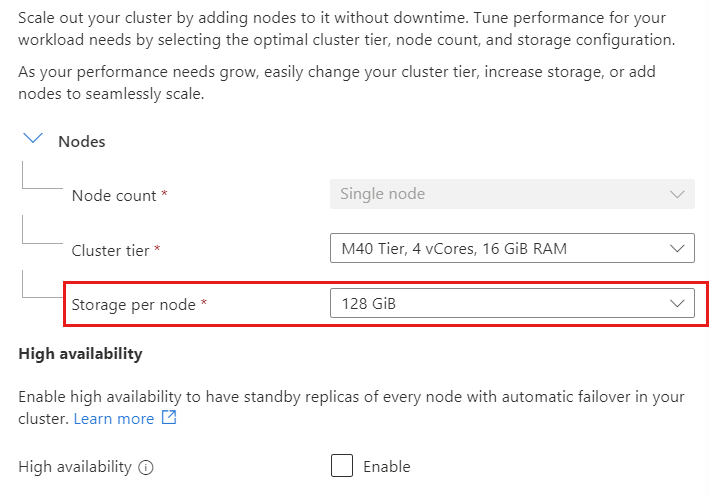
Nota:
Este cambio se realiza en directo en el clúster sin tiempo de inactividad. Además, el tamaño de almacenamiento solo se puede aumentar, no disminuir.
Seleccione Guardar para mantener su cambio.
Habilitar o deshabilitar la alta disponibilidad
Puede habilitar o deshabilitar la alta disponibilidad (HA) para satisfacer sus necesidades. La alta disponibilidad evita el tiempo de inactividad de la base de datos manteniendo particiones de réplica de cada partición primaria en un clúster. Si una partición primaria se cae, las conexiones entrantes se redirigen automáticamente a su partición de réplica, asegurando que el tiempo de inactividad sea mínimo.
Para habilitar o deshabilitar la alta disponibilidad, active la opción de la casilla de verificación.
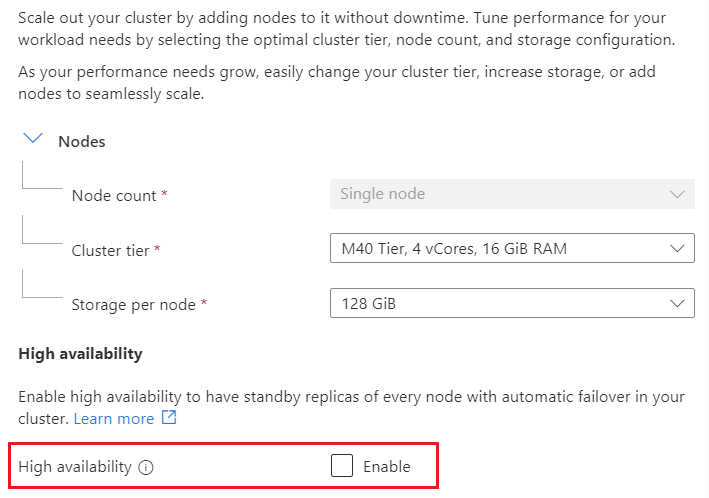
Seleccione Guardar para mantener su cambio.
Pasos siguientes
En esta guía, hemos mostrado que el escalado y la configuración del clúster de núcleo virtual de Cosmos DB for MongoDB en Azure Portal es un proceso sencillo. Azure Portal incluye la capacidad de ajustar el nivel de clúster, aumentar el tamaño de almacenamiento y habilitar o deshabilitar la alta disponibilidad sin ningún tiempo de inactividad.