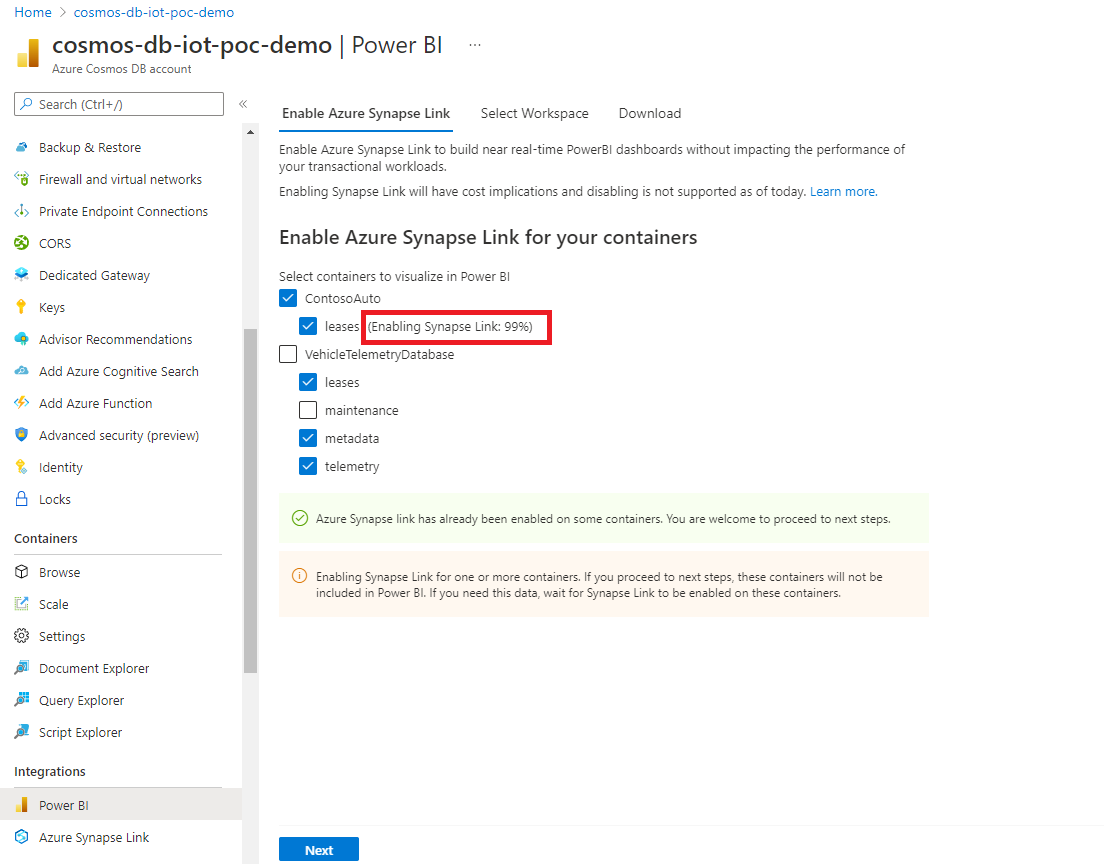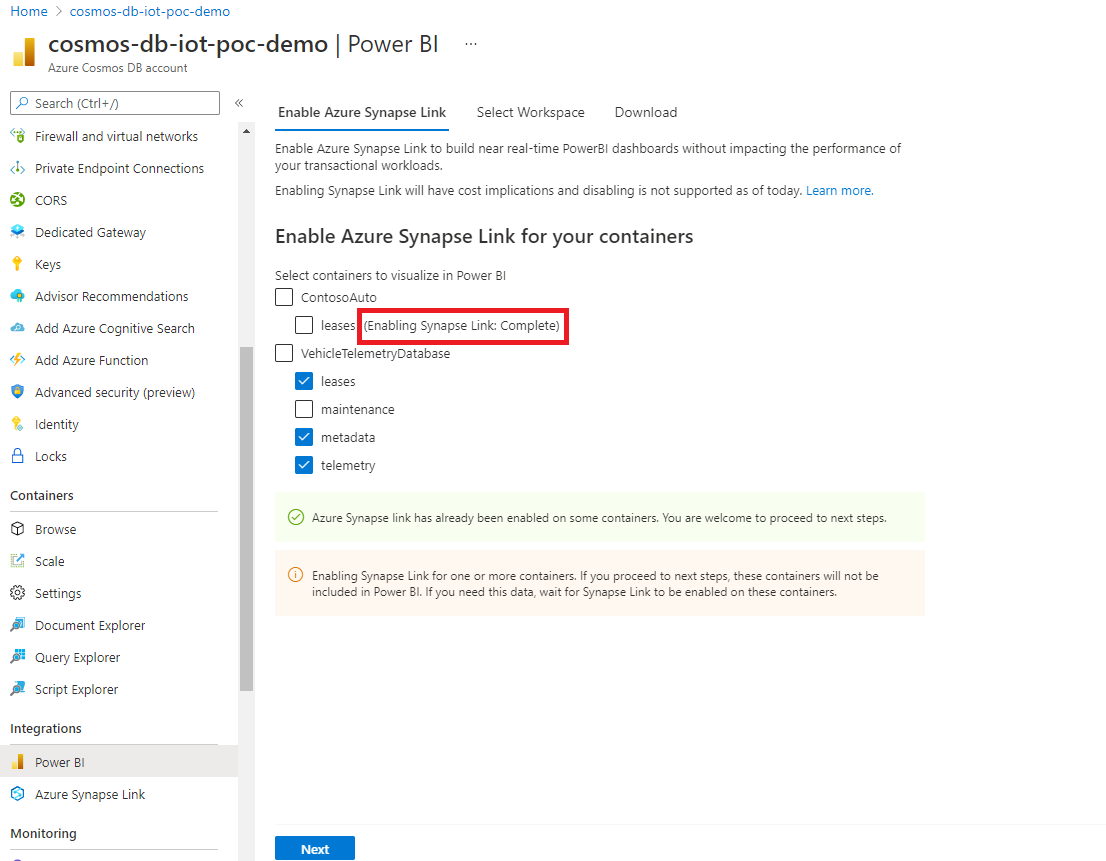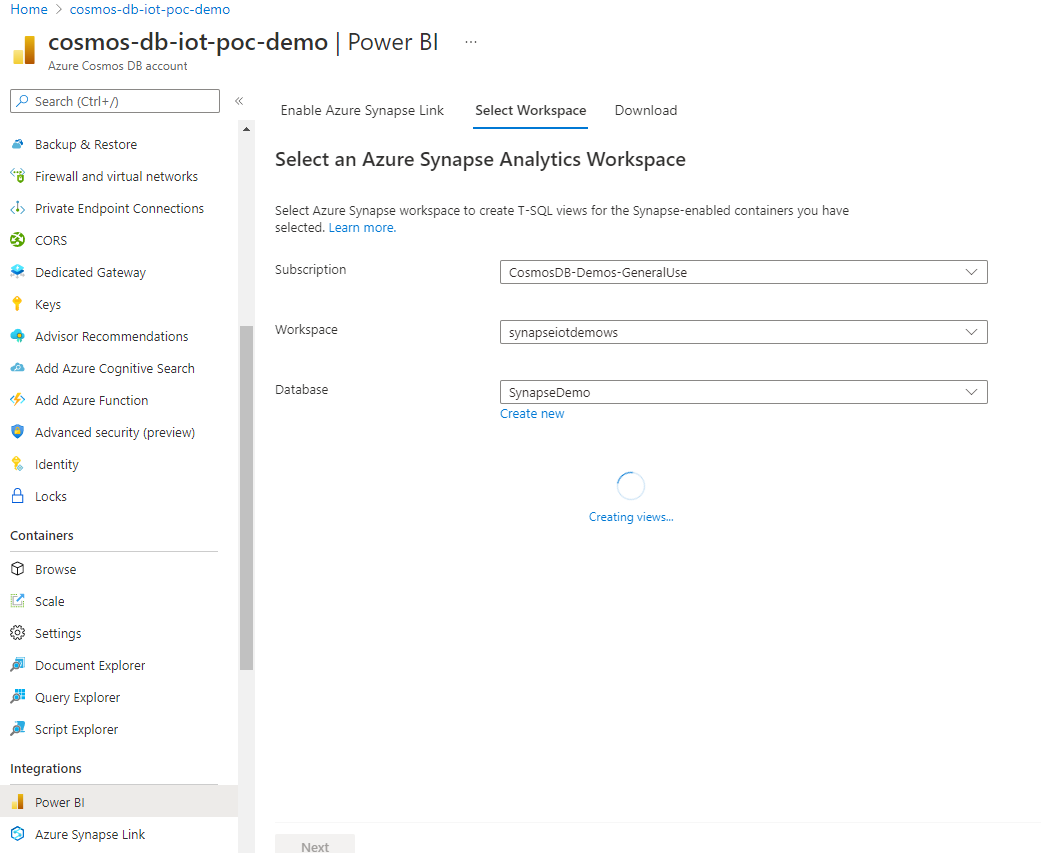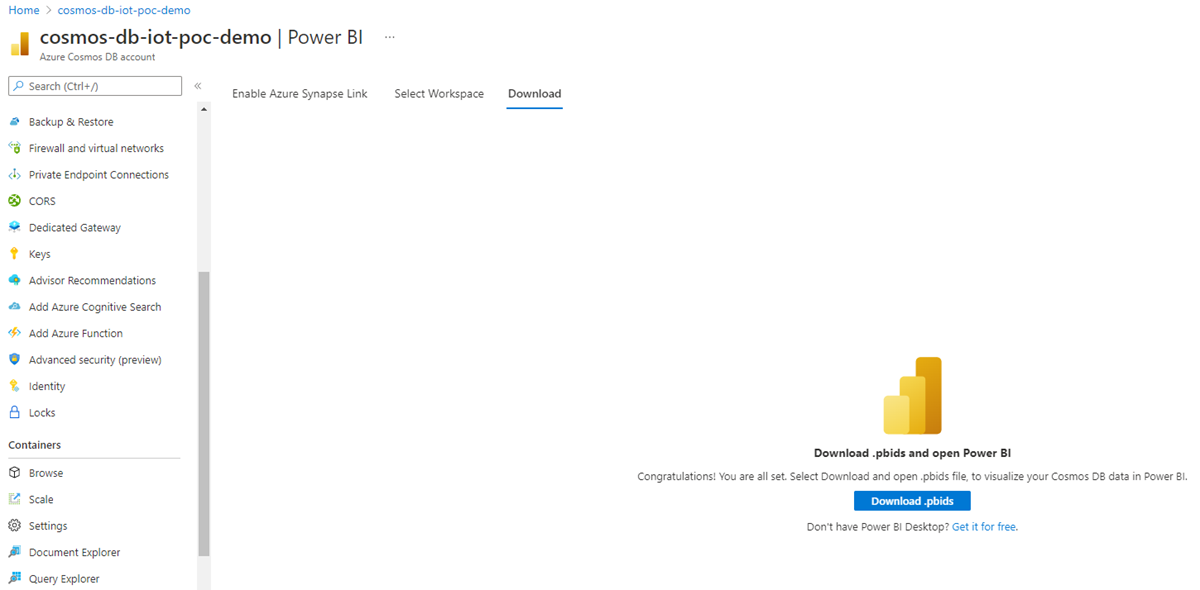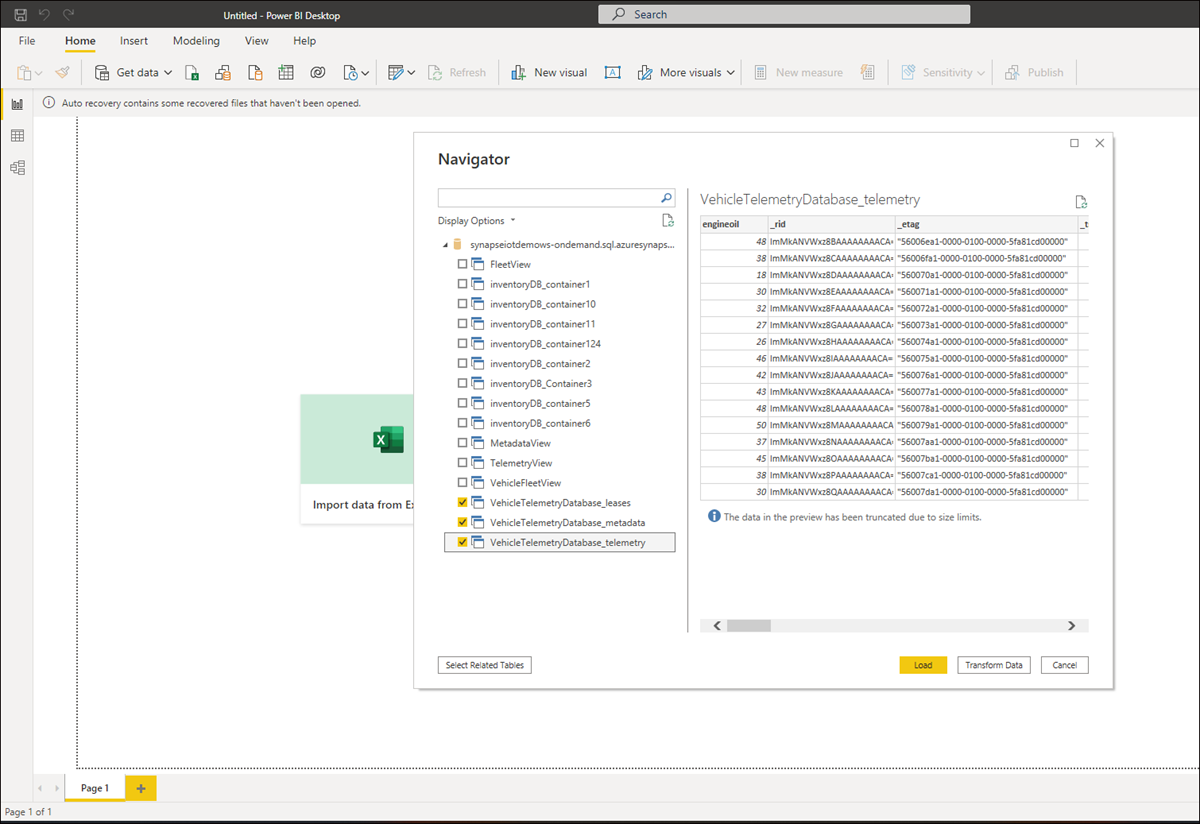Experiencia integrada de Power BI en el portal de Azure Cosmos DB para cuentas habilitadas para Synapse Link
SE APLICA A: NoSQL
Con la experiencia integrada de Power BI, puede visualizar los datos de Azure Cosmos DB en casi tiempo real con tan solo unos clics. Usa la característica integrada de Integración con Power BI en Azure Portal junto con Azure Synapse Link.
Synapse Link le permite crear paneles Power BI sin ningún impacto en el rendimiento ni en el costo de las cargas de trabajo transaccionales y sin canalizaciones de ETL. Con DirectQuery, puede crear paneles con datos en directo de sus cuentas de Azure Cosmos DB, sin importar ni copiar los datos en Power BI.
Creación de un informe de Power BI
Siga los pasos siguientes para crear un informe de Power BI de los datos de Azure Cosmos DB en modo DirectQuery:
Inicie sesión en Azure Portal y vaya a su cuenta de Azure Cosmos DB.
En la sección Integrations (Integraciones), abra el panel Power BI y seleccione Get started (Introducción).
Nota:
Actualmente, esta opción solo está disponible para las cuentas API para NoSQL.
En la pestaña Enable Azure Synapse Link (Habilitar Azure Synapse Link), si su cuenta aún no está habilitada con Synapse Link, puede habilitarla desde la sección Enable Azure Synapse link for this account (Habilitar Azure Synapse Link para esta cuenta). Si Synapse Link ya está habilitado para su cuenta, no verá esta pestaña.
Nota:
Una vez habilitado, no puede deshabilitar Azure Synapse Link. Habilitar Azure Synapse Link tiene implicaciones de costo. Vea la sección de precios de Azure Synapse Link para obtener más información.
Junto a la sección Enable Azure Synapse Link for your containers (Habilitar Azure Synapse Link para los contenedores), elija los contenedores necesarios para habilitar Synapse Link.
Si ya ha habilitado Synapse Link en algunos contenedores, verá seleccionada la casilla situada junto al nombre del contenedor. Opcionalmente, puede anular su selección, en función de los datos que quiera visualizar en Power BI.
Si Synapse Link no está habilitado, puede habilitarlo en los contenedores existentes.
Si la habilitación de Synapse Link está en curso en cualquiera de los contenedores, los datos de esos contenedores no se incluirán. Debe volver a esta pestaña más adelante e importar datos cuando los contenedores estén habilitados.
Según la cantidad de datos de los contenedores, puede tardar un tiempo la habilitación de Synapse Link. Para obtener más información, vea el artículo Habilitar Synapse Link en contenedores existentes.
Puede comprobar el progreso en el portal como se muestra en la pantalla siguiente. Los contenedores se habilitan con Synapse Link cuando el progreso alcanza el 100 %.
En la pestaña Select workspace (Seleccionar área de trabajo), elija el área de trabajo de Azure Synapse Analytics y seleccione Siguiente. Esto creará automáticamente vistas de T-SQL en Synapse Analytics para los contenedores seleccionados anteriormente. Para obtener más información sobre las vistas T-SQL necesarias para conectar su Azure Cosmos DB a Power BI, vea el artículo Preparar vistas.
Nota:
Las propiedades del contenedor de Azure Cosmos DB se representarán como columnas en vistas de T-SQL, incluidos los datos JSON anidados profundos. Este es un inicio rápido de los paneles de BI. Estas vistas estarán disponibles en el área de trabajo o la base de datos de Synapse; también puede usar estas mismas vistas en el área de trabajo de Synapse para la exploración de datos, la ciencia de datos, la ingeniería de datos, etc. Tenga en cuenta que los escenarios avanzados pueden requerir vistas más complejas o ajustar estas vistas para mejorar el rendimiento. Para obtener más información, Consulte el artículo Problemas de rendimiento de Cosmos DB.
Puede elegir un área de trabajo existente o crear una. Para seleccionar un área de trabajo existente, proporcione los detalles de Suscripción, Área de trabajo y Base de datos. Azure Portal usará sus credenciales de Microsoft Entra para conectarse automáticamente al área de trabajo de Synapse y crear vistas de T-SQL. Asegúrese de que tiene permisos de "administrador de Synapse" para esta área de trabajo.
A continuación, seleccione Descargar .pbids para descargar el archivo de origen de datos de Power BI. Abra el archivo que ha descargado. Contiene la información de conexión necesaria y abre un panel de Power BI.
Ahora puede conectarse a los datos de Azure Cosmos DB desde Power BI mediante Synapse Link. Se muestra una lista de vistas T-SQL correspondientes a los datos de cada contenedor.
Por ejemplo, en la pantalla siguiente se muestran los datos de la flota de vehículos. Puede cargar estos datos para analizarlo o transformarlo antes de cargarlo.
Ahora puede empezar a crear el panel con los datos analíticos de Azure Cosmos DB. Los cambios en los datos se reflejarán en el panel, tan pronto como los datos se replican en el almacén analítico, lo que suele ocurrir en un par de minutos.