Inicio rápido: Creación de un libro de contabilidad confidencial con Azure Portal
Azure Confidential Ledger es un servicio en la nube que proporciona un almacén de alta integridad para registros de datos confidenciales y registros que requieren que los datos se mantengan intactos. Para más información sobre Azure Confidential Ledger y para obtener ejemplos de lo que se puede almacenar en un libro de contabilidad confidencial, consulte Acerca de Microsoft Azure Confidential Ledger.
Si no tiene una suscripción a Azure, cree una cuenta gratuita de Azure antes de empezar.
En este inicio rápido, creará un libro de contabilidad confidencial mediante Azure Portal.
Requisitos previos
- Un confidential ledger solo puede ser creado por usuarios que tengan permisos de Propietario en la suscripción de Azure. Confirme que tiene el acceso adecuado antes de continuar con este inicio rápido.
Inicio de sesión en Azure
Inicie sesión en Azure Portal.
Creación de un libro de contabilidad confidencial
- En el menú de Azure Portal o en la página principal, seleccione Crear un recurso.
- En el cuadro Buscar, escriba "Confidential Ledger", seleccione esta aplicación y, después, elija Crear.
- En la sección Create confidential ledger (Crear libro de contabilidad confidencial), proporcione la siguiente información:
- Nombre: especifique un nombre único.
- Suscripción: elija la suscripción deseada.
- Grupo de recursos: seleccione Crear nuevo* y escriba un nombre para el grupo de recursos.
- Ubicación: en el menú desplegable, elija una ubicación.
- Deje las restantes opciones con sus valores predeterminados.
- Seleccione la pestaña Seguridad .
- Ahora debe agregar un usuario basado en Microsoft Entra ID o en certificados al libro de contabilidad confidencial con el rol "Administrador". En este inicio rápido, agregará un usuario basado en Microsoft Entra ID. Seleccione + Agregar usuario basado en Microsoft Entra ID.
- Debe agregar un usuario basado en Microsoft Entra ID o en certificados. Busque la dirección de correo electrónico en el panel derecho. Seleccione la fila y, a continuación, elija Seleccionar en la parte inferior del panel. Es posible que el perfil de usuario ya esté en la sección Usuario basado en Microsoft Entra ID, en cuyo caso no puede volver a agregarse.
- En el campo desplegable Ledger Role (Rol de libro de contabilidad), seleccione Administrador.
- Seleccione Revisar + crear. Después de la validación, seleccione Crear.
Cuando la implementación se complete, seleccione Ir al recurso.
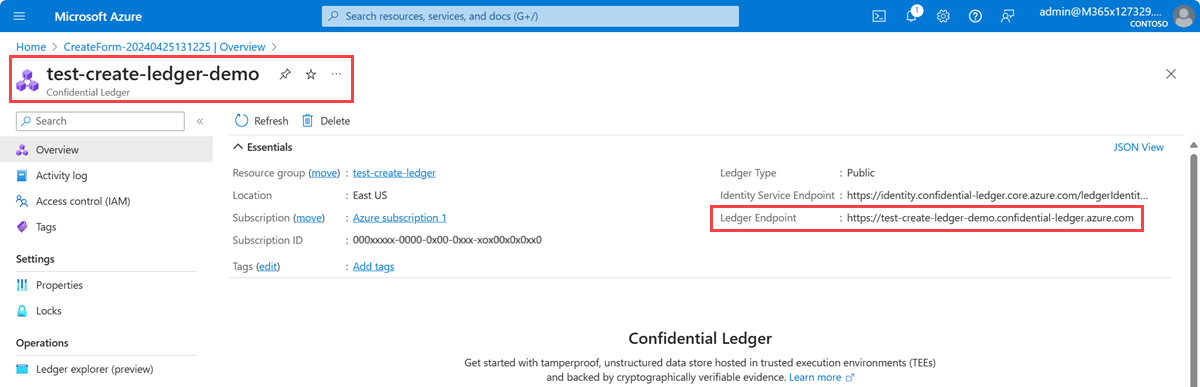
Tome nota de estas dos propiedades:
- Nombre de libro de contabilidad confidencial: en el ejemplo, es "test-create-ledger-demo". Use este nombre para otros pasos.
- Punto de conexión del libro de contabilidad: en el ejemplo, este punto de conexión es
https://test-create-ledger-demo.confidential-ledger.azure.net/.
Necesitará estos nombres de propiedad para realizar transacciones con el libro de contabilidad confidencial desde el plano de datos.
Limpieza de recursos
Otros artículos sobre Azure Confidential basados en este inicio rápido. Si tiene pensado seguir trabajando con otros artículos, considere la posibilidad de dejar estos recursos activos.
Cuando ya no lo necesite, elimine el grupo de recursos, lo que elimina el libro de contabilidad confidencial y los recursos relacionados. Para eliminar el grupo de recursos mediante el portal:
Escriba el nombre del grupo de recursos en el cuadro de búsqueda de la parte superior del portal. Cuando vea el grupo de recursos que se utiliza en esta guía de inicio rápido en los resultados de búsqueda, selecciónelo.
Seleccione Eliminar grupo de recursos.
En el cuadro ESCRIBA EL NOMBRE DEL GRUPO DE RECURSOS, escriba el nombre del grupo de recursos y seleccione Eliminar.
Pasos siguientes
En este inicio rápido, ha creado una instancia de Confidential Ledger desde Azure Portal. Para más información sobre Azure Confidential Ledger y cómo integrarlo con las aplicaciones, continúe con los artículos siguientes.