Inicio rápido: Creación de una máquina virtual Intel SGX en Azure Marketplace
Este tutorial le guía por el proceso de implementación de máquinas virtuales Intel SGX mediante Azure Marketplace. De lo contrario, se recomienda seguir el flujo de implementación de máquinas virtuales mediante el portal o la CLI.
Prerrequisitos
Si no tiene una suscripción a Azure, cree una cuenta antes de empezar.
Nota
Las cuentas de evaluación gratuita no tienen acceso a las máquinas virtuales que se usan en este tutorial. Actualice a una suscripción de pago por uso.
Inicio de sesión en Azure
Inicie sesión en Azure Portal.
En la parte superior, seleccione Crear un recurso.
En el panel predeterminado Introducción , busque Computación confidencial de Azure (máquina virtual) .
Haga clic en la plantilla de Computación confidencial de Azure (máquinas virtuales) .
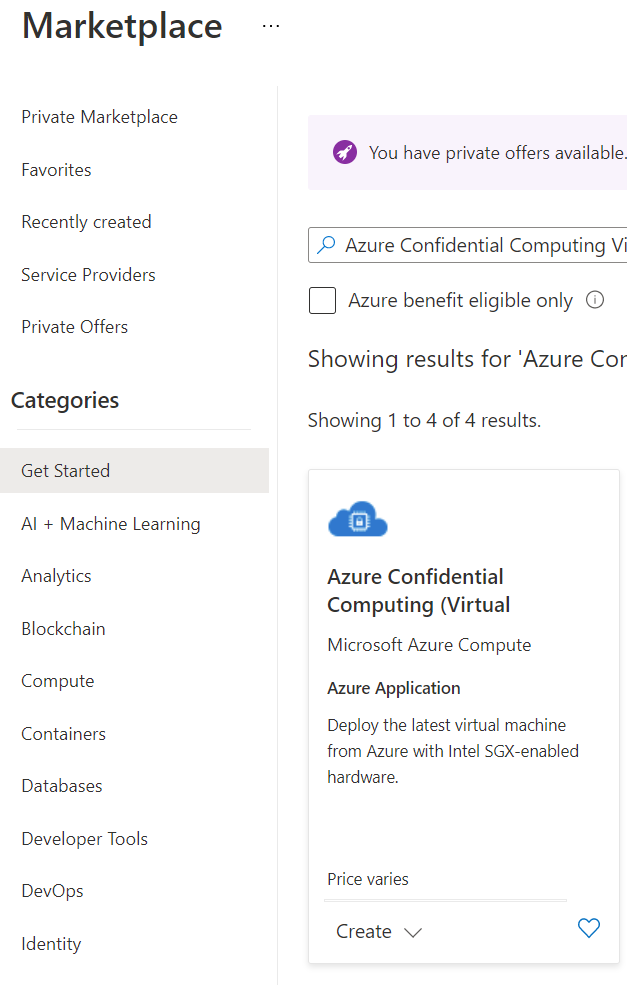
En la página de aterrizaje de la máquina virtual, seleccione Crear.
Configuración de una máquina virtual Intel SGX
En la pestaña Aspectos básicos, seleccione la Suscripción y el Grupo de recursos (el grupo debe estar vacío para implementar esta plantilla).
En Nombre de la máquina virtual, escriba un nombre para la nueva máquina virtual.
Escriba o seleccione los valores siguientes:
Región: Seleccione la región de Azure adecuada para usted.
Nota
Las máquinas virtuales Intel SGX se ejecutan en hardware especializado en regiones específicas. Para obtener la disponibilidad regional más reciente, busque las series DCsv2 o DCsv3/DCdsv3 en las regiones disponibles.
Configure la imagen del sistema operativo que le gustaría usar para la máquina virtual. Esta configuración solo admite implementaciones de imágenes y máquinas virtuales de Gen 2
- Elija una imagen: para este tutorial, seleccione Ubuntu 20.04 LTS (Gen 2). También puede seleccionar Windows Server Datacenter 2019 y Ubuntu 18.04 LTS. Si decide hacerlo, se le proporcionará la información adecuada en este tutorial.
Introduzca la siguiente información en la pestaña Aspectos básicos:
Tipo de autenticación: Seleccione Clave pública SSH si va a crear una máquina virtual Linux.
Nota
Para la autenticación, puede una clave pública SSH o una contraseña. La opción de SSH es más segura. Para obtener instrucciones acerca de cómo generar una clave SSH, consulte Creación y uso de un par de claves SSH pública y privada para máquinas virtuales Linux en Azure.
Nombre de usuario: Escriba el nombre del administrador de la máquina virtual.
Clave pública SSH: Si es aplicable, escriba la clave pública RSA.
Contraseña: Si procede, escriba la contraseña para la autenticación.
Introduzca la siguiente información en la pestaña "Configuración de máquina virtual":
Elección del tamaño de SKU de máquina virtual
La serie DCsv2 admite SSD estándar; SSD prémium se admite en DC1, DC2 y DC4.
Las series DCsv3 y DCdsv3 admiten SSD estándar, SSD prémium y Disco Ultra.
Puertos de entrada públicos: Elija Permitir los puertos seleccionados y seleccione SSH (22) y HTTP (80) en la lista Seleccionar puertos de entrada públicos. Si va a implementar una máquina virtual Windows, seleccione HTTP (80) y RDP (3389) . En este inicio rápido, este paso es necesario para conectar la máquina virtual.
Nota
No se recomienda permitir puertos RDP/SSH para implementaciones de producción.
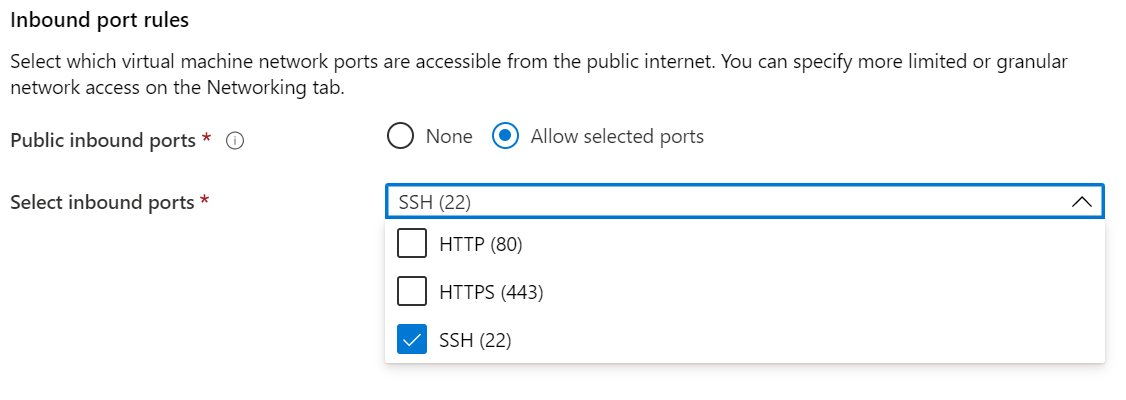
Elija la opción Supervisión si es necesario.
Seleccione Revisar + crear.
En el panel Revisar + crear, seleccione Crear.
Nota
Vaya a la sección siguiente y siga en este tutorial si ha implementado una máquina virtual Linux. Si ha implementado una máquina virtual Windows, siga estos pasos para conectarse a ella.
Conexión a la máquina virtual Linux
Abra el cliente SSH que prefiera, como Bash en Linux o PowerShell en Windows. El comando ssh se suele incluir en Linux, macOS y Windows. Si usa Windows 7 o versiones anteriores, donde Win32 OpenSSH no se incluye de manera predeterminada, considere la posibilidad de instalar WSL o usar Azure Cloud Shell desde el explorador. En el siguiente comando, reemplace el nombre de usuario y la dirección IP de la máquina virtual para conectarse a su máquina virtual Linux.
ssh azureadmin@40.55.55.555
Puede buscar la dirección IP pública de la máquina virtual en la sección Información general de la máquina virtual en Azure Portal.
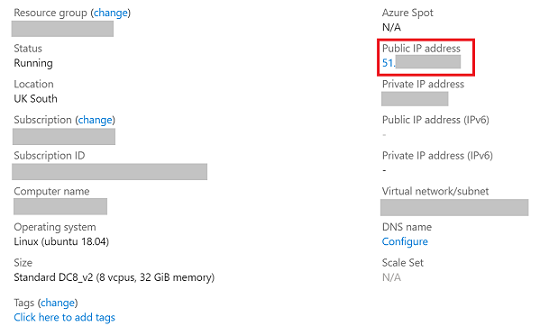
Controladores de Intel SGX
Nota:
Los controladores de Intel SGX que ya forman parte de las imágenes de la galería de Microsoft Azure y Ubuntu. Para asegurarse de que usa los controladores más recientes, visite la lista de controladores DCAP de Intel SGX.
Limpieza de recursos
Cuando ya no los necesite, puede eliminar el grupo de recursos, la máquina virtual y todos los recursos relacionados.
Seleccione el grupo de recursos de la máquina virtual y haga clic en Eliminar. Confirme el nombre del grupo de recursos para terminar de eliminar los recursos.
Pasos siguientes
En este inicio rápido, ha implementado la máquina virtual Intel SGX y se ha conectado a ella. Para obtener más información, consulte Soluciones en máquinas virtuales.
Descubra cómo puede crear aplicaciones de computación confidencial. Para ello, continúe con los ejemplos del SDK de Open Enclave en GitHub.