Uso de la ventana Azure Cloud Shell
En este documento se explica cómo usar la ventana Cloud Shell.
Intercambio entre los entornos Bash y PowerShell
Use el selector de entorno de la barra de herramientas de Cloud Shell para cambiar entre los entornos Bash y PowerShell.
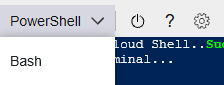
Reinicio de Cloud Shell
Seleccione el icono de reinicio de la barra de herramientas de Cloud Shell para restablecer el estado de la máquina.
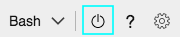
Advertencia
Al reiniciar Cloud Shell, se restablece el estado de la máquina y se pierden los archivos que no se conservan en el recurso compartido de archivos de Azure.
Cambio del tamaño del texto
Seleccione el icono de configuración que se encuentra en la esquina superior izquierda de la ventana y, luego, mantenga el puntero sobre la opción Tamaño de texto y seleccione el tamaño de texto que prefiera. La selección se conservará de una sesión a otra.
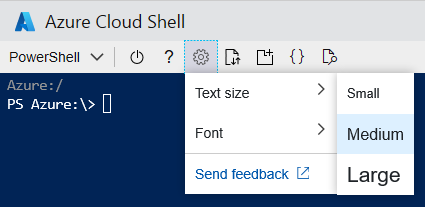
Cambio de la fuente
Seleccione el icono de configuración que se encuentra en la esquina superior izquierda de la ventana y, luego, mantenga el puntero sobre la opción Fuente y seleccione la fuente que prefiera. La selección se conservará de una sesión a otra.
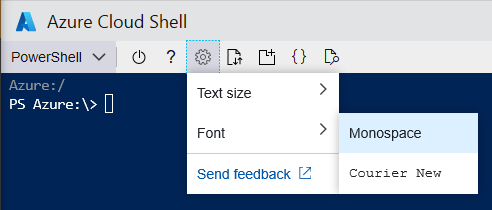
Carga y descarga de archivos
Seleccione el icono de carga y descarga de archivos en la parte superior izquierda de la ventana y, luego, seleccione Cargar o Descargar.
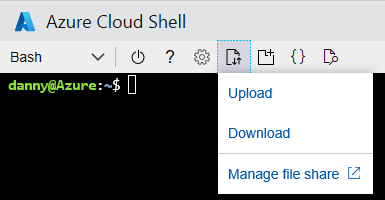
- Para cargar archivos, use el elemento emergente para buscar el archivo en el equipo local, seleccione el archivo que desee y el botón Abrir. El archivo se cargará en el directorio
/home/user. - Para descargar archivos, escriba la ruta de acceso completa del archivo en la ventana emergente. Por ejemplo, la ruta de acceso del directorio
/home/userque aparece de forma predeterminada. Después, seleccione el botón Descargar.
Nota:
Los nombres de archivo y rutas de acceso distinguen mayúsculas de minúsculas en Cloud Shell. Compruebe el uso de mayúsculas y minúsculas en la ruta de acceso del archivo.
Apertura de otra ventana de Cloud Shell
Cloud Shell permite varias sesiones simultáneas en pestañas del explorador posibilitando que cada sesión exista como un proceso independiente. Si sale de una sesión, asegúrese de salir de cada ventana de sesión, ya que cada proceso se ejecuta de forma independiente aunque se ejecuten en la misma máquina. Seleccione el icono para abrir nueva sesión en la parte superior izquierda de la ventana. Se abrirá una nueva pestaña con otra sesión conectada al contenedor existente.
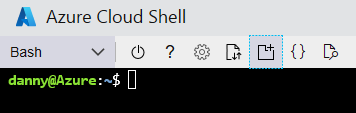
Editor de Cloud Shell
Consulte la página Uso del editor de Azure Cloud Shell.
Vista previa web
Seleccione el icono de vista previa web en la parte superior izquierda de la ventana, seleccione Configurar y especifique el puerto que desee abrir.
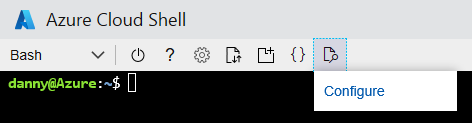
Seleccione Abrir puerto para abrir solo el puerto, o Abrir y examinar para abrir el puerto y obtener una vista previa del mismo en una nueva pestaña.
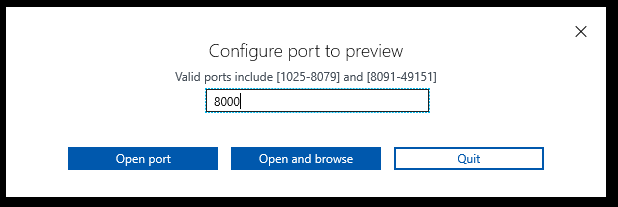
Para obtener una vista previa de un puerto abierto en una nueva pestaña, seleccione el icono de vista previa web en la parte superior izquierda de la ventana y luego seleccione Vista previa del puerto.
Seleccione el icono de vista previa web en la parte superior izquierda de la ventana y seleccione Cerrar puerto para cerrar el puerto abierto.
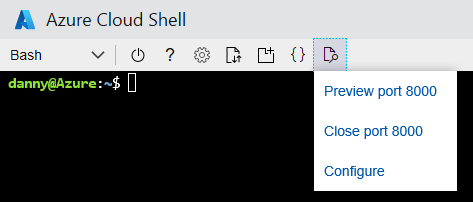
Minimizar y maximizar la ventana Cloud Shell
Seleccione el icono Minimizar situado en la parte superior derecha de la ventana para ocultarla. Seleccione el icono Cloud Shell de nuevo para mostrarla. Seleccione el icono Maximizar para establecer la ventana en la altura máxima. Para restablecer el tamaño anterior de la ventana, seleccione Restaurar.

Copiar y pegar
- Windows: se admite Ctrl-C para copiar, pero se usa Mayús-Insertar para pegar.
- Es posible que Firefox e Internet Explorer no admitan los permisos del Portapapeles correctamente.
- macOS: Cmd-C para copiar y Cmd-V para pegar.
- Linux: CTRL-C para copiar y CTRL-Mayús-V para pegar.
Nota:
Si no se selecciona texto al escribir CTRL-C, Cloud Shell envía el carácter Ctrl C al shell. Esto podría terminar el comando que se está ejecutando actualmente.
Cambio del tamaño de la ventana Cloud Shell
Arrastre el borde superior de la barra de herramientas hacia arriba o hacia abajo para cambiar el tamaño de la ventana Cloud Shell.
Desplazamiento de la presentación del texto
Desplácese con el mouse o panel táctil para mover texto terminal.
Comando Exit
El comando exit terminará la sesión activa. Cloud Shell también finaliza la sesión después de 20 minutos sin interacción.