Organización eficaz de los recursos de Azure
Organice los recursos basados en la nube para proteger, administrar y realizar un seguimiento de los costos relacionados con las cargas de trabajo. Para organizar los recursos, defina una jerarquía de grupos de administración, tenga en cuenta y siga una convención de nomenclatura y aplique el etiquetado de recursos.
Niveles de administración y jerarquía
Azure proporciona cuatro niveles de administración: grupos de administración, suscripciones, grupos de recursos y recursos. En el diagrama siguiente se muestra la relación entre estos niveles.
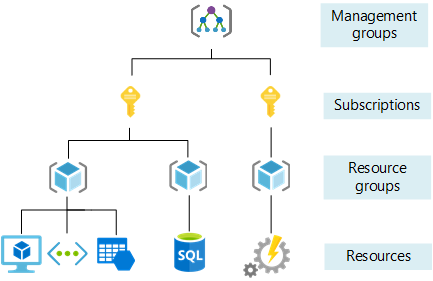
Grupos de administración le ayudan a administrar el acceso, la política y el cumplimiento de varias suscripciones. Todas las suscripciones de un grupo de administración heredan automáticamente las condiciones aplicadas al grupo de administración.
Las suscripciones asocian lógicamente las cuentas de usuario con los recursos que crean. Cada suscripción tiene límites o cuotas en la cantidad de recursos que puede crear y usar. Las organizaciones pueden usar suscripciones para administrar los costos y los recursos creados por usuarios, equipos y proyectos.
grupos de recursos son contenedores lógicos donde puede implementar y administrar recursos de Azure, como máquinas virtuales, aplicaciones web, bases de datos y cuentas de almacenamiento.
Recursos son instancias de servicios que puede crear en un grupo de recursos, como máquinas virtuales, almacenamiento y bases de datos SQL.
Nota
Para comprender y minimizar el efecto de las interrupciones regionales, vea Selección de regiones de Azure.
Ámbito de configuración de administración
Puede aplicar la configuración de administración, como las directivas y el control de acceso basado en roles, en cualquier nivel de administración. El nivel determina en qué medida se aplica la configuración. Los niveles inferiores heredan la configuración de los niveles superiores. Por ejemplo, al aplicar una directiva a una suscripción, esa directiva se aplica a todos los grupos de recursos y recursos de esa suscripción, a menos que se excluya explícitamente.
Comience con la aplicación de la configuración crítica en niveles superiores y requisitos específicos del proyecto en niveles inferiores. Por ejemplo, para asegurarse de que todos los recursos de la organización se implementan en determinadas regiones, aplique una directiva a la suscripción que especifique las regiones permitidas. Las ubicaciones permitidas se aplican automáticamente cuando los usuarios de su organización agregan nuevos grupos de recursos y recursos.
Sugerencia
Use grupos de administración para organizar y controlar las suscripciones de Azure. A medida que aumenta el número de suscripciones, los grupos de administración proporcionan una estructura crítica al entorno de Azure y facilitan la administración de las suscripciones. Para obtener más información, consulte Consideraciones y recomendaciones de diseño para grupos de administración.
Creación de una estructura de administración
Para crear un grupo de administración, una suscripción o un grupo de recursos, inicie sesión en el Azure Portal.
Para crear un grupo de administración que le ayude a gestionar múltiples suscripciones, diríjase a Grupos de administración y seleccione Crear.
Para crear una suscripción a fin de asociar usuarios con recursos, vaya a Suscripciones y seleccione Agregar.
Para crear un grupo de recursos para contener recursos que comparten los mismos permisos y políticas:
- Vaya a Crear un grupo de recursos.
- En el formulario Crear un grupo de recursos:
- En Suscripción, seleccione la suscripción en la que quiera crear el grupo de recursos.
- Para el grupo de recursos , escriba un nombre para el nuevo grupo de recursos.
- Para Región, seleccione una región en la que buscar el grupo de recursos.
- Seleccione Revisar y creary, una vez superada la revisión, seleccione Crear.
Nota
También puede crear recursos mediante programación. Para obtener ejemplos, consulte Creación de suscripciones de Azure mediante programación y creación de un grupo de administración con Azure PowerShell .
Acciones
Para crear un grupo de administración, una suscripción o un grupo de recursos, inicie sesión en el Azure Portal.
Para crear un grupo de administración para ayudarte a gestionar múltiples suscripciones, vaya a Grupos de administración y seleccione Crear.
Para crear una suscripción a fin de asociar usuarios con recursos, vaya a Suscripciones y seleccione Agregar.
Nota
También puede crear suscripciones mediante programación. Para más información, consulte Creación de suscripciones de Azure mediante programación.
Para crear un grupo de recursos para contener recursos que comparten los mismos permisos y políticas:
- Vaya a Crear un grupo de recursos.
- En el formulario Crear un grupo de recursos:
- Para la suscripción , seleccione la suscripción en la que desea crear el grupo de recursos.
- En el grupo de recursos , asigne un nombre al nuevo grupo de recursos.
- Para Región, seleccione una región en la que buscar el grupo de recursos.
- Seleccione Revisar y creary, una vez superada la revisión, seleccione Crear.
Estándares de nomenclatura
Un buen estándar de nomenclatura ayuda a identificar recursos en Azure Portal, en una instrucción de facturación y en scripts de automatización. La estrategia de nomenclatura debe incluir detalles empresariales y operativos en los nombres de recursos.
- Los detalles empresariales deben incluir la información de la organización necesaria para identificar los equipos. Por ejemplo, una unidad de negocio, como
fin,mktgocorppodría usarse. - Siga las orientaciones para las abreviaturas de tipos de recursos.
- Use una convención de nomenclatura coherente para todos los recursos. Por ejemplo, use un prefijo que identifique la suscripción o el grupo de recursos, el tipo de carga de trabajo, el entorno en el que se implementa el recurso y la región de Azure.
- Los detalles operativos de los nombres de recursos deben incluir información que los equipos de TI y de carga de trabajo necesitan. Incluya detalles que identifiquen la carga de trabajo, la aplicación, el entorno, la importancia y otra información útil para administrar recursos.
Para más información sobre cómo asignar nombres a estándares y recomendaciones de Azure, consulte Desarrollo de la estrategia de nomenclatura y etiquetado para los recursos de Azure.
Nota
- Evite usar caracteres especiales, como guiones y caracteres de subrayado (
-y_), como primer o último caracteres de un nombre. Si lo hace, puede provocar un error en las reglas de validación. - Los nombres de las etiquetas no son sensibles a mayúsculas y minúsculas.
Etiquetas de recursos
Las etiquetas pueden identificar rápidamente los recursos y los grupos de recursos. Las etiquetas se aplican a los recursos de Azure para organizarlas lógicamente por categorías. Las etiquetas pueden incluir contexto sobre la carga de trabajo o aplicación asociadas del recurso, los requisitos operativos y la información de propiedad.
Cada etiqueta consta de un nombre y un valor. Por ejemplo, puede aplicar el nombre entorno y el valor producción a todos los recursos de producción.
Después de aplicar etiquetas, puede recuperar fácilmente todos los recursos de la suscripción que tengan ese nombre y valor de etiqueta. Al organizar recursos para facturación o administración, las etiquetas pueden ayudarle a recuperar recursos relacionados de diferentes grupos de recursos.
Entre otros usos comunes para las etiquetas se incluyen:
- Nombre de la carga de trabajo: Nombre de la carga de trabajo que admite un recurso.
- Clasificación de datos: Sensibilidad de los datos que alberga un recurso.
- Centro de costos: El centro de costos contable o el equipo asociado al recurso. En Microsoft Cost Management, puede aplicar la etiqueta del centro de costos como filtro para notificar los cargos en función del uso por equipo o departamento.
- Entorno: El entorno en el que se implementa el recurso, como, desarrollo, prueba o producción.
Para obtener más recomendaciones y ejemplos de etiquetado, consulte Definición de la estrategia de etiquetado.
Aplicación de una etiqueta de recurso
Para aplicar una o varias etiquetas a un grupo de recursos:
- En Azure Portal, vaya a grupos de recursos y seleccione el grupo de recursos.
- Seleccione Asignar etiquetas en la navegación de la parte superior de la página.
- Escriba el nombre y el valor de una etiqueta en Nombre y Valor.
- Escriba más nombres y valores o seleccione Guardar.
Eliminación de una etiqueta de recurso
Para quitar una o varias etiquetas de un grupo de recursos:
- En Azure Portal, vaya a Grupos de recursos, seleccione el menú de puntos suspensivos del grupo y después Editar etiquetas.
- Seleccione el icono de papelera para cada etiqueta que quiera quitar.
- Para guardar los cambios, seleccione Guardar.
Acción
Para aplicar una o varias etiquetas a un grupo de recursos:
- En Azure Portal, vaya a grupos de recursos y seleccione el grupo de recursos.
- Seleccione Asignar etiquetas en la navegación de la parte superior de la página.
- Escriba el nombre y el valor de una etiqueta en Nombre y Valor.
- Escriba más nombres y valores o seleccione Guardar.
Para quitar una o varias etiquetas de un grupo de recursos:
- En Azure Portal, vaya a Grupos de recursos, seleccione el menú de puntos suspensivos del grupo y después Editar etiquetas.
- Seleccione el icono de papelera para cada etiqueta que quiera quitar.
- Para guardar los cambios, seleccione Guardar.
Pasos siguientes
Para más información sobre los niveles de administración y la organización, consulte:
- consideraciones de diseño de grupos de administración y recomendaciones
- Consideraciones y recomendaciones sobre suscripciones
- Administración del acceso a recursos de Azure
Para obtener más información sobre la nomenclatura y el etiquetado de recursos, consulte: