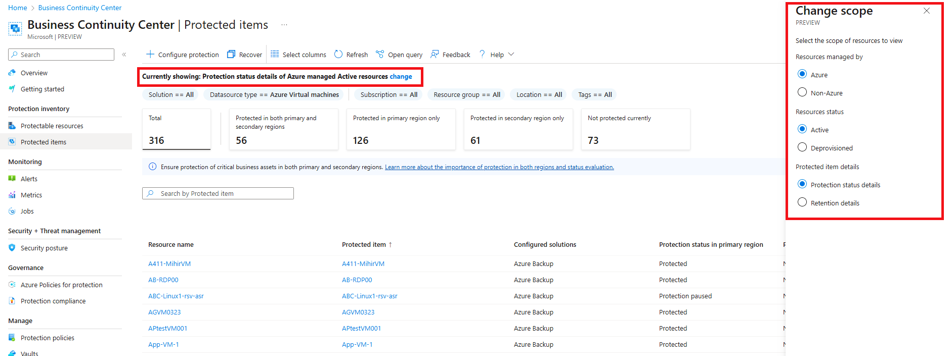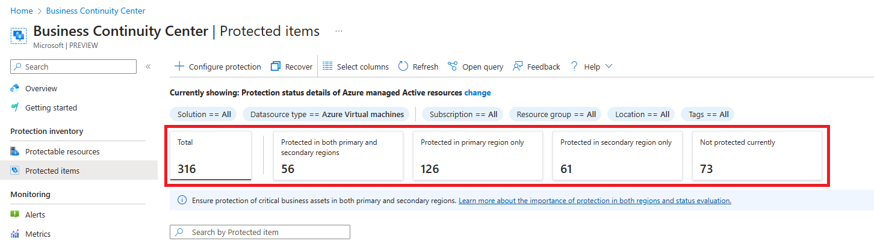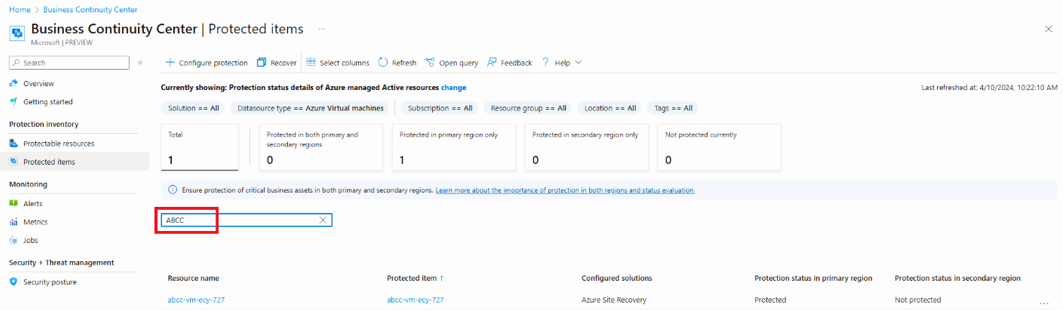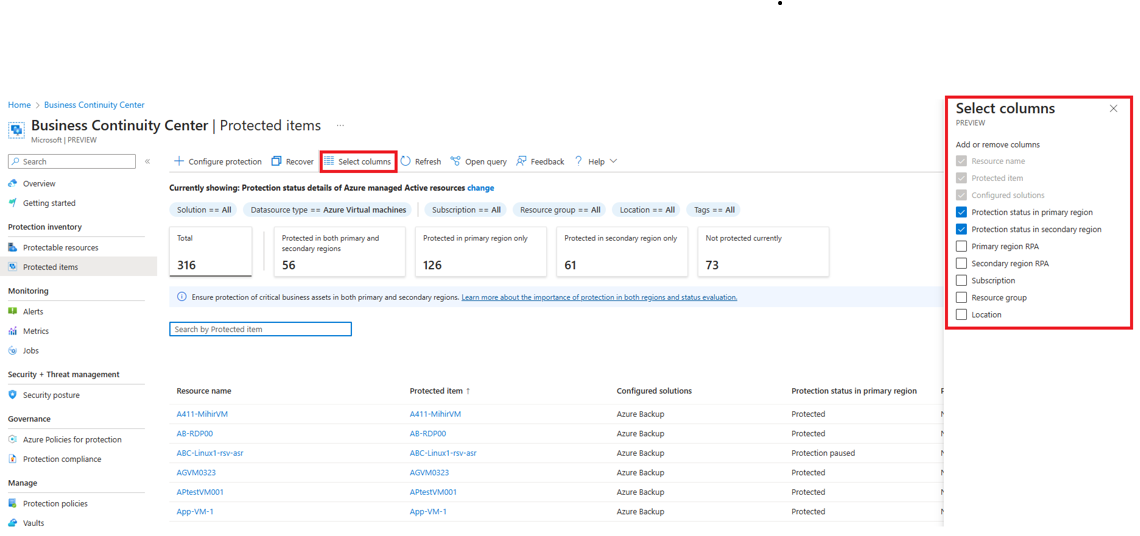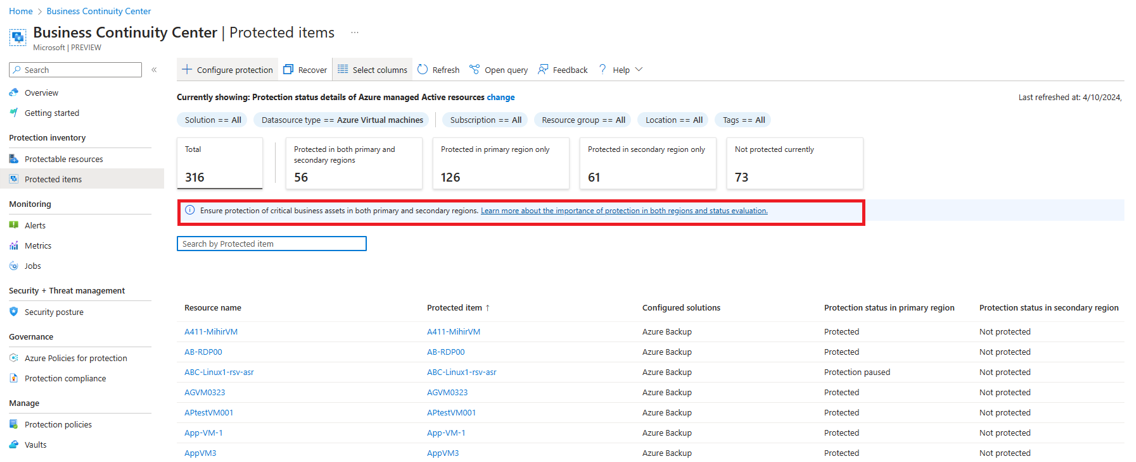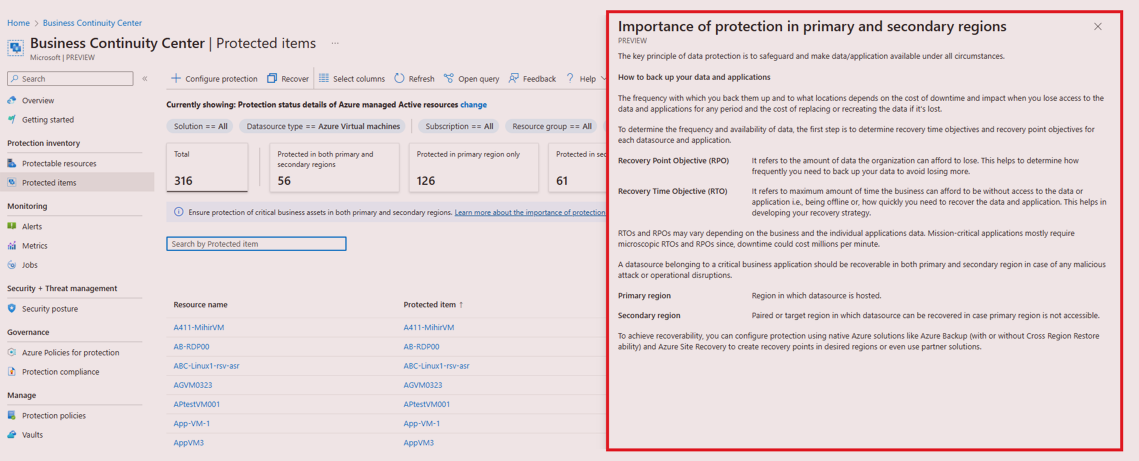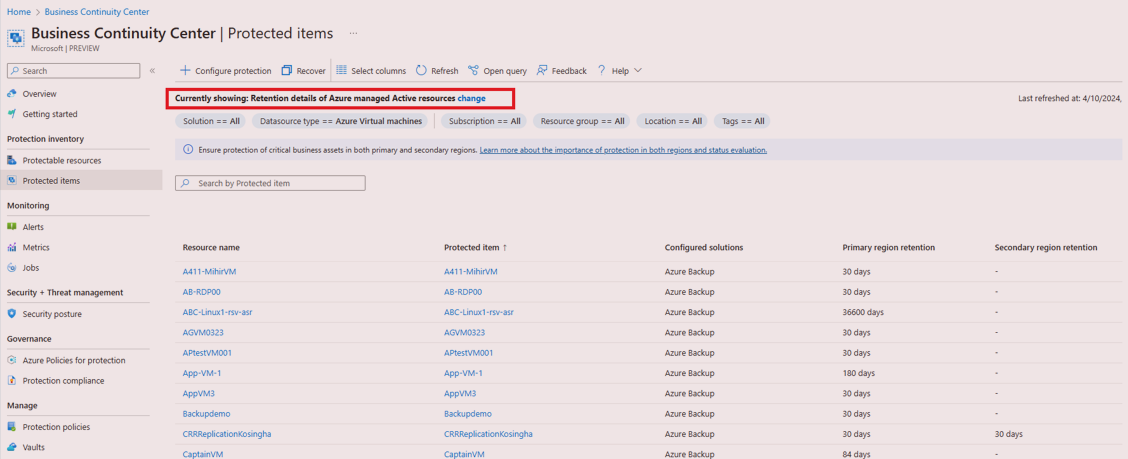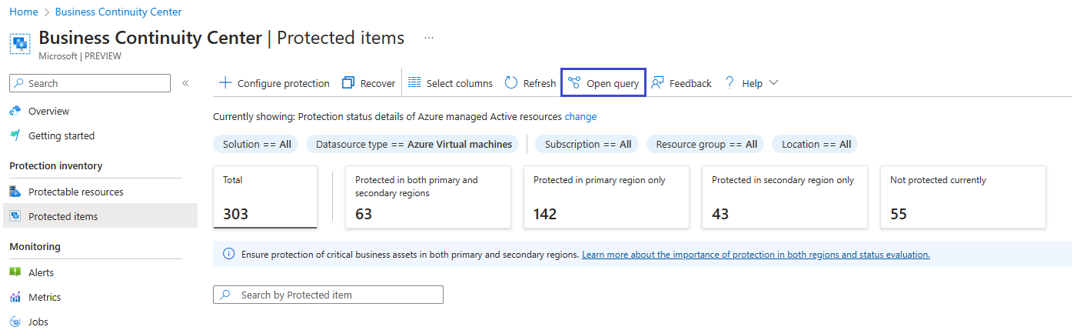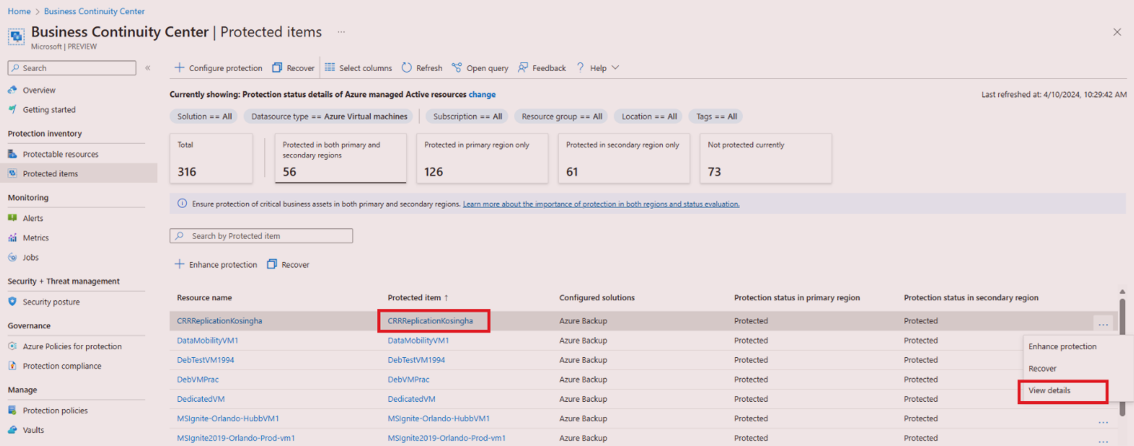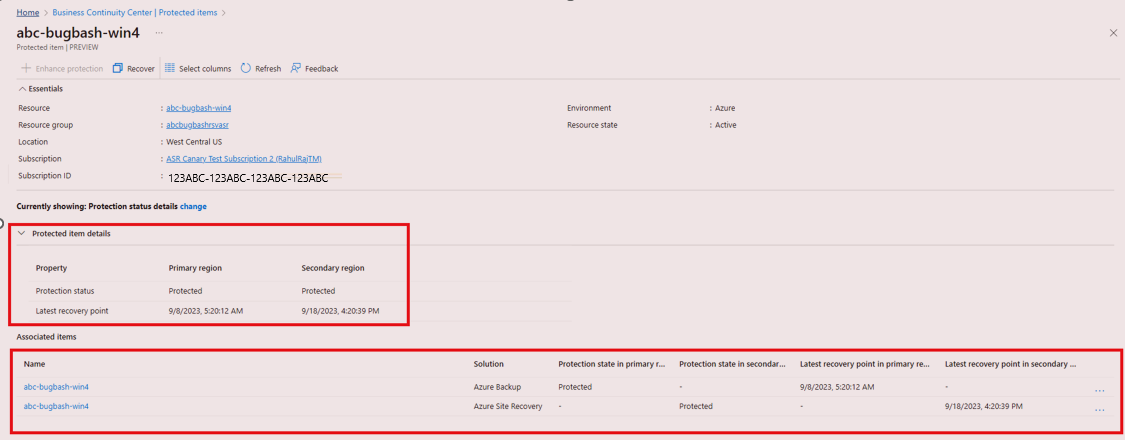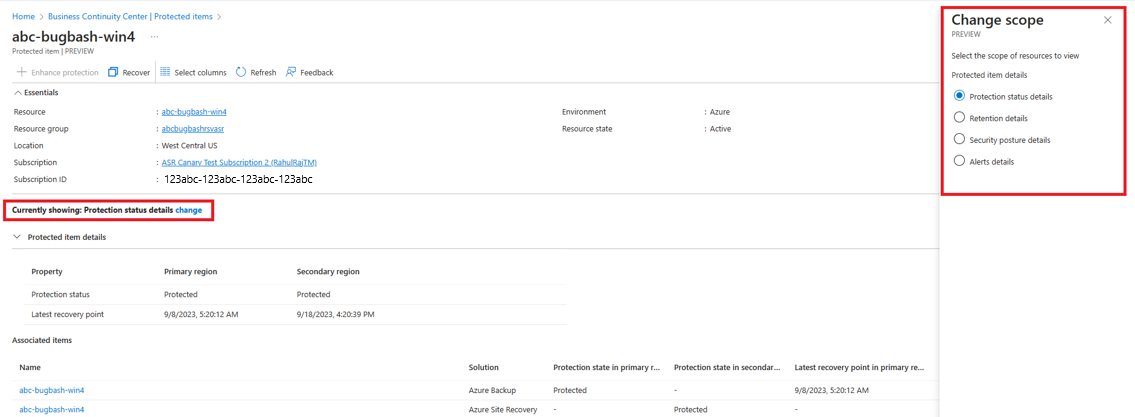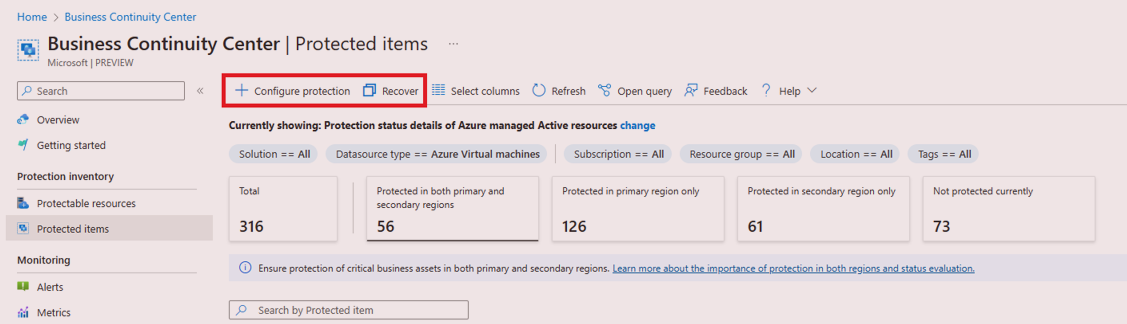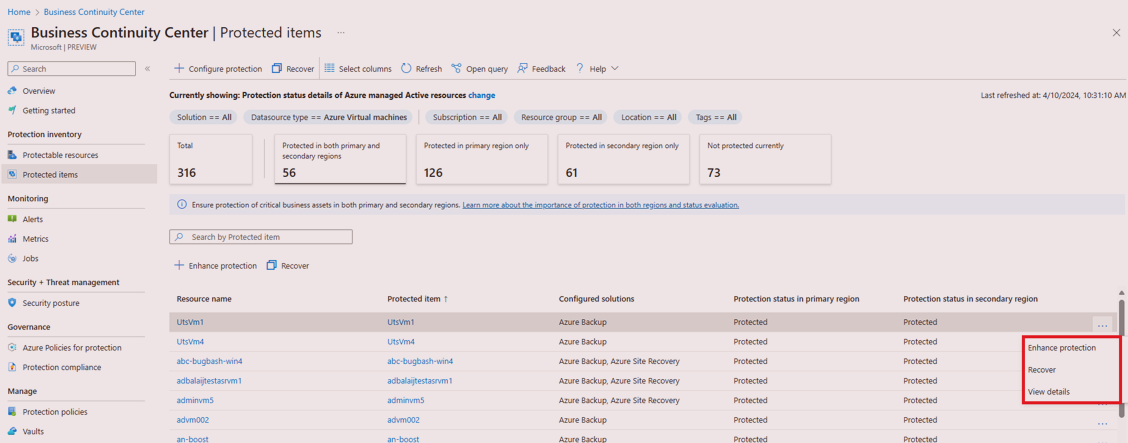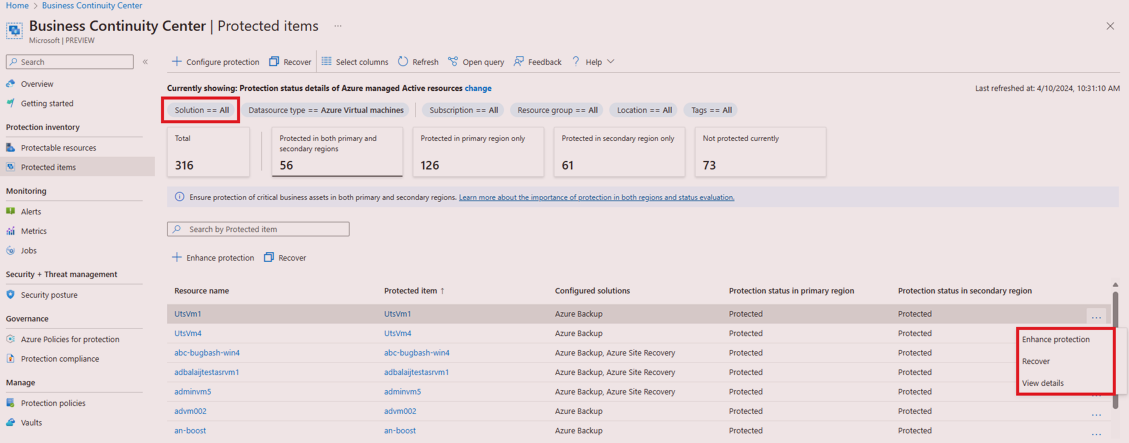Tutorial: ver elementos protegidos y realizar acciones
En este tutorial se describe cómo ver los orígenes de datos protegidos por una o varias soluciones y realizar acciones en ellos desde el centro de continuidad empresarial de Azure (ABC).
Requisitos previos
Antes de comenzar este tutorial:
- Revise las regiones admitidas para el centro de ABC.
- Debe tener permiso en los recursos para verlos en el centro de ABC.
Ver elementos protegidos
Como administrador de continuidad empresarial y recuperación ante desastres (BCDR), identifique y configure la protección para los recursos críticos que no tienen configurada la copia de seguridad o la replicación. También puede ver sus detalles de protección.
El centro de continuidad empresarial de Azure proporciona una vista centralizada y a gran escala para supervisar el panorama de protección, lo que ofrece una perspectiva unificada en varias soluciones.
Para ver los elementos protegidos, siga estos pasos para ver los elementos protegidos:
En el centro de continuidad empresarial, vaya al inventario de protección >elementos protegidos.
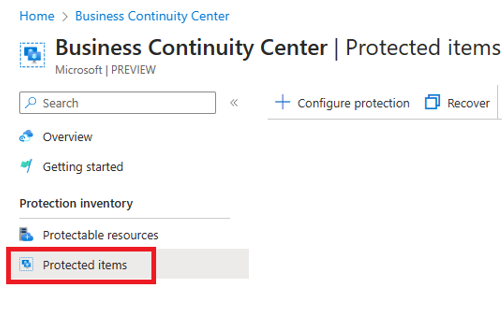
En los elementos protegidos, en esta vista, puede ver una lista de todos los elementos protegidos de la solución admitida en toda la suscripción, los grupos de recursos, la ubicación, el tipo, etc., junto con su estado de protección.
El centro de continuidad empresarial de Azure permite cambiar la vista predeterminada mediante un selector de ámbito. Seleccione la Cambiar correspondiente a la Que se muestra actualmente: Detalles de protección de los recursos activos administrados de Azure.
En la hoja Cambiar ámbito, para cambiar el ámbito de Vista de posición de seguridad en el selector de ámbito, seleccione las opciones necesarias:
- Recurso administrado por:
- Recurso de Azure: recursos administrados por Azure
- Recursos que no son de Azure: recursos no administrados por Azure
- Estado del recurso:
- Recursos activos: recursos que están activos actualmente, que no se eliminan.
- Recursos desaprovisionados: describe los recursos que ya no existen, pero se conservan sus puntos de copia de seguridad y recuperación.
- Detalles de los elementos protegidos:
- Estado de protección: estado de protección del elemento protegido en regiones primarias y secundarias
- Detalles de retención: Detalles de retención de los elementos protegidos
- Recurso administrado por:
Para buscar elementos específicos de forma eficaz, puede usar varios filtros, como suscripciones, grupos de recursos, ubicación, tipo de recurso, etc.
Las tarjetas de resumen muestran un recuento agregado para cada nivel de seguridad, teniendo en cuenta los filtros aplicados. Seleccione estas tarjetas para refinar el filtrado de la tabla Elementos protegidos.
Para obtener información de un elemento específico, busque por nombre de elemento específico.
Use Seleccionar columnas para agregar o quitar columnas.
El centro de continuidad empresarial de Azure proporciona ayuda integrada para obtener más información sobre la vista de elementos protegidos e instrucciones sobre la protección. En Elementos protegidos, seleccione Obtenga más información sobre la importancia de la protección en las regiones y la evaluación de estadopara acceder a él.
En la hoja Importancia de la protección en regiones primarias y secundarias, la ayuda proporciona instrucciones sobre los distintos niveles de seguridad y la configuración necesaria para cumplir cada nivel.
En la tabla Elementos protegidos de Detalles de elementos protegidosse muestra el estado de protección de cada elemento protegido en las regiones primarias y secundarias.
Nombre del recurso: muestra el recurso subyacente que está protegido.
Elemento protegido: muestra el nombre del recurso protegido.
Soluciones configuradas: muestra el número de soluciones que protegen el recurso.
Estado de protección: los elementos protegidos deben recuperarse en las regiones primarias y secundarias. El estado de protección en la región primaria hace referencia a la región en la que se hospeda el origen de datos y el estado de protección en la región secundaria hace referencia a la región emparejada o de destino en la que se puede recuperar el origen de datos en caso de que la región primaria no sea accesible.
Los valores del estado de protección pueden ser Protección pendiente (la protección se desencadena y está en curso), Protección deshabilitada (la protección se ha deshabilitado, por ejemplo, la protección está en estado de eliminación temporal, como en el caso de Azure Backup) o Protección en pausa (la protección se ha detenido; sin embargo, los datos de protección se conservarán según el proveedor de soluciones) o Protegido. Cuando el origen de datos está protegido por varias soluciones (es decir, Soluciones configuradas >= 2), el estado de protección de un elemento se calcula en el orden siguiente:
- Cuando una o varias soluciones indican que el estado de protección está deshabilitado, el estado del elemento protegido se muestra como Protección deshabilitada.
- Cuando una o varias soluciones indican que el estado de protección está en pausa, el estado del elemento protegido se muestra como Protección en pausa.
- Cuando una o varias soluciones indican que el estado de protección está pendiente, el estado del elemento protegido se muestra como Protección pendiente.
- Cuando todas las soluciones configuradas indican que el estado de protección está protegido, el estado del elemento protegido se muestra como Protegido.
- Si no hay ninguna protección para un origen de datos en la región primaria o secundaria, el estado del elemento protegido para esa región se muestra como No protegido.
- Por ejemplo, si un recurso está protegido por Azure Backup (con el estado Protección en pausa) y Azure Site Recovery (con el estado Protegido), el estado de protección de la región muestra Protección en pausa.
En Ámbito, al elegir los detalles de retención, la vista carga la información de retención de los elementos protegidos. En la tabla Retención de elementos protegidos se muestran los detalles de retención de cada elemento protegido en las regiones primarias y secundarias.
- Nombre del recurso: muestra el recurso subyacente que está protegido.
- Elemento protegido: muestra el nombre del recurso protegido.
- Soluciones configuradas: muestra el número de soluciones que protegen el recurso.
- Retención en la región primaria
- Retención en región secundaria
También puedes consultar información sobre la protección de los recursos sin coste adicional mediante Azure Resource Graph (ARG). ARG es un servicio de Azure diseñado para ampliar la administración de los recursos de Azure. Permite explorar los recursos de forma eficaz y la posibilidad de realizar consultas a gran escala en un conjunto de suscripciones.
Para empezar a consultar información sobre la protección de los recursos mediante ARG, puedes usar la consulta de ejemplo proporcionada seleccionando Abrir consulta.
Ver detalles de los elementos protegidos
Para ver detalles adicionales de un elemento protegido específico, siga estos pasos:
En el centro de continuidad empresarial, vaya al inventario de protección >elementos protegidos.
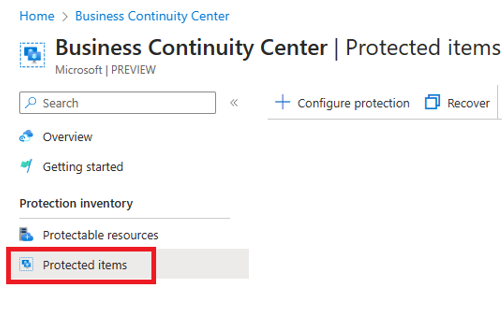
En elementos protegidos, seleccione el nombre del elemento o seleccione el icono más …> Ver el menú de acción de detalles para navegar y ver más detalles de un elemento.
En la vista de detalles del elemento, puede ver más información sobre el elemento.
La vista también le permite cambiar la vista predeterminada mediante el selector de ámbito en Actualmente se muestran: Detalles del estado de protección, seleccione Cambiar.
En la hoja Cambiar ámbito, para cambiar el ámbito de Vista de posición de seguridad en el selector de ámbito, seleccione las opciones necesarias:
- Estado de protección: estado de protección del elemento protegido en las regiones primarias y secundarias
- Detalles de retención: detalles de retención de los elementos protegidos
- Detalles de la posición de seguridad: detalles de seguridad de los elementos protegidos
- Detalles de alerta: los detalles de alertas desencadenadas para los elementos protegidos
- Detalles de mantenimiento: detalles de mantenimiento de los elementos protegidos
Realización de acciones
Con la vista de elementos protegidos, puede elegir realizar acciones desde:
El menú disponible en la parte superior de la vista para acciones como configurar la protección, recuperar, etc. El uso de esta opción le permite seleccionar varios orígenes de datos.
El menú de elementos individuales en la vista Elementos protegidos. Esta opción permite realizar acciones para un único recurso.
Cuando el filtro Soluciones se establece en TODOS, las acciones comunes entre las soluciones están disponibles en el elemento
- Mejorar la protección: permite proteger los elementos con otras soluciones además de las que ya se usan para proteger el elemento.
- Recuperar: permite realizar las acciones de recuperación disponibles para las soluciones con las que está protegido el elemento, es decir, las soluciones configuradas.
- Ver detalles: le permite ver más información para el elemento protegido.
Elija una solución específica en el filtro y note cómo aparece la barra de comandos de acciones específicas (aparece sobre la tabla de elementos protegidos y en el elemento protegido) seleccionando el icono más … correspondiente al elemento específico.
Pasos siguientes
Para obtener más información sobre el centro de continuidad de Azure empresarial y cómo funciona, consulte Configuración de la protección desde el centro de ABC.