Inicio rápido: Uso de Azure Portal para crear una cuenta de Batch y ejecutar un trabajo
En este artículo de inicio rápido se muestra cómo comenzar a usar Azure Batch a través de Azure Portal. Cree una cuenta de Batch que tenga un grupo de máquinas virtuales (VM) o nodos de ejecución. A continuación, creará y ejecutará un trabajo con tareas que se ejecutan en los nodos del grupo.
Tras completar este inicio rápido, comprenderá los conceptos clave del servicio Batch y estará listo para usar dicho servicio con cargas de trabajo más realistas y a mayor escala.
Requisitos previos
- Si no tiene una suscripción a Azure, cree una cuenta gratuita de Azure antes de empezar.
Nota:
En algunas regiones y tipos de suscripción, las restricciones de cuota pueden provocar un error en la creación de cuentas o nodos de Batch o que no se completen. En esta situación, puede solicitar un aumento de cuota sin cargo alguno. Para más información, consulte Límites y cuotas del servicio Batch.
Crear una cuenta de Batch y una cuenta de Azure Storage
Necesita una cuenta de Batch para crear grupos y trabajos. En los pasos siguientes se crea una cuenta de Batch de ejemplo. También creará una cuenta de Azure Storage para vincularla a la cuenta de Batch. Aunque este artículo de inicio rápido no usa la cuenta de almacenamiento, la mayoría de las cargas de trabajo de Batch del mundo real usan una cuenta de almacenamiento vinculada para implementar aplicaciones y almacenar datos de entrada y salida.
Inicie sesión en Azure Portal y busque y seleccione la aplicación Cuentas de Batch.
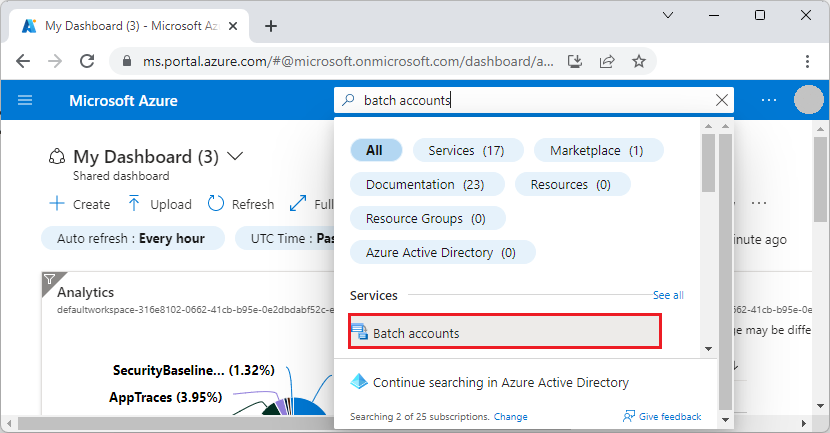
En la página Cuentas de Batch, seleccione Crear.
En la página Nueva cuenta de Batch, escriba o seleccione los valores siguientes:
- En Grupo de recursos, seleccione Crear nuevo, escriba el nombre qsBatch y, a continuación, seleccione Aceptar. El grupo de recursos es un contenedor lógico que contiene los recursos de Azure para este artículo de inicio rápido.
- En Nombre de cuenta, escriba el nombre mybatchaccount. El nombre de la cuenta de Batch debe ser único dentro de la región de Azure que seleccione, solo puede contener letras minúsculas y números, y debe tener entre 3 y 24 caracteres.
- En Ubicación, seleccione Este de EE.UU.
- En Cuenta de almacenamiento, seleccione el vínculo para Seleccionar una cuenta de almacenamiento.
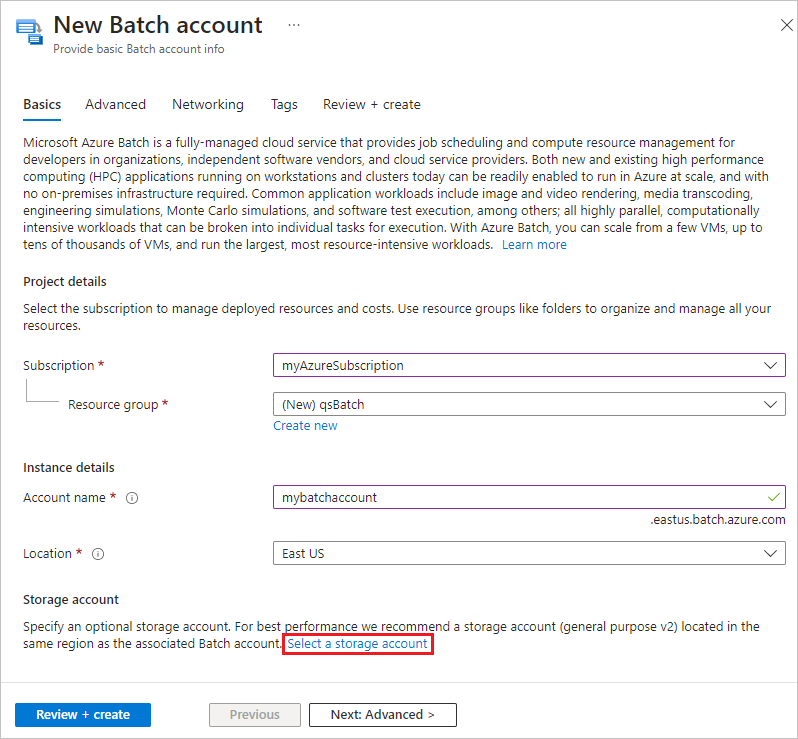
En la página Crear cuenta de almacenamiento, en Nombre, escriba mybatchstorage. Deje los demás valores de configuración en sus valores predeterminados y seleccione Aceptar.
Seleccione Revisar y crear al final de la pantalla Nueva cuenta de Batch y, cuando se supere la validación, seleccione Crear.
Cuando aparezca el mensaje Implementación correcta, seleccione Ir al recurso para ir a la cuenta de Batch que creó.
Creación de un grupo de nodos de proceso
A continuación, cree un grupo de nodos de proceso de Windows en la cuenta de Batch. En los pasos siguientes se crea un grupo que consta de dos VM de tamaño Standard_A1_v2 que ejecutan Windows Server 2019. Este tamaño de nodo ofrece un buen equilibrio entre rendimiento y coste para este artículo de inicio rápido.
En la página Cuenta de Batch, seleccione Grupos en el panel de navegación izquierdo.
En la página Grupos, seleccione Agregar.
En la página Agregar grupo, en Nombre, escriba myPool.
En Sistema operativo, seleccione los valores siguientes:
- Publicador: seleccione microsoftwindowsserver.
- Sku: seleccione 2019-datacenter-core-smalldisk.
En Tipo de cuenta de almacenamiento en disco del sistema operativo, seleccione LRS estándar.
Desplácese hacia abajo hasta Tamaño del nodo y, en Tamaño de VM, seleccione Standard_A1_v2.
En Escala, en Nodos dedicados de destino, escriba 2.
Acepte los valores predeterminados de la configuración restante y seleccione Aceptar al final de la página.
Batch crea el grupo inmediatamente, pero tarda unos minutos en asignar e iniciar los nodos de ejecución. En la página Grupos, puede seleccionar myPool para ir a la página myPool y ver el estado del grupo de Cambio de tamaño en Información esencial>Estado de asignación. Puede continuar con la creación de un trabajo y las tareas mientras el estado del grupo sigue siendo Cambio de tamaño o Iniciando.
Tras unos minutos, el Estado de asignación cambia a Estable y se inician los nodos. Para comprobar el estado de los nodos, seleccione Nodos en el panel de navegación izquierdo de la página myPool. Cuando el estado de un nodo es Inactivo, está listo para ejecutar las tareas.
Creación de un trabajo
Ahora cree un trabajo para ejecutarlo en el grupo. Un trabajo de Batch es un grupo lógico de una o varias tareas. El trabajo incluye valores comunes para las tareas, como la prioridad y el grupo en el que se ejecutan las tareas. El trabajo no tiene tareas hasta que las cree.
En la página mybatchaccount, seleccione Trabajos en el panel de navegación izquierdo.
En la página Trabajos, seleccione Agregar.
En la página Agregar trabajo, en Id. de trabajo, escriba myJob.
Elija Seleccionar grupo y, en la página Seleccionar grupo, elija myPool y, a continuación, Seleccionar.
En la página Agregar trabajo, seleccione Aceptar. Batch crea el trabajo y lo enumera en la página Trabajos.
Creación de tareas
Los trabajos pueden contener varias tareas que Batch se encarga de poner en cola y distribuir para ejecutarse en los nodos de proceso. Batch proporciona varias formas de implementar aplicaciones y scripts en nodos de proceso. Al crear una tarea, especifique la aplicación o el script en una línea de comandos.
El procedimiento siguiente crea y ejecuta dos tareas idénticas en el trabajo. Cada tarea ejecuta una línea de comandos que muestra las variables de entorno de Batch del nodo de proceso y, después, espera 90 segundos.
En la página Trabajos, seleccione myJob.
En la página Tareas, seleccione Agregar.
En la página Agregar tarea, en Id. de tarea, escriba myTask1.
En Línea de comandos, escriba
cmd /c "set AZ_BATCH & timeout /t 90 > NUL".Acepte los valores predeterminados en el resto de las opciones y seleccione Enviar.
Repita los pasos anteriores para crear una segunda tarea, pero escriba myTask2 en Id. de tarea.
Después de crear cada tarea, Batch la pone en cola para ejecutarla en el grupo. Una vez que un nodo está disponible, la tarea se ejecuta en el nodo. En el ejemplo del artículo de inicio rápido, si la primera tarea se sigue ejecutando en un nodo, Batch inicia la segunda tarea en el otro nodo del grupo.
Visualización de la salida de la tarea
Las tareas deben completarse en un par de minutos. Para actualizar el estado de la tarea, seleccione Actualizar al principio de la página Tareas.
Para ver la salida de una tarea completada, puede seleccionar la tarea en la página Tareas. En la página myTask1, seleccione el archivo stdout.txt para ver la salida estándar de la tarea.
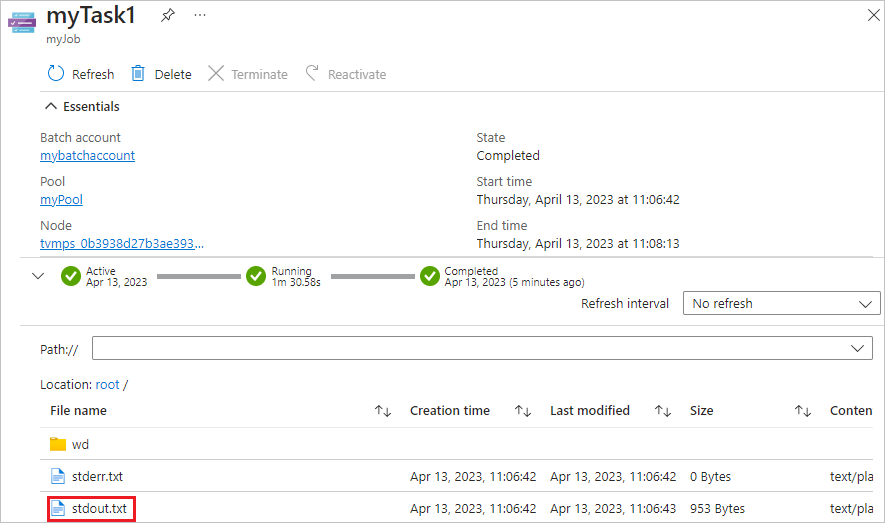
El contenido del archivo stdout.txt es similar al ejemplo siguiente:
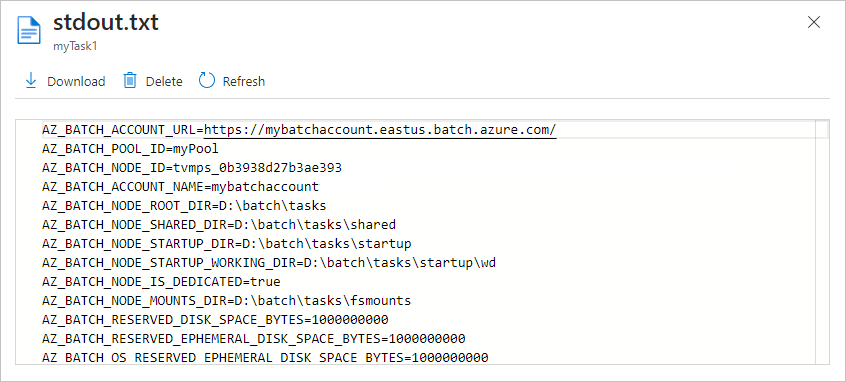
La salida estándar de esta tarea muestra las variables de entorno de Azure Batch que se establecen en el nodo. Siempre que exista este nodo, puede hacer referencia a estas variables de entorno en las líneas de comandos de las tareas de trabajos de Batch, y en las aplicaciones y scripts que las líneas de comandos ejecutan.
Limpieza de recursos
Si desea continuar con los ejemplos y tutoriales de Batch, puede usar la cuenta de Batch y la cuenta de almacenamiento vinculada que se ha creado en este inicio rápido. No se realizan cargos por la cuenta de Batch en sí.
Los grupos y nodos incurren en cargos mientras se ejecutan los nodos, incluso si no ejecutan trabajos. Cuando ya no necesite un grupo, elimínelo.
Para eliminar un grupo:
- En la página Cuenta de Batch, seleccione Grupos en el panel de navegación izquierdo.
- En la página Grupos, seleccione el grupo que desea eliminar y, a continuación, seleccione Eliminar.
- En la pantalla Eliminar grupo, escriba el nombre del grupo y, a continuación, seleccione Eliminar.
Al eliminar un grupo, se eliminan todas las salidas de las tareas en los nodos y los propios nodos.
Cuando ya no necesite ninguno de los recursos que creó para este artículo de inicio rápido, puede eliminar el grupo de recursos y todos sus recursos, incluida la cuenta de almacenamiento, la cuenta de Batch y los grupos de nodos. Para eliminar el grupo de recursos, seleccione Eliminar grupo de recursos al principio de la página del grupo de recursos qsBatch. En la pantalla Eliminar un grupo de recursos, escriba el nombre del grupo de recursos qsBatch y, a continuación, seleccione Eliminar.
Pasos siguientes
En este artículo de inicio rápido, creó una cuenta de Batch y un grupo, y creó y ejecutó un trabajo y tareas de Batch. Supervisó el estado del nodo y de las tareas, y consultó la salida de las tareas de los nodos.
Ahora que conoce los conceptos clave del servicio Batch, ya está listo para usar Batch con cargas de trabajo más realistas y a mayor escala. Para más información acerca de Azure Batch, continúe con los tutoriales de Azure Batch.