Crear y administrar almacenes de Backup
En este artículo se describe cómo crear y eliminar almacenes de Backup.
Un almacén de Backup es una entidad de almacenamiento de Azure que hospeda los datos de copia de seguridad para ciertas cargas de trabajo más recientes que Azure Backup admite. Puede usar almacenes de Backup para almacenar los datos de copia de seguridad de varios servicios de Azure, como servidores de Azure Database for PostgreSQL, y cargas de trabajo más recientes que Azure Backup admitirá. Los almacenes de Backup facilitan la tarea de organizar los datos de copia de seguridad, al mismo tiempo que reducen al mínimo la sobrecarga administrativa. Los almacenes de Backup se basan en el modelo de Azure Resource Manager de Azure, que proporciona funcionalidades mejoradas para ayudar a proteger los datos de copia de seguridad. con los almacenes de Backup, Azure Backup proporciona funcionalidades de seguridad para proteger las copias de seguridad en la nube. Estas características de seguridad garantizan que puede proteger las copias de seguridad y recuperar datos de forma segura, incluso si los servidores de producción y copia de seguridad están en peligro. Más información
Creación de un almacén de Backup
Un almacén de Backup es una entidad de administración que almacena los puntos de recuperación creados a lo largo del tiempo y proporciona una interfaz para realizar operaciones relacionadas con la copia de seguridad. Esto incluye realizar copias de seguridad a petición, realizar restauraciones y crear directivas de copia de seguridad.
Para crear un almacén de Backup, siga estos pasos.
Inicio de sesión en Azure
Inicie sesión en Azure Portal.
Creación de un almacén de Backup
Escriba almacenes de copia de seguridad en el cuadro de búsqueda.
En Servicios, seleccione Almacenes de Backup.
En la página Almacenes de Backup, seleccione Agregar.
En la pestaña Aspectos básicos, en Detalles del proyecto, asegúrese de que esté seleccionada la suscripción correcta y, en el grupo de recursos, elija Crear nuevo. Escriba myResourceGroup para el nombre.
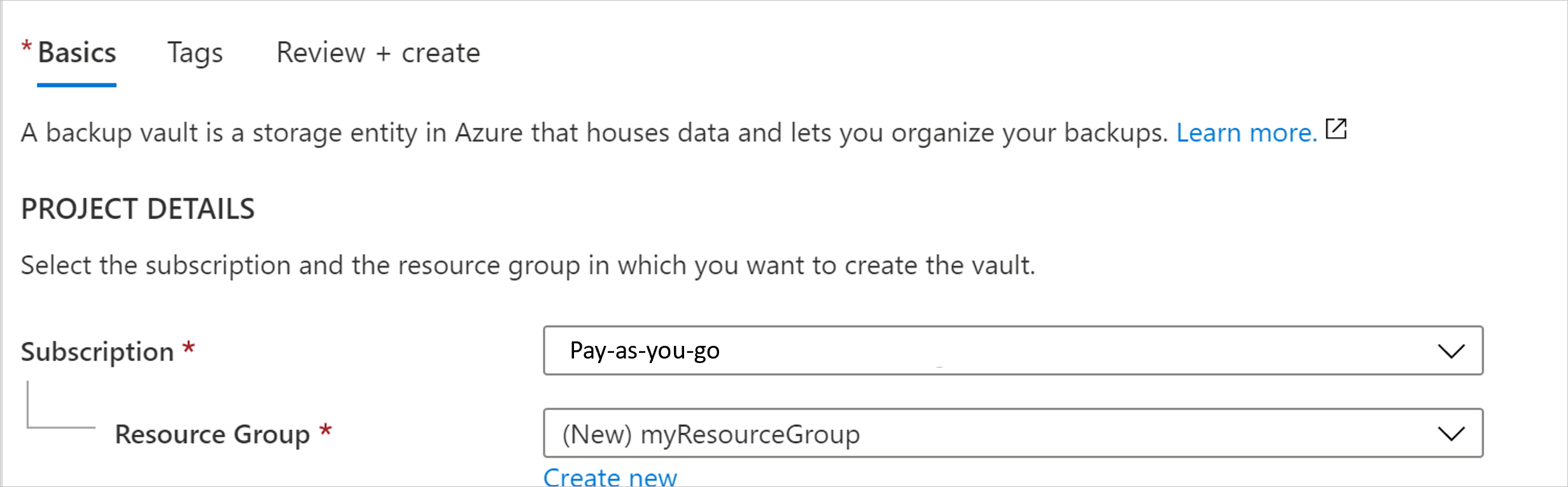
En Detalles de instancia, escriba myVault como Nombre del almacén de Backup y seleccione la región de su elección, en este caso, Este de EE. UU. como su Región.
Ahora elija la redundancia de almacenamiento. La redundancia de almacenamiento no se puede cambiar después de proteger los elementos en el almacén.
Se recomienda que, si usa Azure como punto de conexión del almacenamiento de copia de seguridad principal, siga utilizando la configuración con redundancia geográfica predeterminada.
Si no usa Azure como punto de conexión de almacenamiento de copia de seguridad principal, elija Redundancia local para reducir los costos de almacenamiento de Azure. Obtenga más información sobre la redundancia geográfica y local.
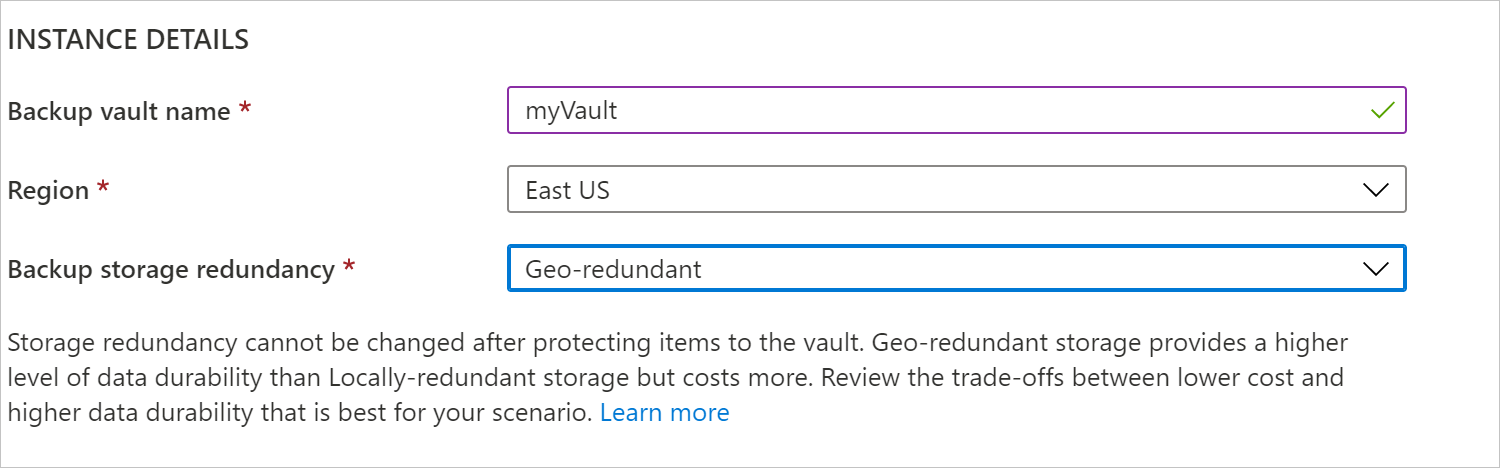
Seleccione el botón Revisar y crear de la parte inferior de la página.
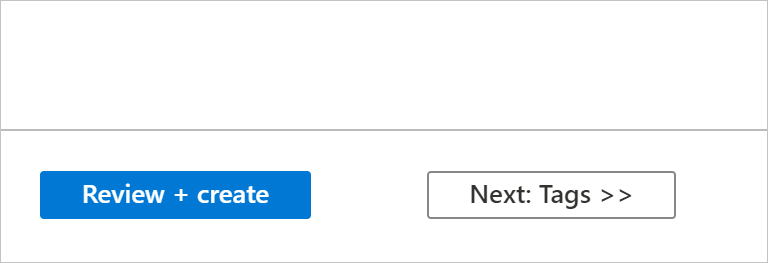
Eliminación de un almacén de Backup
En esta sección se describe cómo eliminar un almacén de Backup. Contiene instrucciones para quitar las dependencias y, a continuación, eliminar un almacén.
Antes de comenzar
No se puede eliminar un almacén de Backup que tenga alguna de las siguientes dependencias:
- No se puede eliminar un almacén que contenga orígenes de datos protegidos (por ejemplo, servidores de Azure Database for PostgreSQL).
- No puede eliminar un almacén que contiene datos de copia de seguridad.
Si intenta eliminar el almacén sin quitar las dependencias, se producirá uno de los siguientes mensajes de error:
No se puede eliminar el almacén de Backup porque existen instancias o directivas de copia de seguridad en el almacén. Elimine todas las instancias y directivas de copia de seguridad del almacén y vuelva a intentar eliminarlo.
Asegúrese de recorrer las opciones de filtro de Tipo de origen de datos en el Centro de copia de seguridad para no perder ninguna directiva ni instancia de Backup existente que deba quitarse, antes de poder eliminar el almacén de Backup.
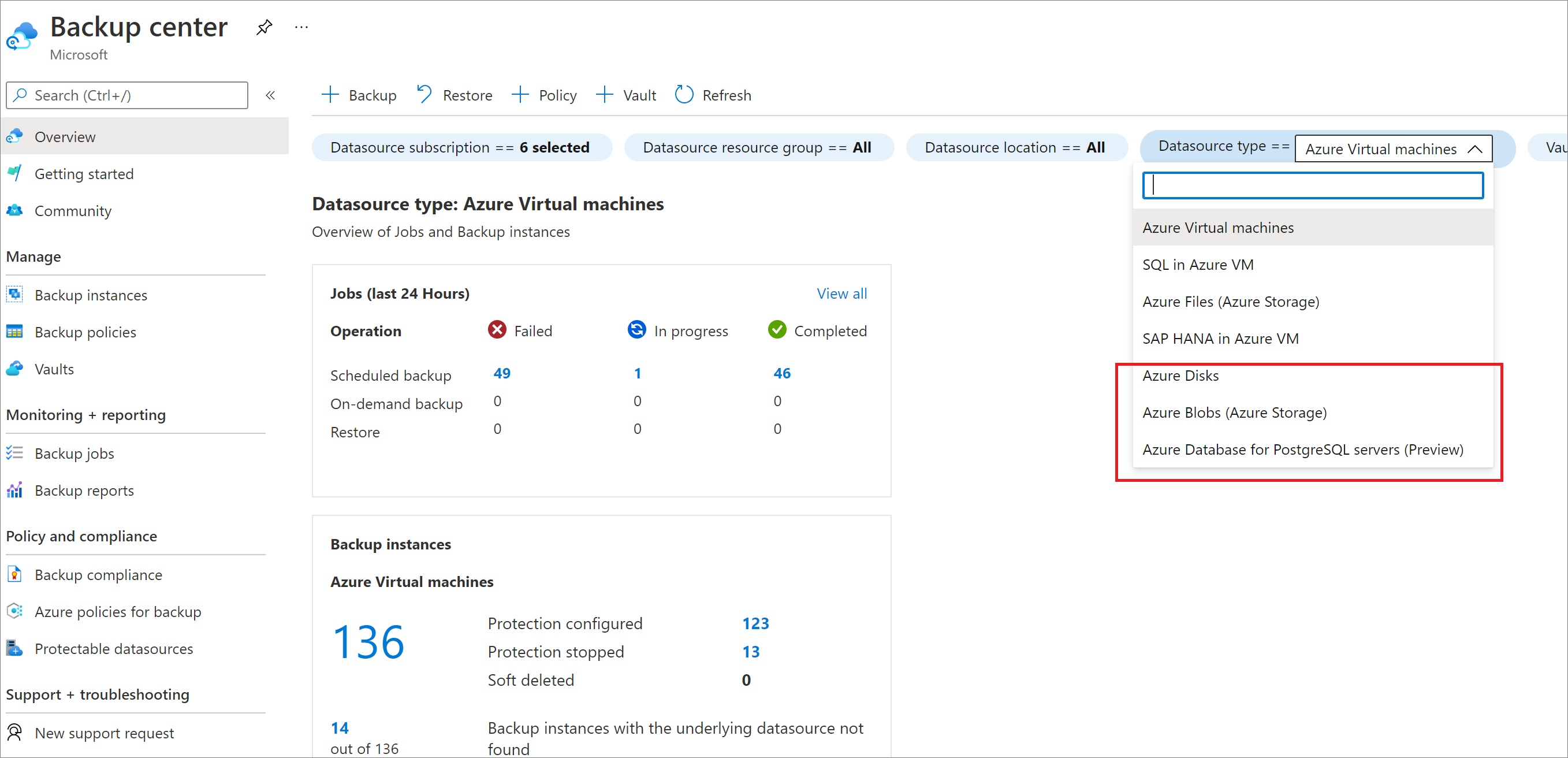
Manera adecuada de eliminar un almacén
Advertencia
La operación siguiente es destructiva y no se puede deshacer. Todos los datos de copia de seguridad y los elementos de copia de seguridad asociados con el servidor protegido se eliminarán de forma permanente. Proceda con precaución.
Para eliminar correctamente un almacén, debe seguir los pasos en este orden:
- Compruebe si hay algún elemento protegido:
- Vaya a Instancias de Backup en la barra de navegación izquierda. Todos los elementos que aparecen aquí deben eliminarse primero.
Después de completar estos pasos, puede continuar y eliminar el almacén.
Eliminación del almacén de Backup
Cuando no haya ningún otro elemento en el almacén, seleccione Eliminar en el panel del almacén. Verá un texto de confirmación que le pregunta si quiere eliminar el almacén.

- Para verificar que desea eliminar el almacén, seleccione Sí. El almacén se elimina. El portal vuelve al menú Nuevo servicio.