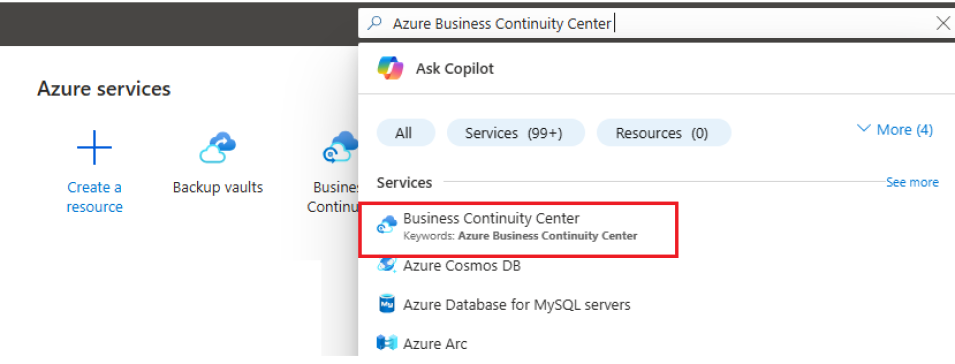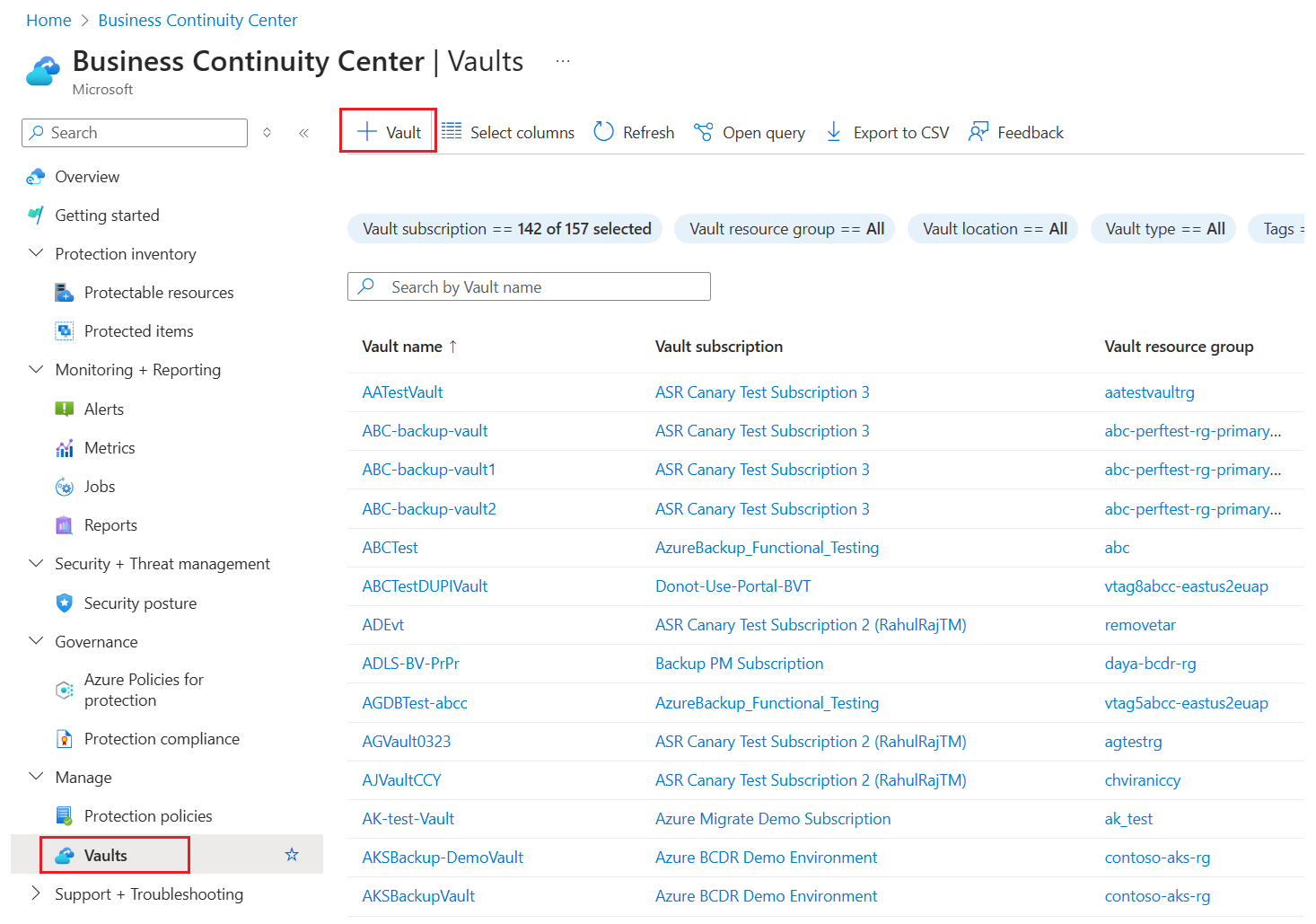Copias de seguridad del estado del sistema de Windows en Azure
En este artículo se describe cómo realizar copias de seguridad del estado del sistema de Windows Server en Azure. Está diseñado para guiarle en los aspectos básicos.
Para obtener más información sobre Azure Backup, vea el artículo de información general. Si no tiene una suscripción de Azure, cree una cuenta gratuita que le permita acceder a todos los servicios de Azure.
Creación de un almacén de Recovery Services
Un almacén de Recovery Services es una entidad de administración que almacena los puntos de recuperación creados a lo largo del tiempo y proporciona una interfaz para realizar operaciones relacionadas con la copia de seguridad. Entre dichas operaciones se incluye realizar copias de seguridad a petición, realizar restauraciones y crear directivas de copia de seguridad.
Para crear un almacén de Recovery Services:
Inicie sesión en Azure Portal.
Busque Centro de continuidad empresarial y, después, vaya al panel Centro de continuidad empresarial.
En el panel Almacén, seleccione +Almacén.
Seleccione Almacén de Recovery Services>Continuar.
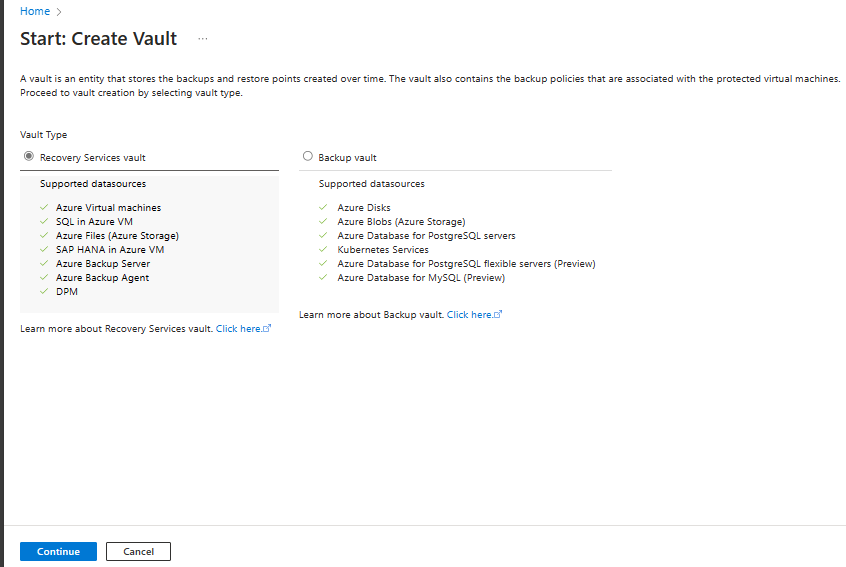
En el panel del almacén de Recovery Services, escriba los valores siguientes:
Suscripción: seleccione la suscripción que vaya a usar. Si es miembro de una sola suscripción, verá solo ese nombre. Si no está seguro de la suscripción que debe usar, seleccione la opción predeterminada. Solo hay varias opciones si la cuenta profesional o educativa está asociada a más de una suscripción de Azure.
Grupo de recursos: Use un grupo de recursos existente o cree uno. Para ver la lista de los grupos de recursos disponibles en una suscripción, seleccione Usar existente y, a continuación, un recurso de la lista desplegable. Para crear un grupo de recursos, seleccione Crear nuevo y escriba un nombre. Para más información sobre los grupos de recursos, consulte Información general de Azure Resource Manager.
Nombre del almacén: escriba un nombre descriptivo para identificar el almacén. El nombre debe ser único para la suscripción de Azure. Especifique un nombre que tenga entre 2 y 50 caracteres. El nombre debe comenzar por una letra y consta solo de letras, números y guiones.
Región: seleccione la región geográfica del almacén. Si quiere crear un almacén para proteger cualquier origen de datos, el almacén debe estar en la misma región que el origen de datos.
Importante
Si no está seguro de la ubicación del origen de datos, cierre la ventana. Vaya a la lista de recursos en el portal. Si tiene orígenes de datos en varias regiones, cree un almacén de Recovery Services para cada una de ellas. Cree el almacén en la primera ubicación, antes de crear un almacén en otra ubicación. No es preciso especificar cuentas de almacenamiento para almacenar los datos de la copia de seguridad. Tanto el almacén de Recovery Services como Azure Backup lo controlan automáticamente.
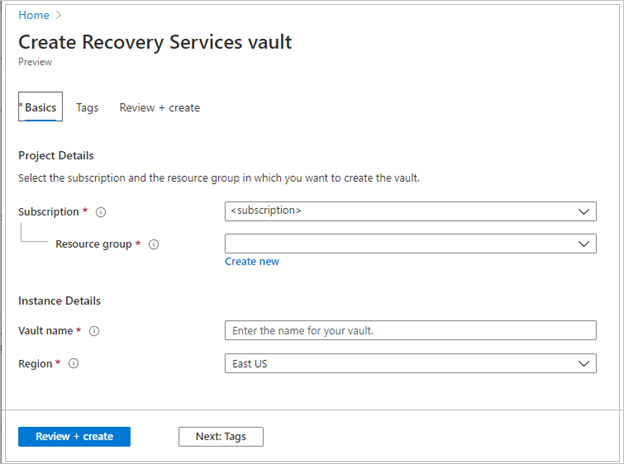
Después de especificar los valores, seleccione Revisar y crear.
Para terminar de crear el almacén de Recovery Services, seleccione Crear.
La creación del almacén de Recovery Services puede tardar unos minutos. Supervise las notificaciones de estado en el área de notificaciones de la parte superior derecha. Tras crear el almacén, este aparece en la lista de almacenes de Recovery Services. Si el almacén no aparece, seleccione Actualizar.
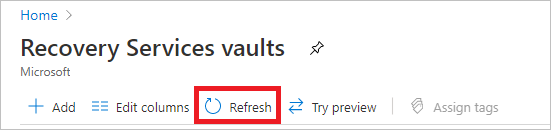
Nota
Azure Backup ahora admite los almacenes inmutables que ayudan a garantizar que los puntos de recuperación creados no se puedan eliminar antes de su expiración, según la directiva de copia de seguridad. Puede hacer irreversible la inmutabilidad para ofrecer la máxima protección a los datos de copia de seguridad datos contra diversas amenazas, incluidos los ataques de ransomware y los actores malintencionados. Más información.
Establecimiento de la redundancia de almacenamiento para el almacén
Al crear un almacén de Recovery Services, asegúrese de configurar la redundancia de almacenamiento según los requisitos de la organización.
Para configurar la redundancia de almacenamiento para el almacén, siga estos pasos:
En la hoja Almacenes de Recovery Services, seleccione un almacén nuevo.
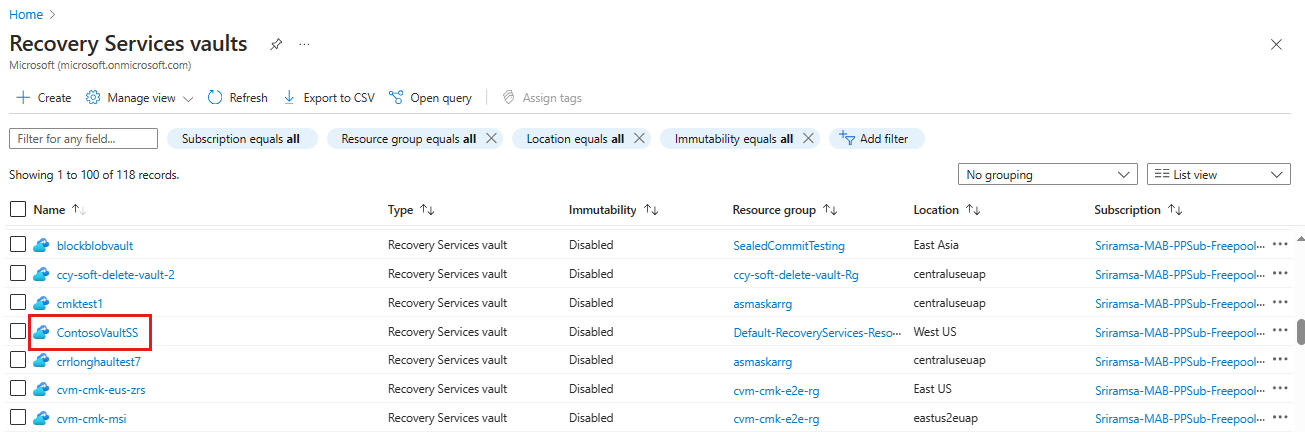
Al seleccionar el almacén, la hoja Almacén de Recovery Services se delimita, y la hoja de configuración (con el nombre del almacén en la parte superior) y la hoja de detalles del almacén se abren.
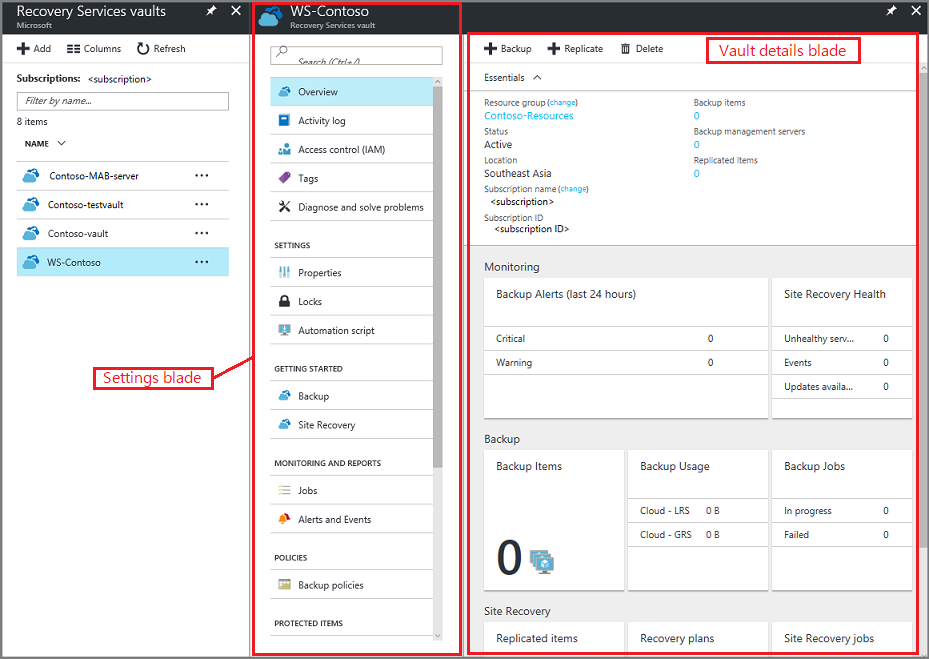
En la hoja Configuración del nuevo almacén, desplácese con el control deslizante vertical hasta la sección Administrar y seleccione Infraestructura de Backup.
En la hoja Infraestructura de copia de seguridad, seleccione Configuración de copia de seguridad para abrir la hoja Configuración de copia de seguridad.
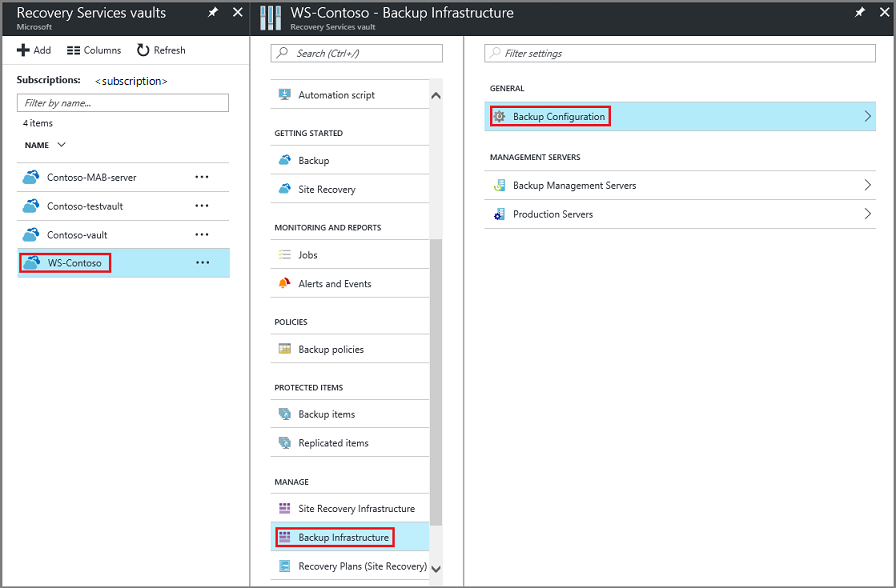
Elija la opción de replicación del almacenamiento apropiada para su almacén.
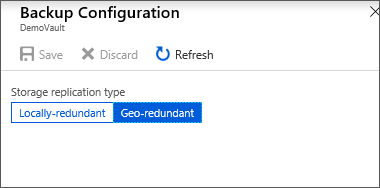
De forma predeterminada, el almacén tiene almacenamiento con redundancia geográfica. Si usa Azure como punto de conexión de almacenamiento de copia de seguridad principal, siga utilizando Redundancia geográfica. Si no utiliza Azure como punto de conexión de almacenamiento de copia de seguridad principal, elija Redundancia local para reducir los costes de almacenamiento de Azure. Lea más sobre las opciones de almacenamiento de redundancia geográfica, redundancia local y redundancia zonal en esta información general sobre la redundancia del almacenamiento.
Ahora que ha creado un almacén, configúrelo para realizar copias de seguridad del estado del sistema de Windows.
Configuración del almacén
Para configurar el almacén, siga estos pasos:
En la hoja del almacén de Recovery Services (el almacén que acaba de crear), en la sección de introducción, seleccione Copia de seguridad y, a continuación, en la hoja Introducción a la copia de seguridad, seleccione Objetivo de copia de seguridad.
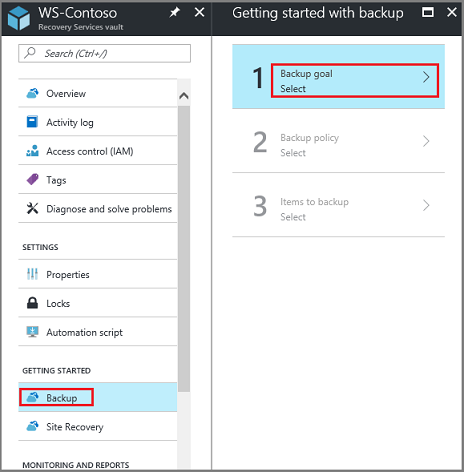
Se abrirá la hoja Objetivo de copia de seguridad.
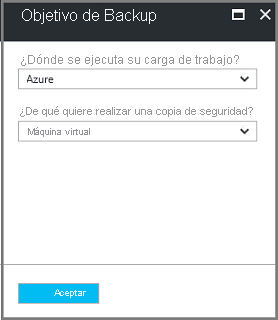
En el menú desplegable ¿Dónde se ejecuta su carga de trabajo? , seleccione Local.
Elija Local, ya que su equipo Windows o Windows Server es una máquina física que no está en Azure.
En el menú ¿De qué quiere realizar una copia de seguridad? , seleccione Estado del sistema y, después, Aceptar.
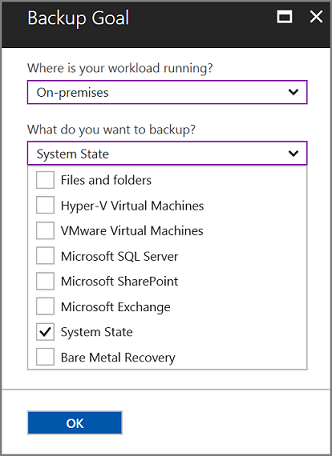
Después de seleccionar Aceptar, aparecerá una marca de verificación junto a Objetivo de copia de seguridad y se abrirá la hoja Preparar infraestructura.
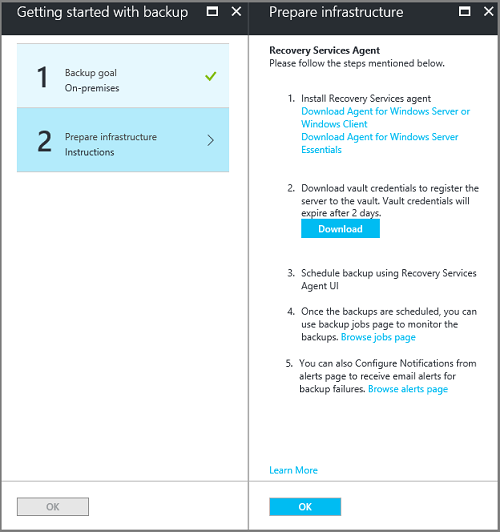
En la hoja Preparar infraestructura, seleccione Descargar agente para Windows Server o cliente de Windows.
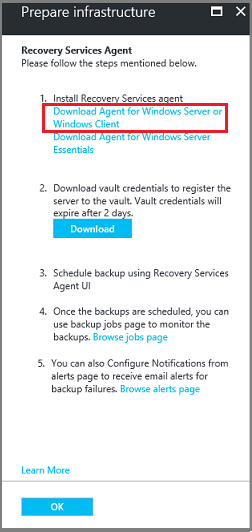
Si usa Windows Server Essential, elija descargar el agente para Windows Server Essential. Un menú emergente le preguntará si desea ejecutar o guardar MARSAgentInstaller.exe.

En el menú emergente de descarga, seleccione Guardar.
De forma predeterminada, se guarda el archivo MARSagentinstaller.exe en la carpeta de descargas. Cuando haya finalizado el instalador, verá un menú emergente que le preguntará si desea ejecutar el instalador o abrir la carpeta.

No es necesario instalar el agente todavía. Puede instalar el agente una vez descargadas las credenciales del almacén.
En la hoja Preparar infraestructura, seleccione Descargar.
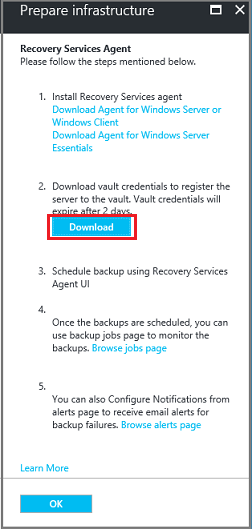
Las credenciales del almacén se descargan en la carpeta Descargas. Una vez que haya terminado de descargar las credenciales del almacén, aparecerá una ventana emergente en la que se le preguntará si desea abrirlas o guardarlas. Seleccione Guardar. Si, accidentalmente, selecciona Abrir, deje que el cuadro de diálogo intente abrir las credenciales de almacén. Se producirá un error. No podrá abrir las credenciales del almacén. Continúe con el paso siguiente. Las credenciales del almacén están en la carpeta Descargas.

Nota:
Las credenciales del almacén deben guardarse únicamente en una ubicación que sea local en Windows Server en la que vaya a usar el agente.
Actualización del agente de MARS
Las versiones del agente de Microsoft Azure Recovery Services (MARS) inferiores a la 2.0.9083.0 tienen una dependencia en Azure Access Control Service. El agente de MARS también se conoce como agente de Azure Backup.
En 2018, Azure retiró Azure Access Control Service. A partir del 19 de marzo de 2018, todas las versiones del agente MARS inferiores a la 2.0.9083.0 sufrirán errores de copia de seguridad. Para evitar o resolver dichos errores, actualice el agente de MARS a la versión más reciente. Para identificar los servidores que necesitan una actualización del agente de MARS, siga los pasos de Actualización del agente de Microsoft Azure Recovery Services (MARS).
El agente de MARS se usa para hacer copias de seguridad de archivos, carpetas y datos de estado del sistema en Azure. System Center DPM y Azure Backup Server usan al agente de MARS para hacer una copia de seguridad de los datos en Azure.
Instalación y registro del agente
Para instalar y registrar el agente, siga estos pasos:
Busque y haga doble clic en MARSagentinstaller.exe en la carpeta de descargas (u otra ubicación guardada).
El instalador proporciona una serie de mensajes ya que este extrae, instala y registra el agente de Recovery Services.
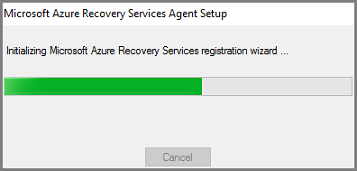
Complete el asistente para la instalación del agente de Microsoft Azure Recovery Services. Para completar al asistente, tendrá que hacer lo siguiente:
Elija una ubicación para la instalación y la carpeta de caché.
Proporcione la información del servidor proxy si usa un servidor proxy para conectarse a Internet.
Si usa un servidor proxy autenticado, escriba los detalles de nombre y contraseña del usuario.
Proporcione las credenciales del almacén descargado
Guarde la frase de contraseña en una ubicación segura.
Nota:
Si pierde u olvida la frase de contraseña, Microsoft no puede ayudarle a recuperar los datos de copia de seguridad. Guarde el archivo en una ubicación segura. Es necesario para restaurar una copia de seguridad.
Ahora está instalado el agente y el equipo está registrado en el almacén. Está listo para configurar y programar la copia de seguridad.
Nota:
La habilitación de la copia de seguridad a través de Azure Portal no está disponible. Use el agente de Microsoft Azure Recovery Services para hacer la copia de seguridad del estado del sistema de Windows Server.
Copia de seguridad del estado del sistema de Windows Server
La copia de seguridad inicial incluye dos tareas:
- Programación de la copia de seguridad
- Copia de seguridad del estado del sistema por primera vez
Para realizar la copia de seguridad inicial use el agente de Microsoft Azure Recovery Services.
Nota:
Puede realizar copias de seguridad del estado del sistema en Windows Server 2008 R2 mediante Windows Server 2016. No se admite la copia de seguridad del estado del sistema en las SKU de cliente. El estado del sistema no se muestra como una opción para clientes de Windows o máquinas de Windows Server 2008 SP2.
Programación del trabajo de copia de seguridad
Para programar el trabajo de copia de seguridad, siga estos pasos:
Abra el agente de Microsoft Azure Recovery Services. Para encontrarlo, busque Microsoft Azure Backupen la máquina.
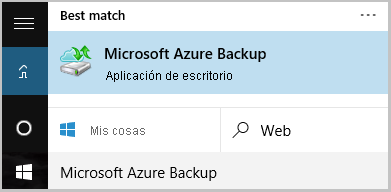
En el agente de Recovery Services, seleccione Programar copia de seguridad.
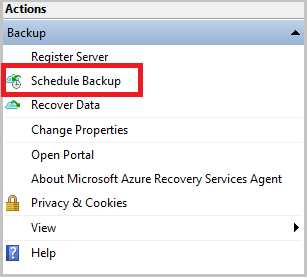
En la hoja introducción del Asistente para programar copias de seguridad, seleccione Siguiente.
En hoja Seleccionar elementos de los que realizar copia de seguridad, seleccione Agregar elementos.
Seleccione Estado del sistema y, después, Aceptar.
Seleccione Siguiente.
Seleccione la frecuencia de copia de seguridad necesaria y la directiva de retención para las copias de seguridad de estado del sistema en las hojas siguientes.
En la hoja Confirmación, revise la información y, luego, seleccione Finalizar.
Cuando el asistente termine de crear la programación de copia de seguridad, seleccione Cerrar.
Primera copia de seguridad del estado del sistema de Windows Server
Para hacer una copia de seguridad del estado del sistema de Windows Server por primera vez, siga estos pasos:
Asegúrese de que no hay actualizaciones pendientes para Windows Server que requieran un reinicio.
En el agente de Recovery Services, seleccione Hacer copia de seguridad ahora para completar la propagación inicial a través de la red.
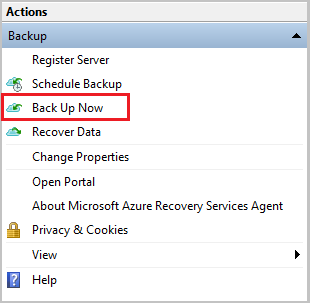
Seleccione Estado del sistema en la hoja Seleccionar el elemento de copia de seguridad que aparece y seleccione Siguiente.
En la hoja Confirmación, revise la configuración que el asistente para iniciar copia de seguridad usará para crear la copia de seguridad de la máquina. A continuación, seleccione Copia de seguridad.
Seleccione Cerrar para cerrar el asistente. Si lo hace antes de que finalice la copia de seguridad, el asistente se sigue ejecutando en segundo plano.
Nota:
El agente de MARS desencadena
SFC /verifyonlycomo parte de las comprobaciones previas antes de cada copia de seguridad del estado del sistema. Esto se hace para asegurarse de que los archivos de los que se ha realizado una copia de seguridad como parte del estado del sistema tienen las versiones correctas correspondientes a la versión de Windows. Más información acerca del comprobador de archivos de sistema (SFC) en este artículo.
Una vez que finalice la copia de seguridad inicial, el estado Trabajo completado se refleja en la consola de Copia de seguridad.
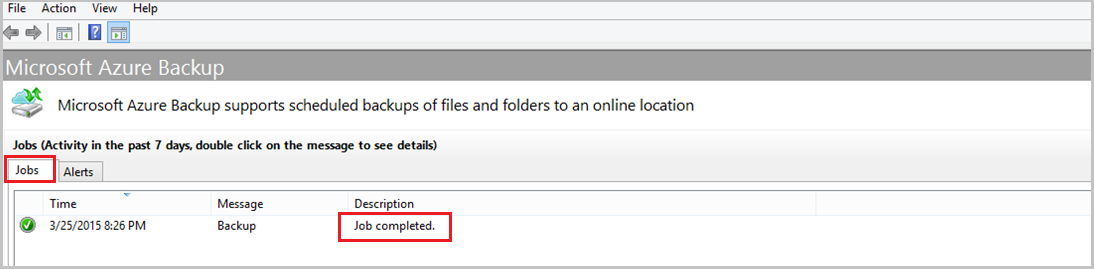
Pasos siguientes
- Obtenga más información acerca de cómo realizar copias de seguridad de máquinas Windows.
- Ahora que ha realizado una copia de seguridad del estado del sistema de Windows Server, puede administrar los almacenes y servidores.
- Si necesita restaurar una copia de seguridad, use este artículo: Restaurar archivos en una máquina de Windows Server o del Cliente de Windows.