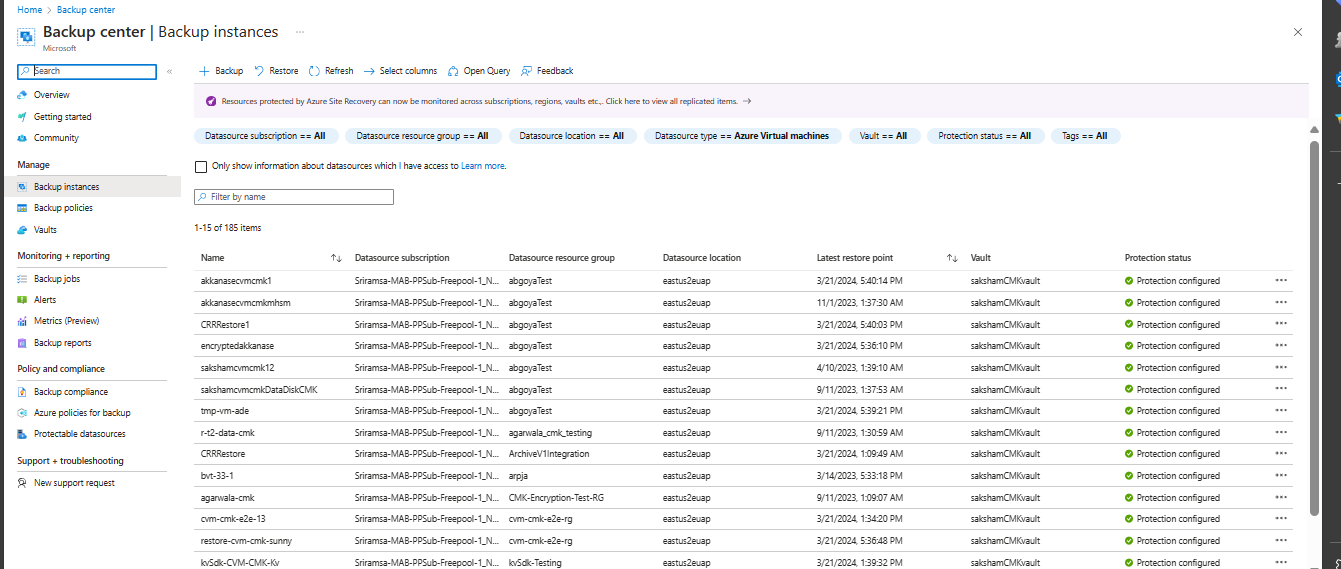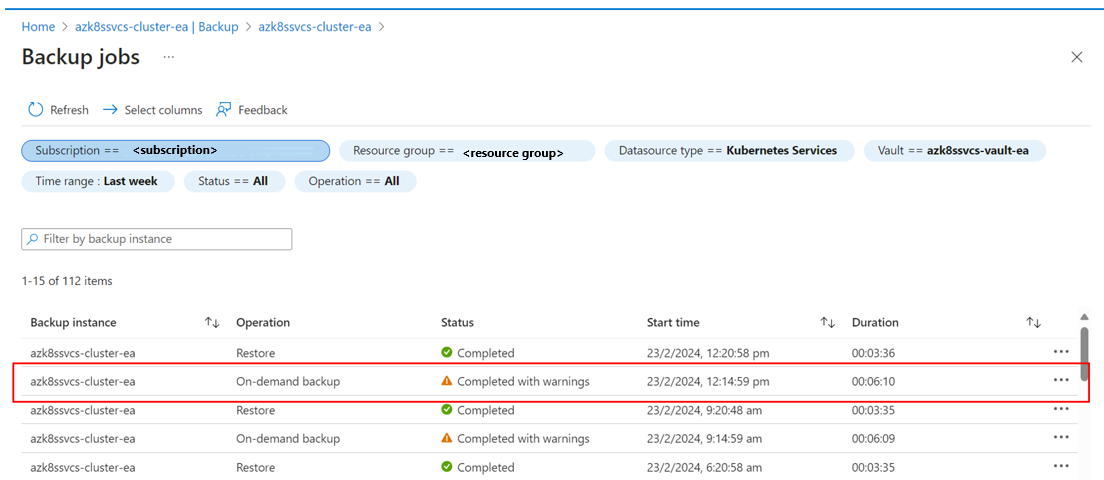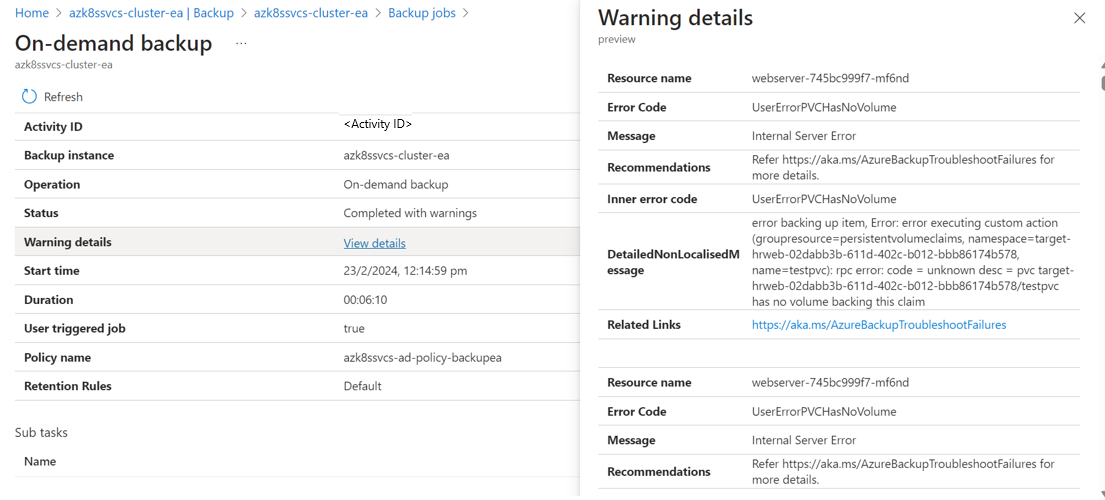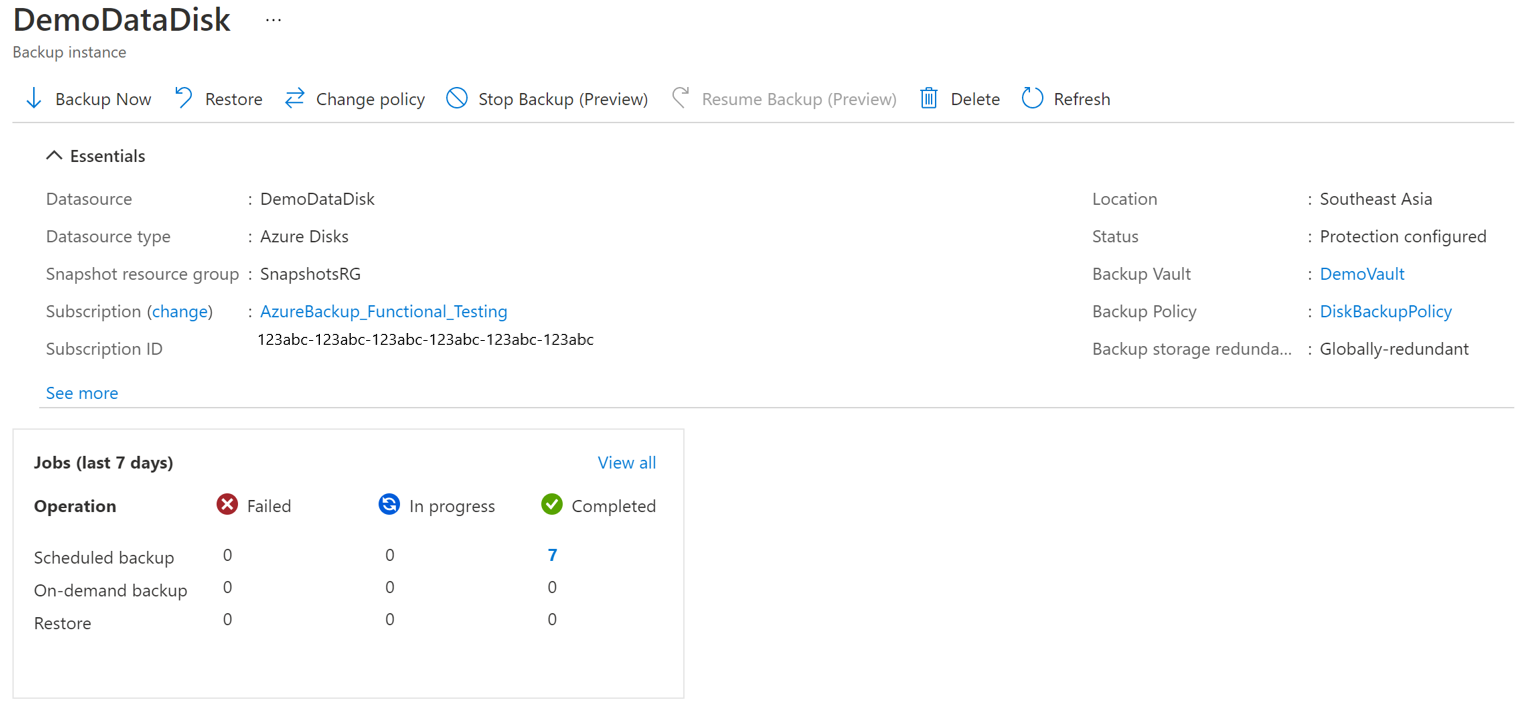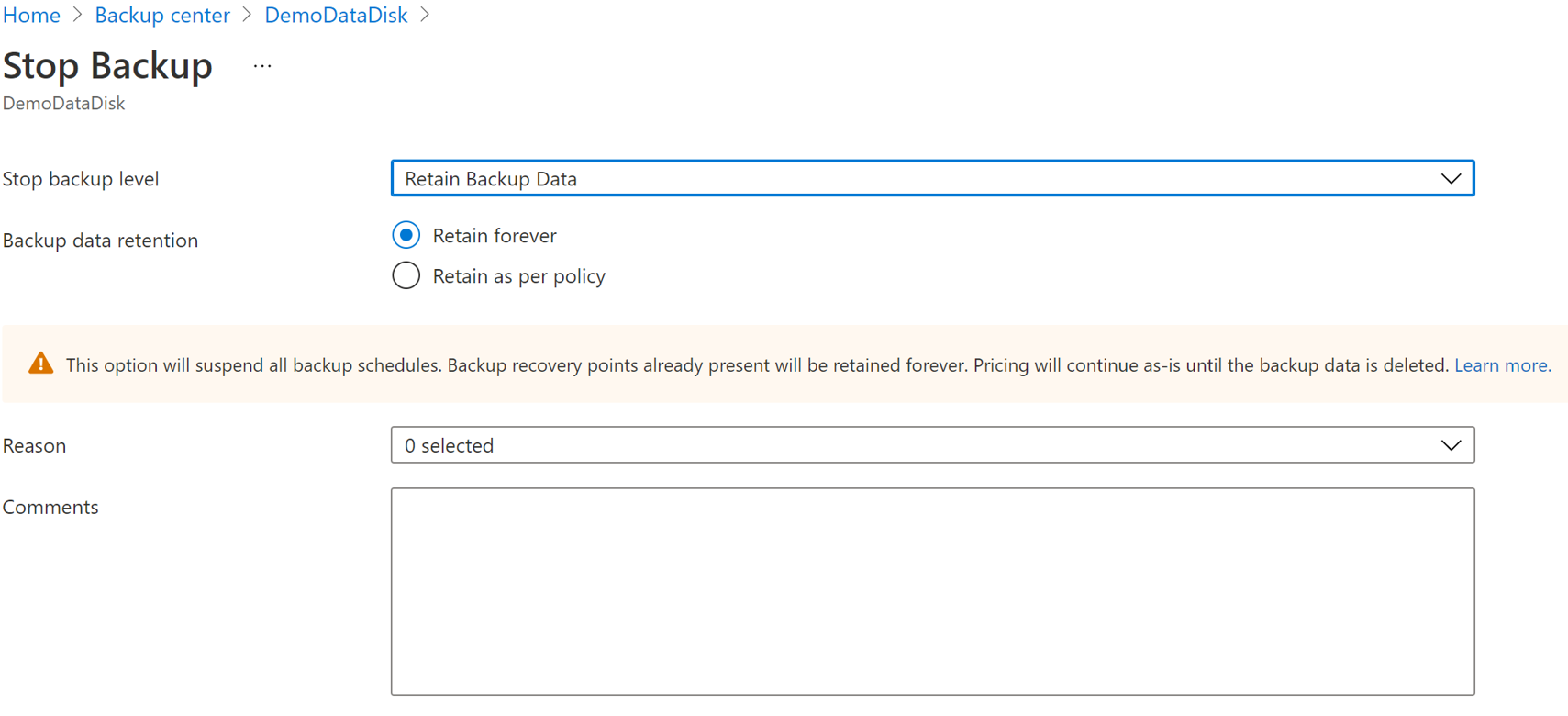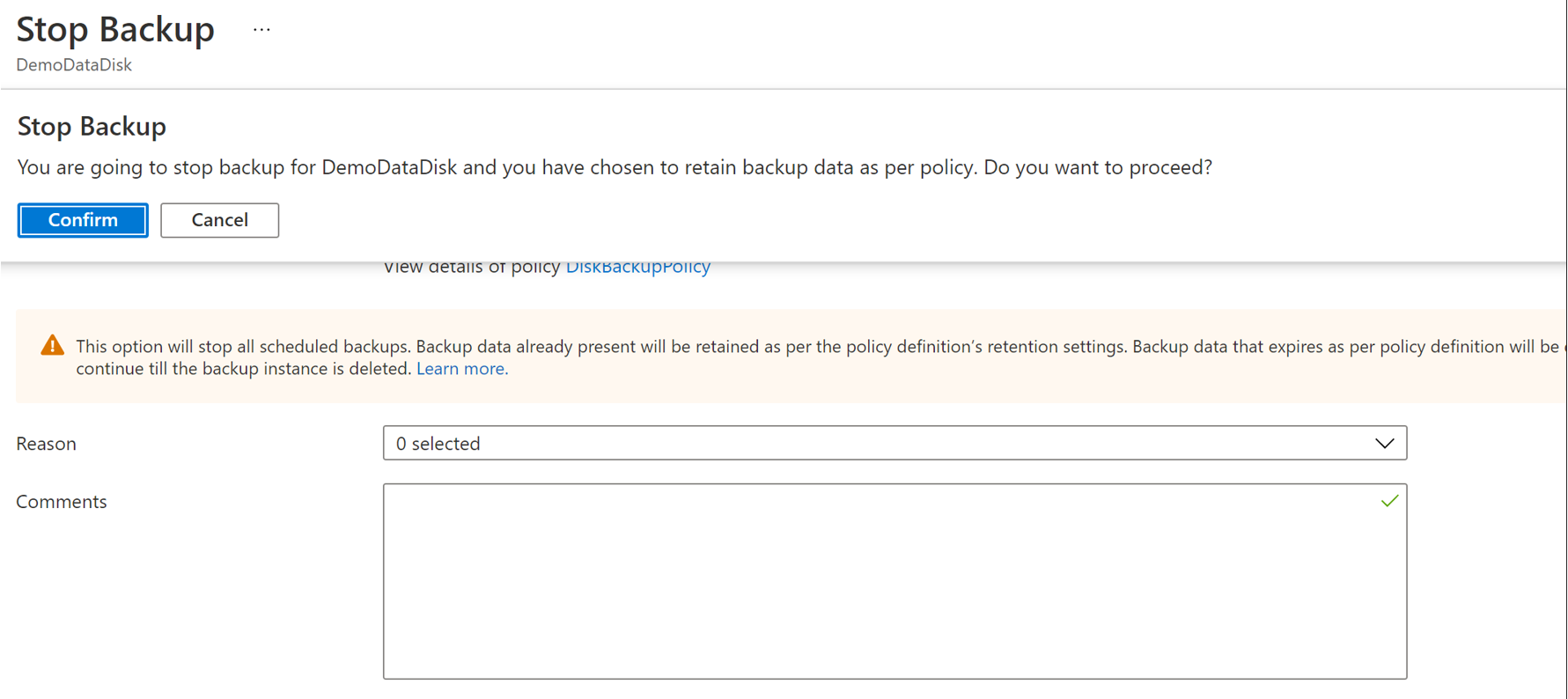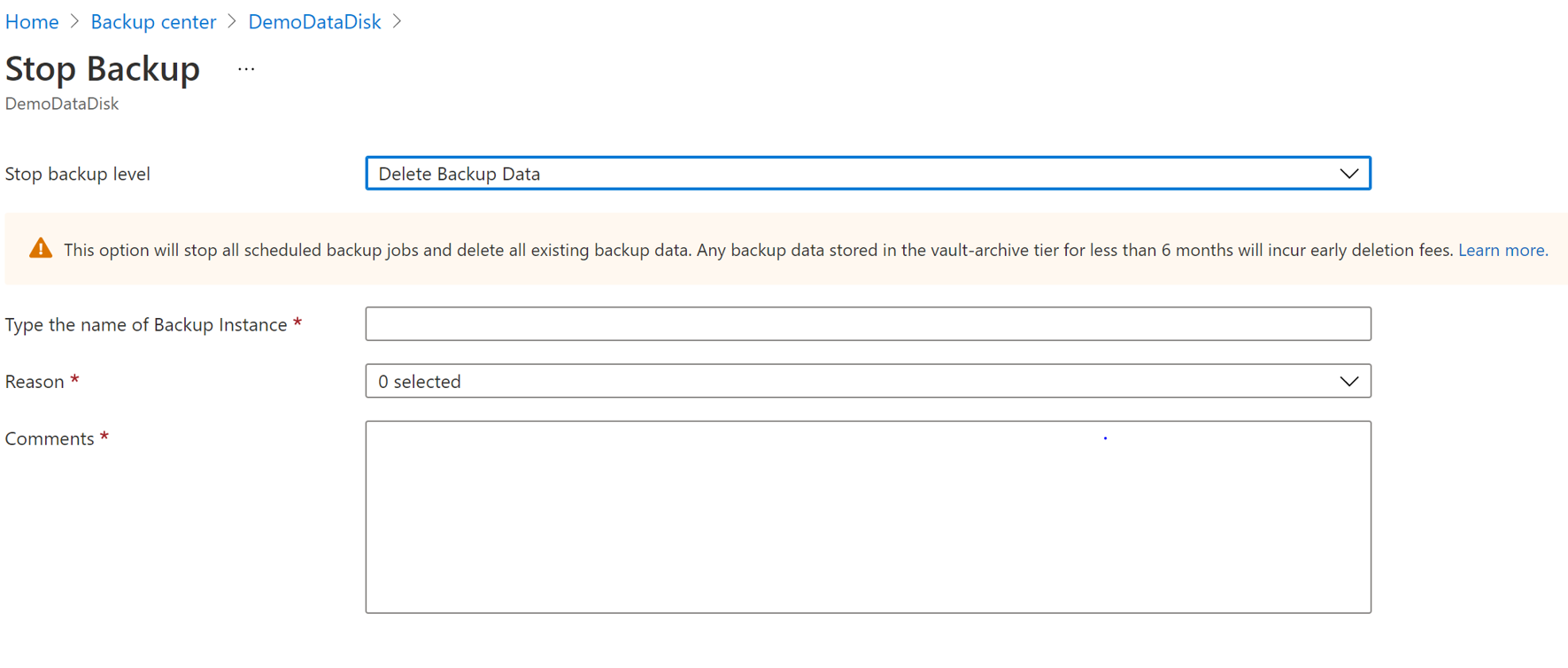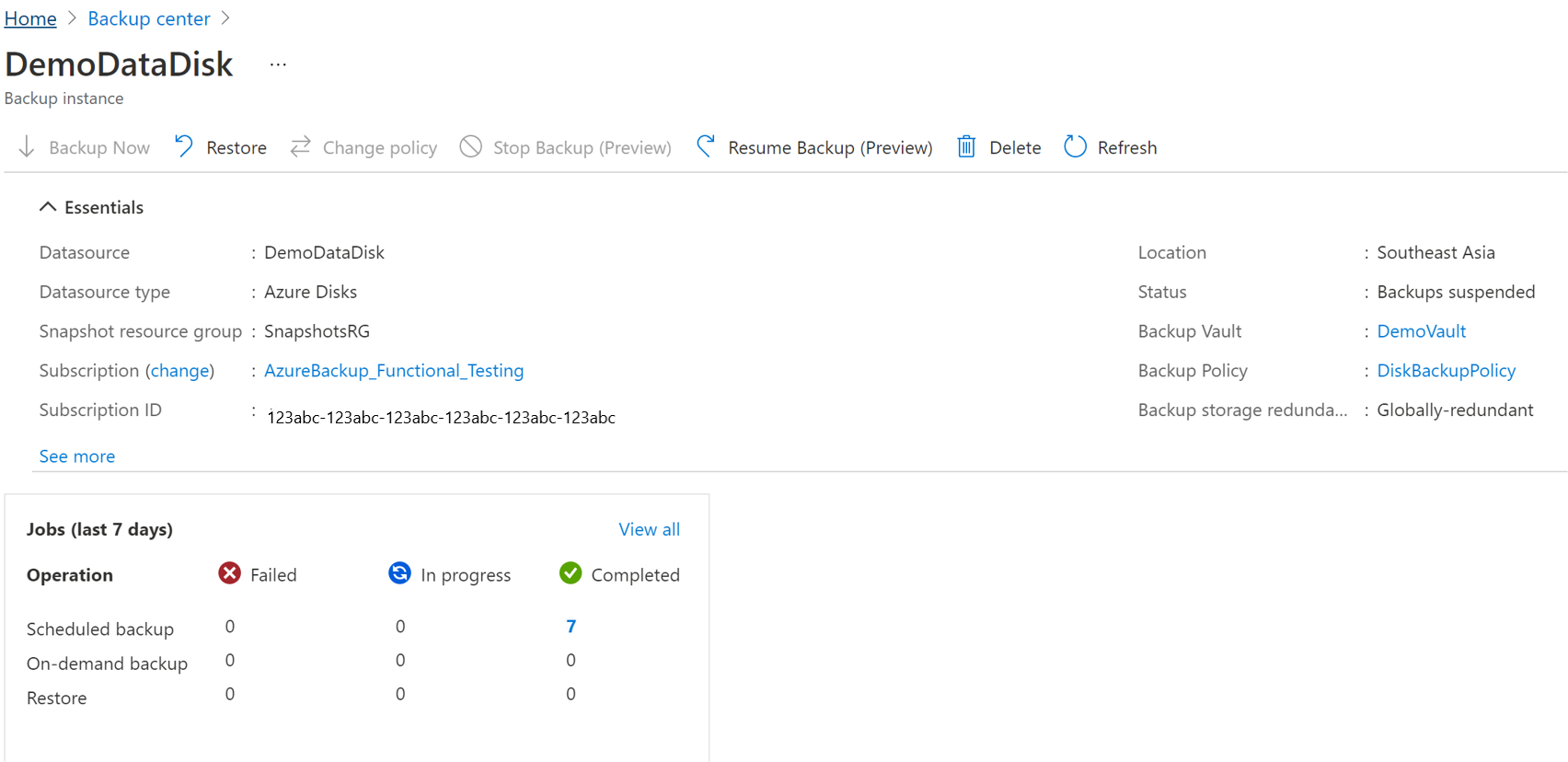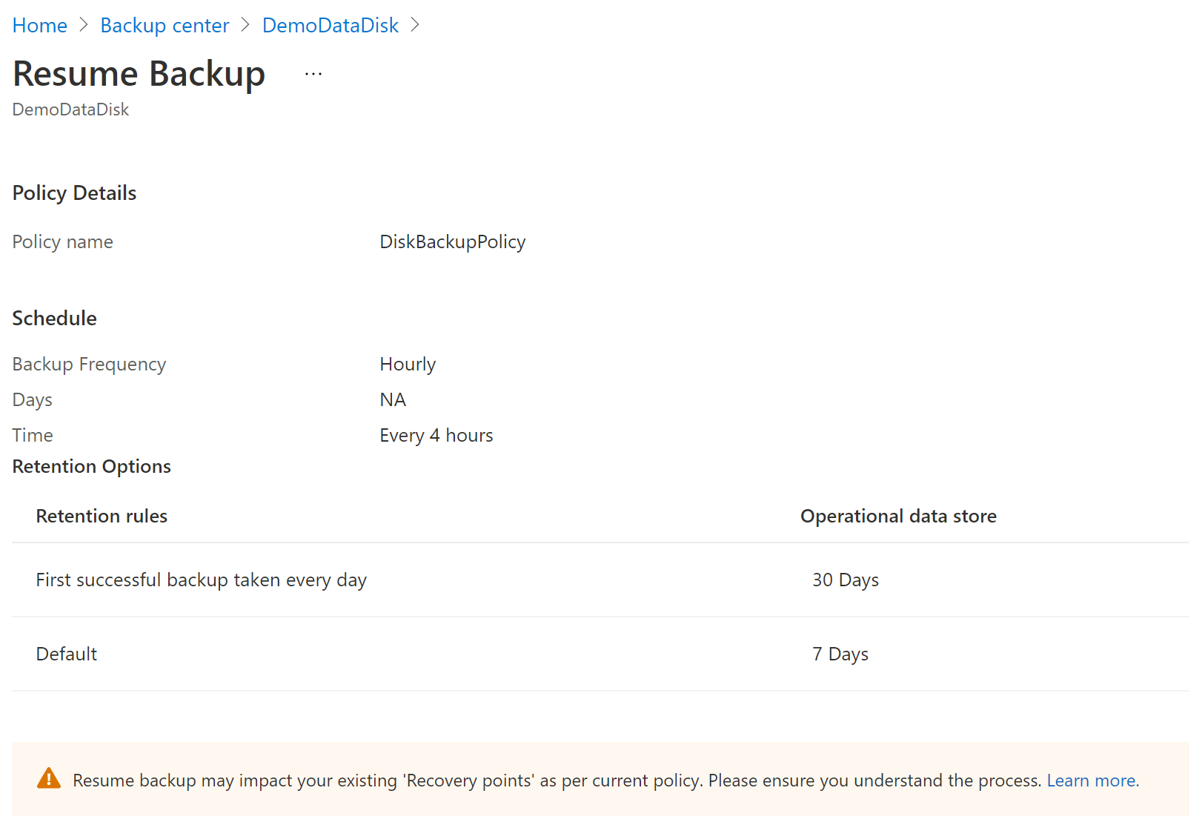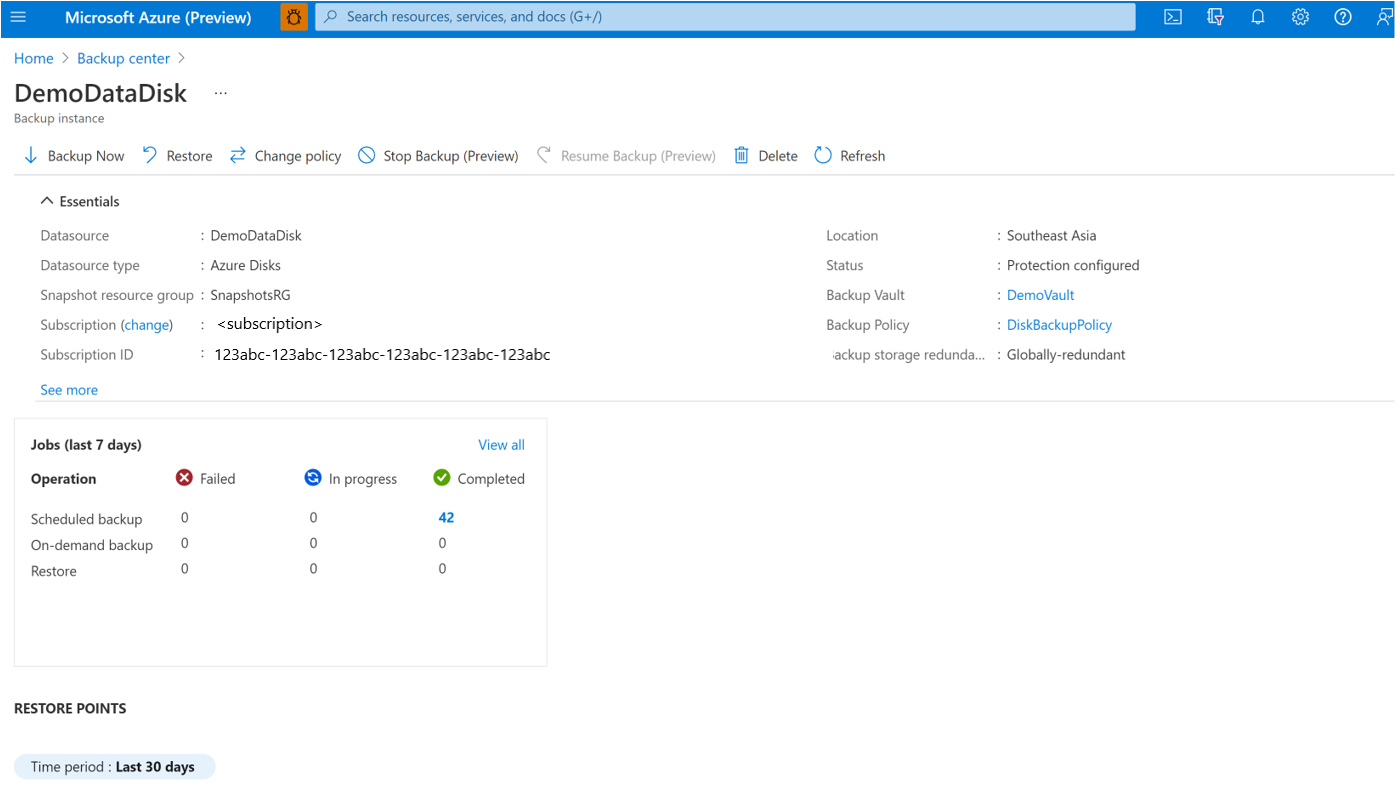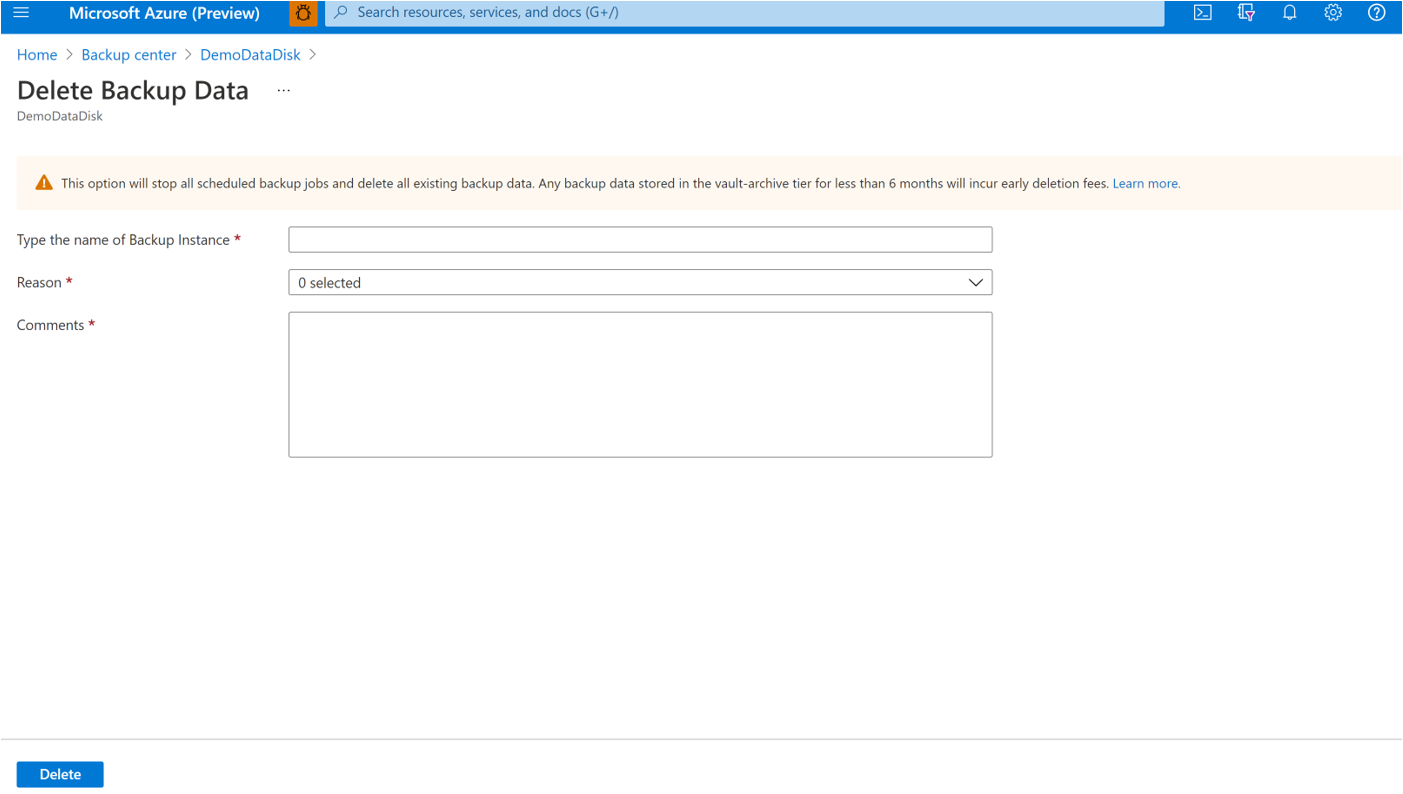Administración de las copias de seguridad de Azure Kubernetes Service mediante Azure Backup
En este artículo se describe cómo registrar proveedores de recursos en las suscripciones para usar la extensión de copia de seguridad y el acceso de confianza. Además, se proporcionan los comandos de la CLI de Azure para administrarlos.
Azure Backup ahora permite realizar copias de seguridad de clústeres de AKS (recursos de clúster y volúmenes persistentes asociados al clúster) mediante una extensión de copia de seguridad, que debe instalarse en el clúster. El clúster de AKS requiere que se habilite el acceso de confianza con el almacén de copia de seguridad, de modo que el almacén pueda comunicarse con la extensión de copia de seguridad para realizar operaciones de copia de seguridad y restauración.
Además, ayuda a describir cómo administrar la copia de seguridad de los clústeres de Azure Kubernetes Service desde Azure Portal.
Registros del proveedor de recursos
- Debe registrar estos proveedores de recursos en la suscripción antes de iniciar cualquier operación de copia de seguridad y restauración.
- Una vez completado el registro, puede realizar operaciones de copia de seguridad y restauración en todos los clústeres de la suscripción.
Registrar la extensión de copia de seguridad
Para instalar la extensión de copia de seguridad, debe registrar el proveedor de recursos de Microsoft.KubernetesConfiguration en la suscripción. Para realizar el registro, ejecute el siguiente comando:
az provider register --namespace Microsoft.KubernetesConfiguration
El registro puede tardar hasta 10 minutos. Para supervisar el proceso de registro, ejecute el comando siguiente:
az provider show --name Microsoft.KubernetesConfiguration --output table
Operaciones relacionadas con la extensión de copia de seguridad
En esta sección se proporciona el conjunto de comandos de la CLI de Azure para crear, actualizar o eliminar operaciones en la extensión de copia de seguridad. Puede usar el comando update para cambiar los límites de proceso para los pods subyacentes de la extensión de copia de seguridad.
Instalación de la extensión de copia de seguridad
Para instalar la extensión de copia de seguridad, ejecute el siguiente comando:
az k8s-extension create --name azure-aks-backup --extension-type microsoft.dataprotection.kubernetes --scope cluster --cluster-type managedClusters --cluster-name <aksclustername> --resource-group <aksclusterrg> --release-train stable --configuration-settings blobContainer=<containername> storageAccount=<storageaccountname> storageAccountResourceGroup=<storageaccountrg> storageAccountSubscriptionId=<subscriptionid>
Visualización del estado de instalación de la extensión de copia de seguridad
Para ver el progreso de la instalación de la extensión de copia de seguridad, use el siguiente comando:
az k8s-extension show --name azure-aks-backup --cluster-type managedClusters --cluster-name <aksclustername> --resource-group <aksclusterrg>
Actualización de recursos en la extensión de copia de seguridad
Para actualizar el contenedor de blobs, la CPU y la memoria en la extensión de copia de seguridad, use el siguiente comando:
az k8s-extension update --name azure-aks-backup --cluster-type managedClusters --cluster-name <aksclustername> --resource-group <aksclusterrg> --release-train stable --configuration-settings [blobContainer=<containername> storageAccount=<storageaccountname> storageAccountResourceGroup=<storageaccountrg> storageAccountSubscriptionId=<subscriptionid>] [cpuLimit=1] [memoryLimit=1Gi]
[]: denotes the 3 different sub-groups of updates possible (discard the brackets while using the command)
Eliminación de la instalación de la extensión de copia de seguridad
Para detener la instalación de la extensión de copia de seguridad, use el siguiente comando:
az k8s-extension delete --name azure-aks-backup --cluster-type managedClusters --cluster-name <aksclustername> --resource-group <aksclusterrg>
Concesión de permiso en la cuenta de almacenamiento
La extensión de copia de seguridad crea una identidad administrada asignada por el usuario en el grupo de recursos administrado del clúster. Esta identidad debe proporcionarse Permiso de colaborador de datos de Storage Blob en la cuenta de almacenamiento mediante la ejecución del comando siguiente:
az role assignment create --assignee-object-id $(az k8s-extension show --name azure-aks-backup --cluster-name <aksclustername> --resource-group <aksclusterrg> --cluster-type managedClusters --query aksAssignedIdentity.principalId --output tsv) --role 'Storage Blob Data Contributor' --scope /subscriptions/<subscriptionid>/resourceGroups/<storageaccountrg>/providers/Microsoft.Storage/storageAccounts/<storageaccountname>
Operaciones relacionadas con el acceso de confianza
Para habilitar el acceso de confianza entre el almacén de Backup y el clúster de AKS, use el siguiente comando de la CLI de Azure:
az aks trustedaccess rolebinding create \
--resource-group <aksclusterrg> \
--cluster-name <aksclustername> \
--name <randomRoleBindingName> \
--source-resource-id $(az dataprotection backup-vault show --resource-group <vaultrg> --vault <VaultName> --query id -o tsv) \
--roles Microsoft.DataProtection/backupVaults/backup-operator
Obtenga más información sobre otros comandos relacionados con el acceso de confianza.
Administración de operaciones mediante Azure Portal
En esta sección se describen varias operaciones de administración compatibles con Azure Backup que facilitan la administración de copias de seguridad de clústeres de Azure Kubernetes Service.
Supervisión de una operación de copia de seguridad
El servicio Azure Backup crea un trabajo para las copias de seguridad programadas o si desencadena una operación de copia de seguridad a petición para su seguimiento. Para ver el estado del trabajo de copia de seguridad:
Vaya al Centro de continuidad de Azure empresarial y seleccione Elementos protegidos en Inventario de protección.
La hoja Elementos protegidos muestra todas las instancias de copia de seguridad creadas en las suscripciones. Use los filtros para acceder a la instancia de copia de seguridad en la que desea echar un vistazo. Seleccione en el elemento protegido y ábralo.
Ahora seleccione los Elementos asociados para abrir el panel de la instancia de copia de seguridad. Aquí puede ver los trabajos de copia de seguridad de los últimos siete días.
Para ver el estado de la operación de copia de seguridad, seleccione Ver todos para mostrar los trabajos en curso y pasados de esta instancia de copia de seguridad.
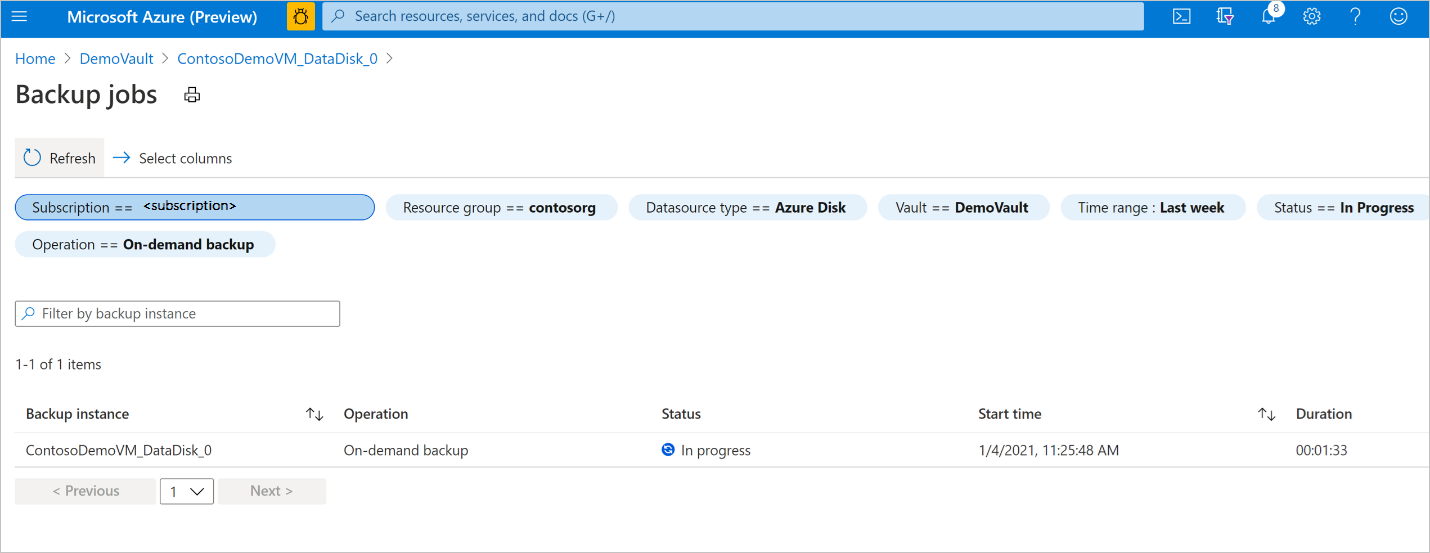
Revise la lista de trabajos de copia de seguridad y restauración, así como su estado. Seleccione un trabajo de la lista de trabajos para ver los detalles del mismo.
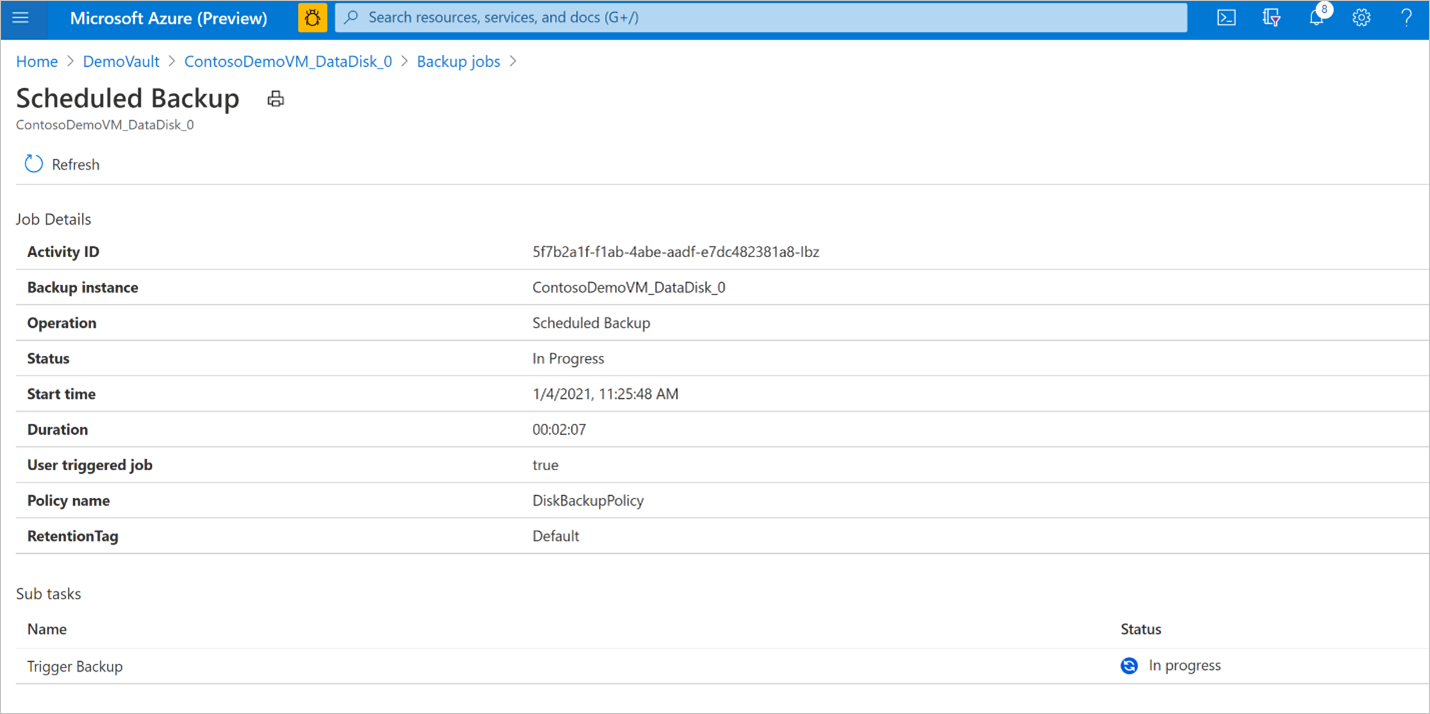
Supervisar una operación de restauración
Una vez que se desencadene la operación de restauración, el servicio de copia de seguridad crea un trabajo para realizar su seguimiento. Azure Backup muestra las notificaciones sobre el trabajo en el portal. Para ver el progreso del trabajo de restauración:
Vaya al Centro de continuidad de Azure empresarial y seleccione Elementos protegidos en Inventario de protección.
La hoja Elementos protegidos muestra todas las instancias de copia de seguridad creadas en las suscripciones. Use los filtros para acceder a la instancia de copia de seguridad en la que desea echar un vistazo. Seleccione en el elemento protegido y ábralo.
Ahora seleccione los Elementos asociados para abrir el panel de la instancia de copia de seguridad. Aquí puede ver los trabajos de copia de seguridad de los últimos siete días.
Para ver el estado de la operación de restauración, seleccione Ver todos para mostrar los trabajos en curso y pasados de esta instancia de copia de seguridad.
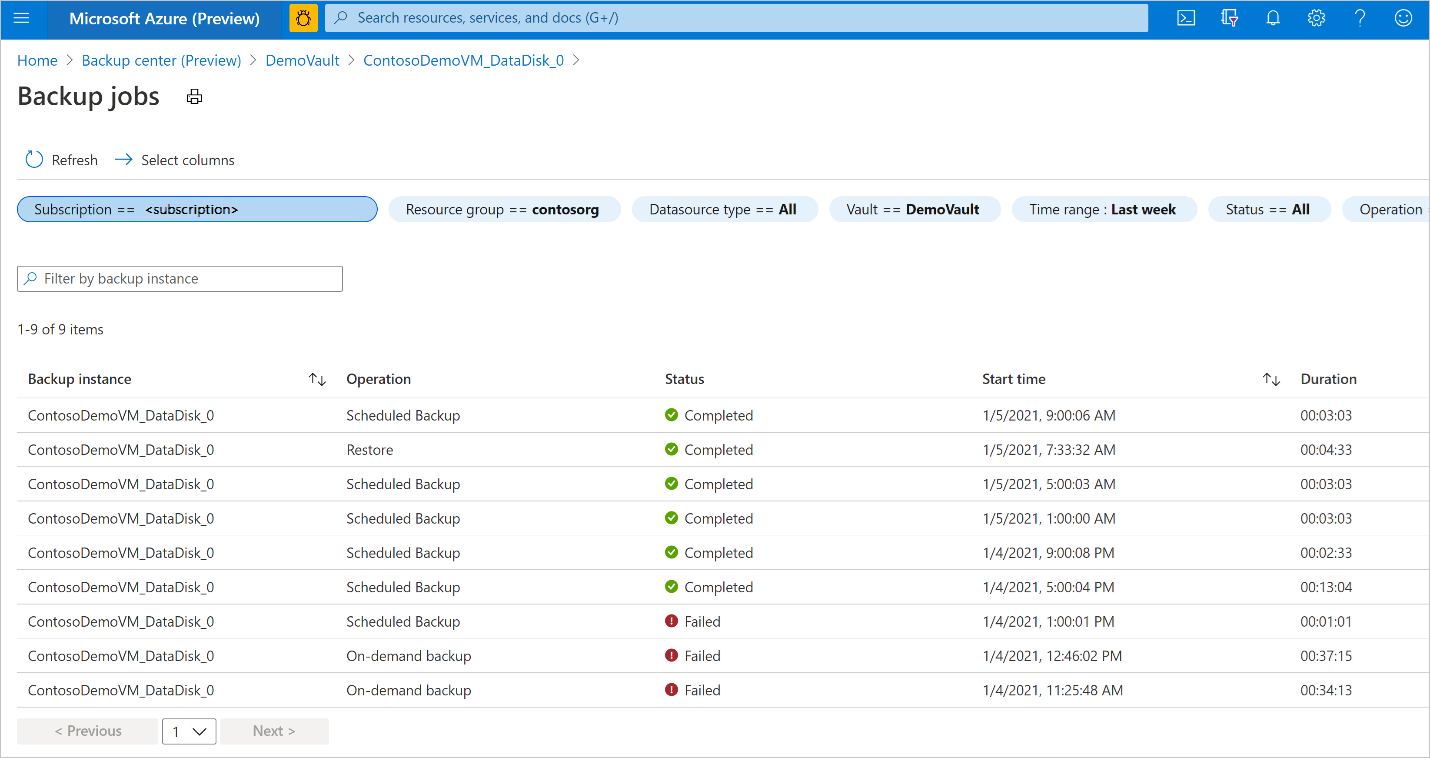
Revise la lista de trabajos de copia de seguridad y restauración, así como su estado. Seleccione un trabajo de la lista de trabajos para ver los detalles del mismo.
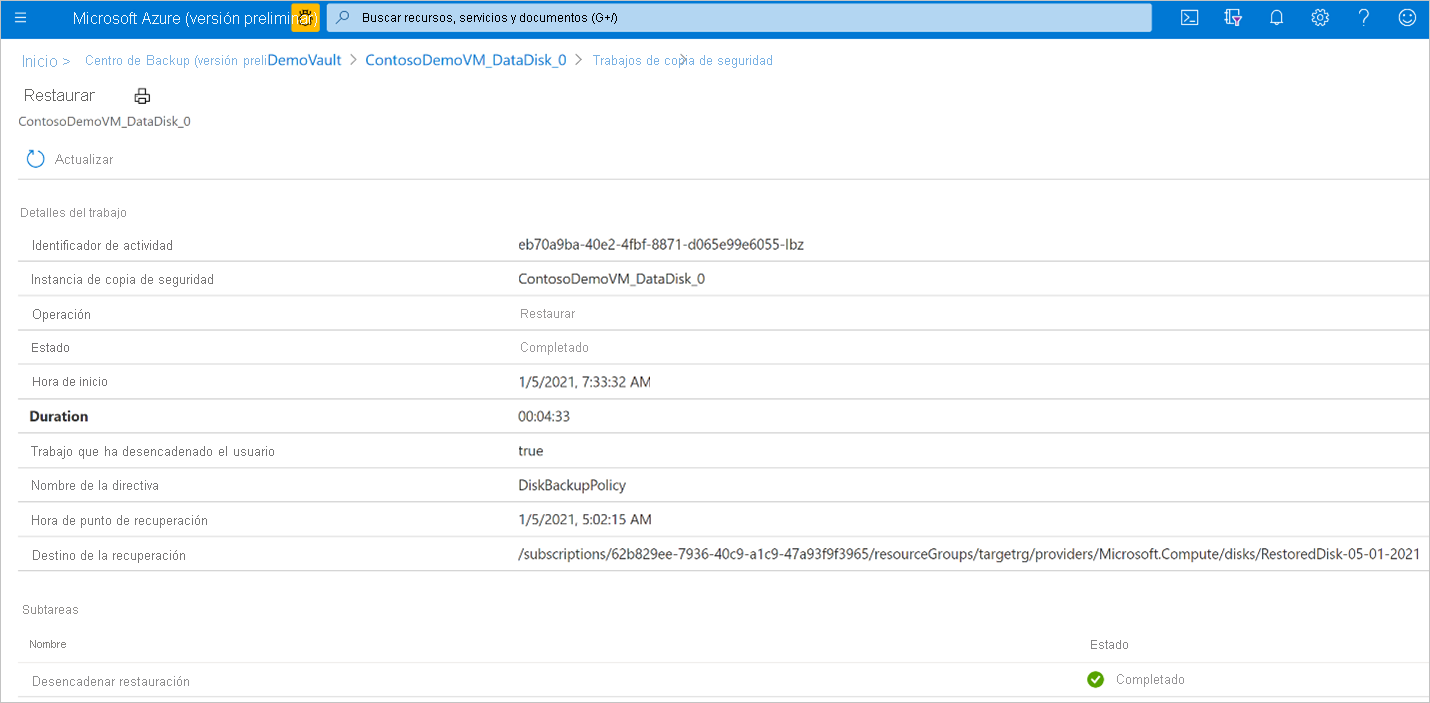
Supervisión de trabajos de copia de seguridad y restauración con el estado completado con advertencias
Cuando se realiza una operación de copia de seguridad o restauración programada o a petición, se crea un trabajo correspondiente a la operación para realizar un seguimiento de su progreso. Si se produce un error, estos trabajos le permiten identificar códigos de error y corregir problemas para ejecutar un trabajo correcto más adelante.
En el caso de las copias de seguridad de AKS, los trabajos de copia de seguridad y restauración pueden mostrar el estado Completado con advertencias. Este estado aparece cuando la operación de copia de seguridad y restauración no se realiza correctamente debido a problemas en configuraciones definidas por el usuario o estado interno de la carga de trabajo.
Por ejemplo, si un trabajo de copia de seguridad de un clúster de AKS se completa con el estado Completado con advertencias, se crea un punto de restauración, pero no tiene todos los recursos del clúster de copia de seguridad según la configuración de copia de seguridad. El trabajo muestra los detalles de advertencia, lo que proporciona los problemas y recursos que se han visto afectados durante la operación.
Para ver estas advertencias, seleccione Ver detalles junto a Detalles de advertencia.
Obtenga información sobre cómo identificar y resolver el error.
Cambiar la directiva
Puede cambiar la directiva asociada a una instancia de copia de seguridad.
Seleccione la opción Instancia de copia de seguridad ->Cambiar directiva.
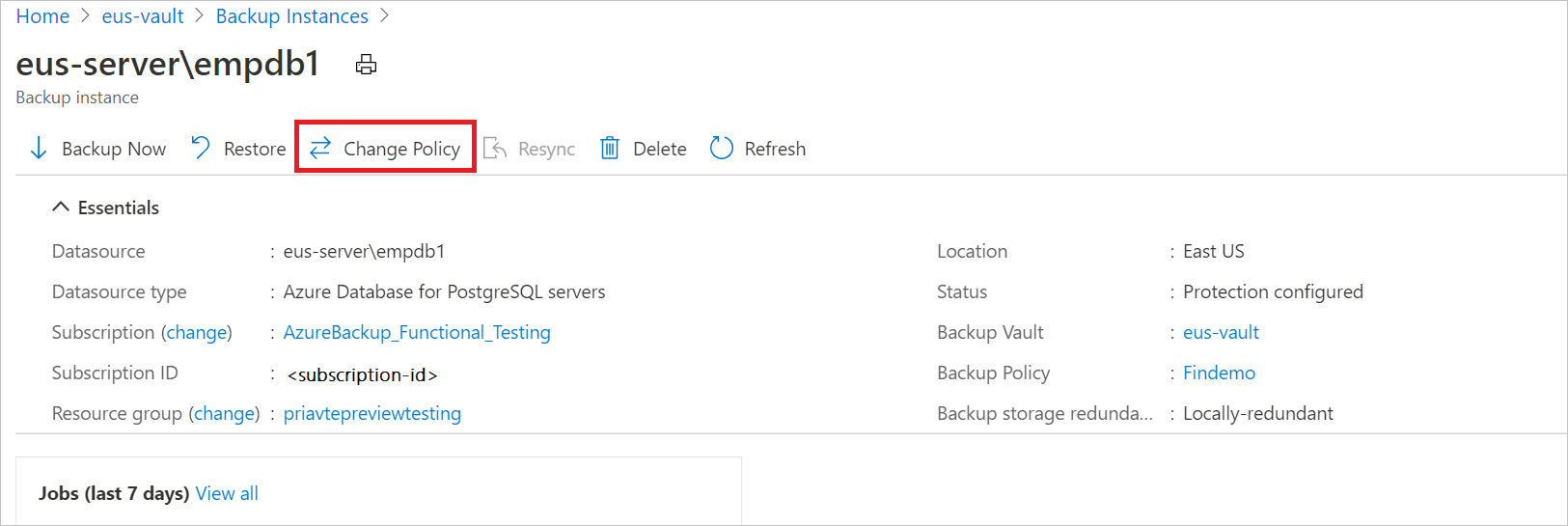
Seleccione la nueva directiva que desea aplicar a la base de datos.
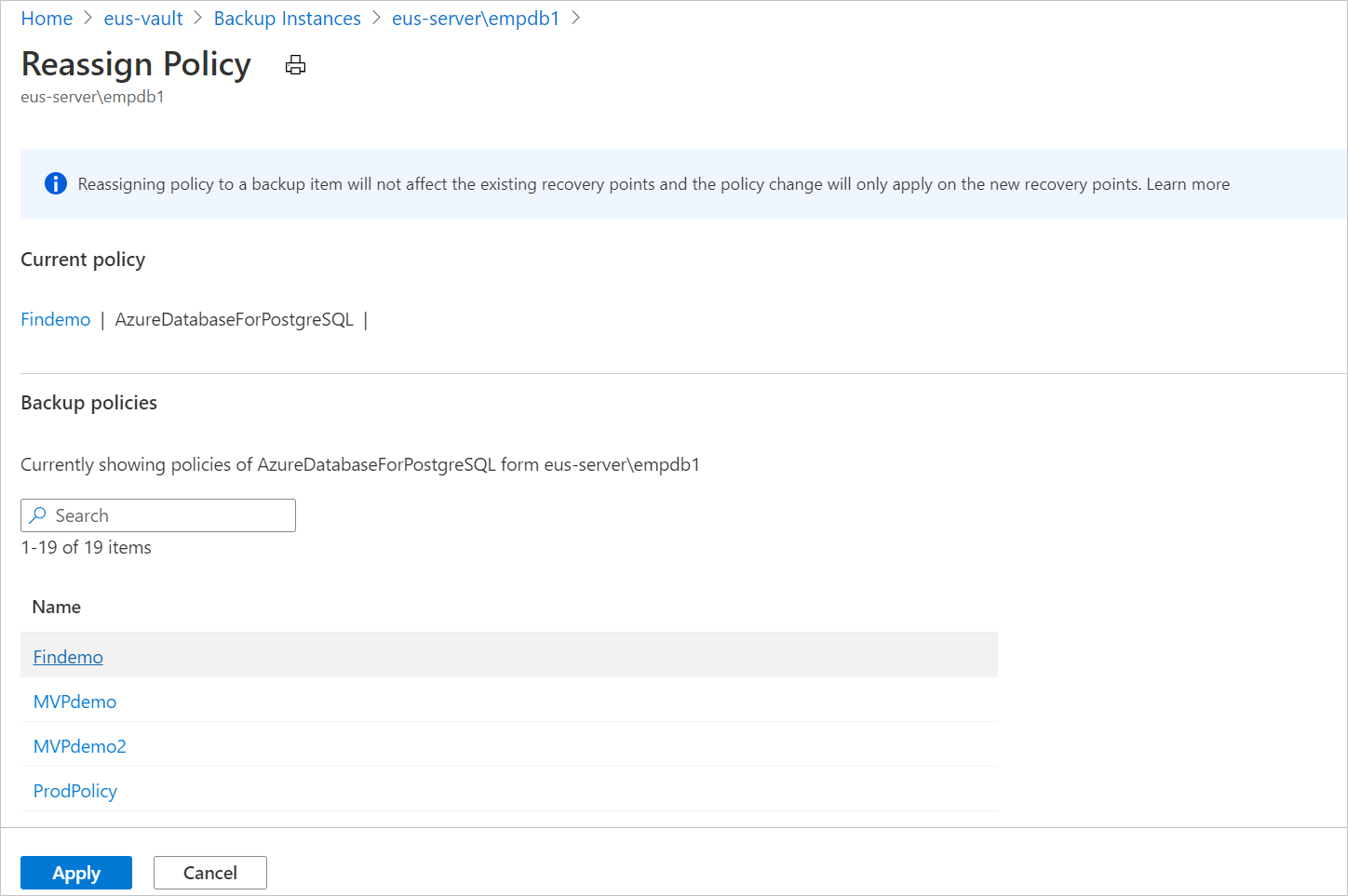
Nota:
El cambio de una directiva de copia de seguridad asignada a una instancia de copia de seguridad no afecta a los puntos de recuperación existentes ni a su duración de retención. La configuración de retención actualizada solo se aplicará a los nuevos puntos de recuperación creados después del cambio de directiva.
Detener protección
Hay tres maneras de dejar de proteger un disco de Azure:
Detener la protección y conservar datos (conservar para siempre): esta opción le ayuda a detener todos los trabajos de copia de seguridad futuros para proteger el clúster. Sin embargo, el servicio Azure Backup conserva los puntos de recuperación de los que se realiza una copia de seguridad para siempre. Debe pagar para mantener los puntos de recuperación en el almacén (consulte Precios de Azure Backup para más información). Si es necesario, puede restaurar el disco. Para reanudar la protección del clúster, use la opción Reanudar copia de seguridad.
Detener la protección y conservar datos (conservar según la directiva): esta opción le ayuda a detener todos los trabajos de copia de seguridad futuros para proteger el clúster. Los puntos de recuperación se conservan según la directiva y se cobrarán según Precios de Azure Backup. Sin embargo, el punto de recuperación más reciente se conserva para siempre.
Detener la protección y eliminar datos: esta opción le ayuda a detener todos los trabajos de copia de seguridad futuros para proteger los clústeres y eliminar todos los puntos de recuperación. No va a poder restaurar el disco ni usar la opción Reanudar copia de seguridad.
Nota:
Incluso si se detiene la copia de seguridad de AKS o se produce un error en las copias de seguridad, el último punto de restauración siempre se conserva más allá del período de retención definido, lo que garantiza que al menos un punto de restauración permanece disponible.
Detener la protección y conservar los datos
Vaya al Centro de continuidad de Azure empresarial y seleccione Elementos protegidos en Inventario de protección.
La hoja Elementos protegidos muestra todas las instancias de copia de seguridad creadas en las suscripciones. Use los filtros para acceder a la instancia de copia de seguridad en la que desea echar un vistazo. Seleccione en el elemento protegido y ábralo.
Ahora seleccione los Elementos asociados para abrir el panel de la instancia de copia de seguridad.
Seleccione Detener copia de seguridad.
Seleccione una de las siguientes opciones de retención de datos:
- Conservar indefinidamente
- Conservar según directiva
También puede seleccionar el motivo por el que se detienen las copias de seguridad en la lista desplegable.
Seleccione Detener copia de seguridad.
Seleccione Confirmar para detener la protección de datos.
Detener la protección y eliminar los datos
Vaya al Centro de continuidad de Azure empresarial y seleccione Elementos protegidos en Inventario de protección.
La hoja Elementos protegidos muestra todas las instancias de copia de seguridad creadas en las suscripciones. Use los filtros para acceder a la instancia de copia de seguridad en la que desea echar un vistazo. Seleccione en el elemento protegido y ábralo.
Ahora seleccione los Elementos asociados para abrir el panel de la instancia de copia de seguridad.
Seleccione Detener copia de seguridad.
Seleccione Eliminar datos de copia de seguridad.
Proporcione el nombre de la instancia de copia de seguridad, el motivo de la eliminación y cualquier otro comentario.
Seleccione Detener copia de seguridad.
Seleccione Confirmar para detener la protección de datos.
Reanudación de la protección
Si ha seleccionado la opción Detener protección y conservar datos, puede reanudar la protección de los clústeres.
Nota:
Al reanudar la protección de una instancia de copia de seguridad, la directiva de copia de seguridad existente comenzará a aplicarse solo a los puntos de recuperación nuevos. Los puntos de recuperación que ya han expirado en función de su duración de retención original, como se define en la directiva de copia de seguridad en vigor en el momento de su creación, se limpiarán.
Usa los siguientes pasos:
Vaya al Centro de continuidad de Azure empresarial y seleccione Elementos protegidos en Inventario de protección.
La hoja Elementos protegidos muestra todas las instancias de copia de seguridad creadas en las suscripciones. Use los filtros para acceder a la instancia de copia de seguridad en la que desea echar un vistazo. Seleccione en el elemento protegido y ábralo.
Ahora seleccione los Elementos asociados para abrir el panel de la instancia de copia de seguridad.
Seleccione Reanudar copia de seguridad.
Seleccione Reanudar copia de seguridad.
Eliminación de la instancia de copia de seguridad
Si decide detener todos los trabajos de copia de seguridad programados y eliminar todas las copias de seguridad existentes, use Eliminar instancia de copia de seguridad.
Para eliminar una instancia de copia de seguridad del clúster de AKS, siga estos pasos:
Seleccione Eliminar en la pantalla de la instancia de copia de seguridad.
Proporcione detalles de confirmación, incluido el nombre de la instancia de Backup, el motivo de la eliminación y otros comentarios.
Seleccione Eliminar para confirmar y continuar con la eliminación de la instancia de copia de seguridad.
Pasos siguientes
- Copia de seguridad del clúster de Azure Kubernetes Service mediante [Azure Portal]](azure-kubernetes-service-cluster-backup.md), Azure PowerShell
- Restauración del clúster de Azure Kubernetes Service
- Escenarios admitidos para la copia de seguridad del clúster de Azure Kubernetes Service