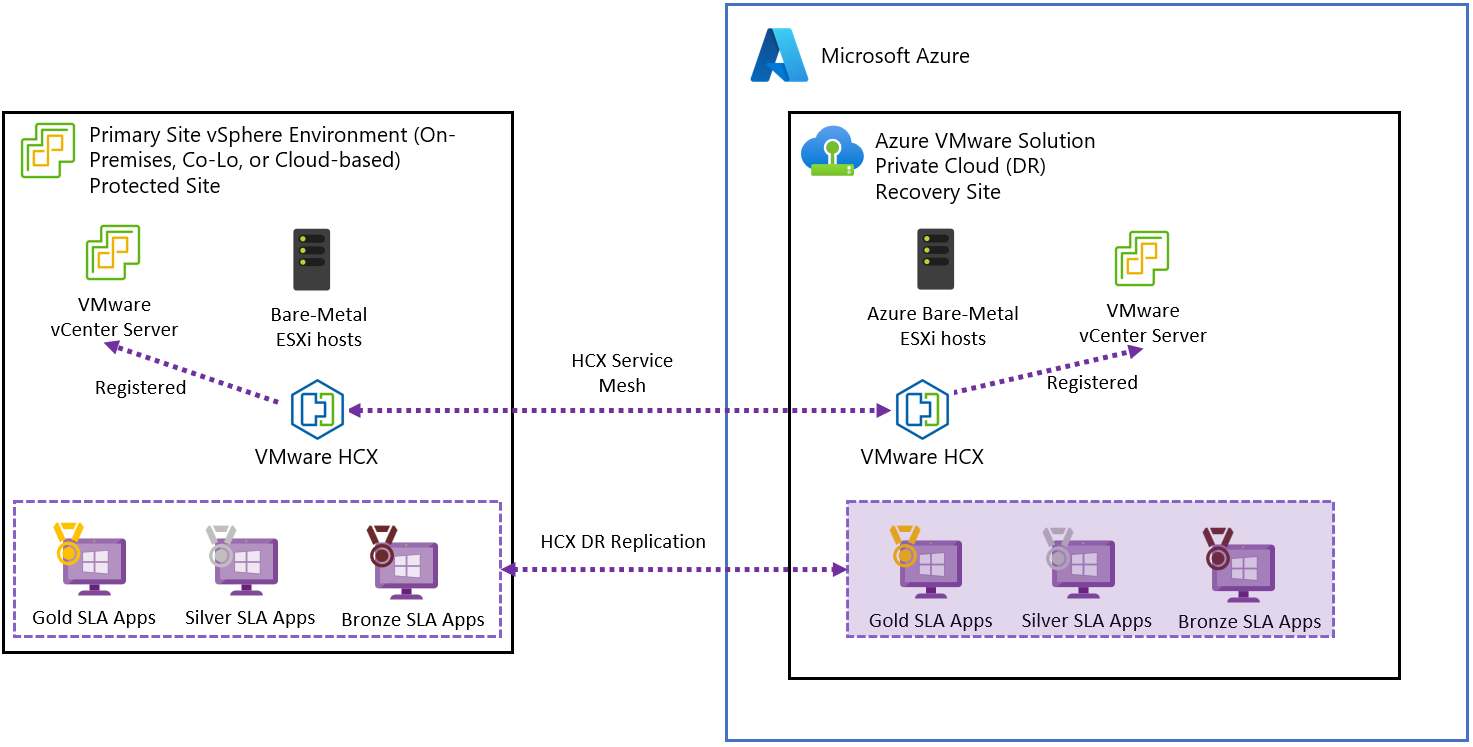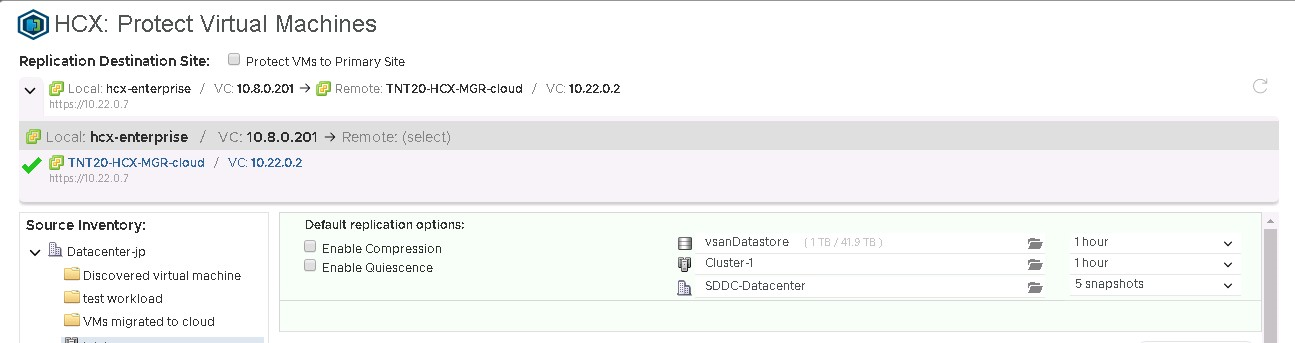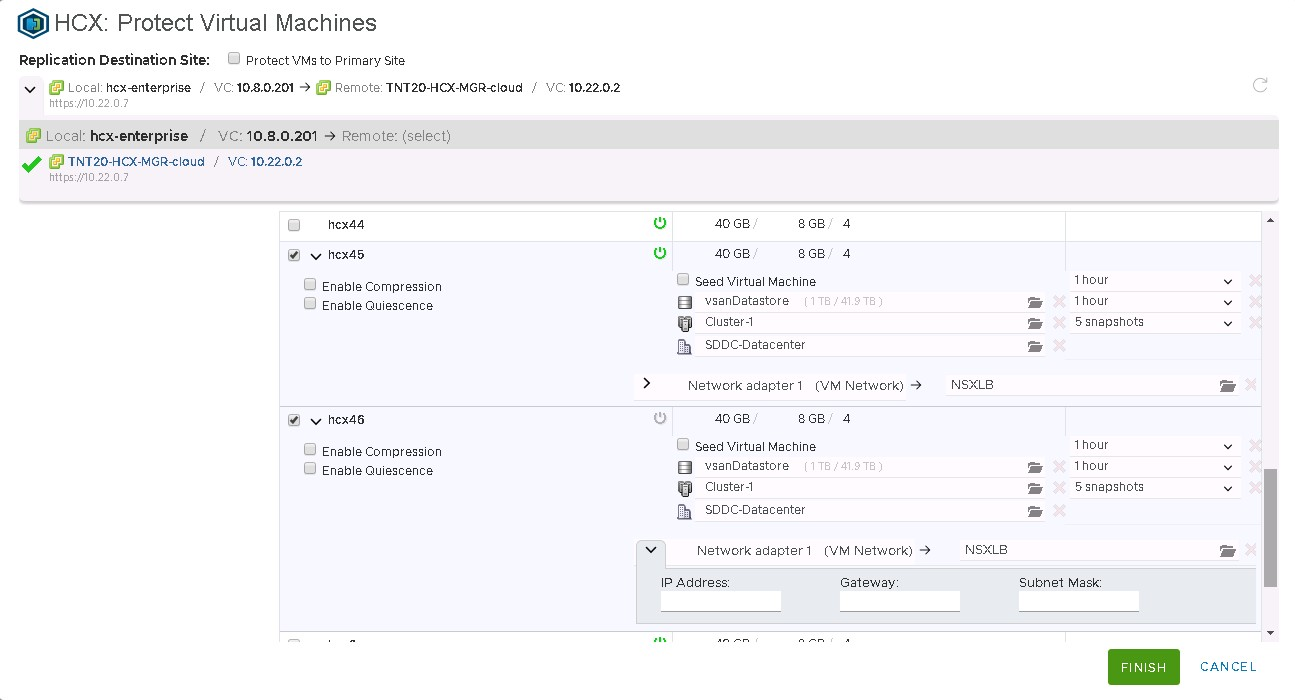Nota
El acceso a esta página requiere autorización. Puede intentar iniciar sesión o cambiar directorios.
El acceso a esta página requiere autorización. Puede intentar cambiar los directorios.
En este artículo, aprenderá a implementar la recuperación ante desastres de las máquinas virtuales (VM) con la solución VMware HCX y a usar una nube privada de Azure VMware Solution como sitio de recuperación o destino.
En el diagrama se muestra la implementación de VMware HCX desde VMware vSphere local hasta el escenario de recuperación ante desastres de la nube privada de Azure VMware Solution.
Importante
Aunque forma parte de VMware HCX, no se recomienda la recuperación ante desastres (DR) de VMware HCX para implementaciones grandes. La orquestación de recuperación ante desastres es 100 % manual y Azure VMware Solution actualmente no tiene runbooks ni características para admitir la conmutación por error manual de recuperación ante desastres de VMware HCX. Para la recuperación ante desastres de clase empresarial, consulte Soluciones de continuidad empresarial y recuperación ante desastres (BCDR) de VMware Site Recovery Manager (SRM).
VMware HCX proporciona varias operaciones que proporcionan el control y la granularidad precisos en las directivas de replicación. Las operaciones disponibles son las siguientes:
Inversión: después de que se produzca un desastre, la inversión ayuda a convertir el sitio B en el sitio de origen y el sitio A, donde reside la máquina virtual protegida.
Pausar: Pausa la directiva de replicación actual asociada a la VM seleccionada.
Reanudar: Reanuda la directiva de replicación actual asociada a la VM seleccionada.
Quitar: Quita la directiva de replicación actual asociada a la VM seleccionada.
Sincronizar ahora: Sincronización fuera de los límites de la VM de origen con la VM protegida.
En esta guía se cubren los siguientes escenarios de replicación:
Proteger una VM o un grupo de VM.
Realizar una recuperación de prueba de una VM o un grupo de VM.
Proteger una VM o un grupo de VM.
Protección inversa de una VM o un grupo de VM.
Protección de máquinas virtuales
Inicie sesión en el cliente de vSphere en el sitio de origen y acceda al complemento HCX.
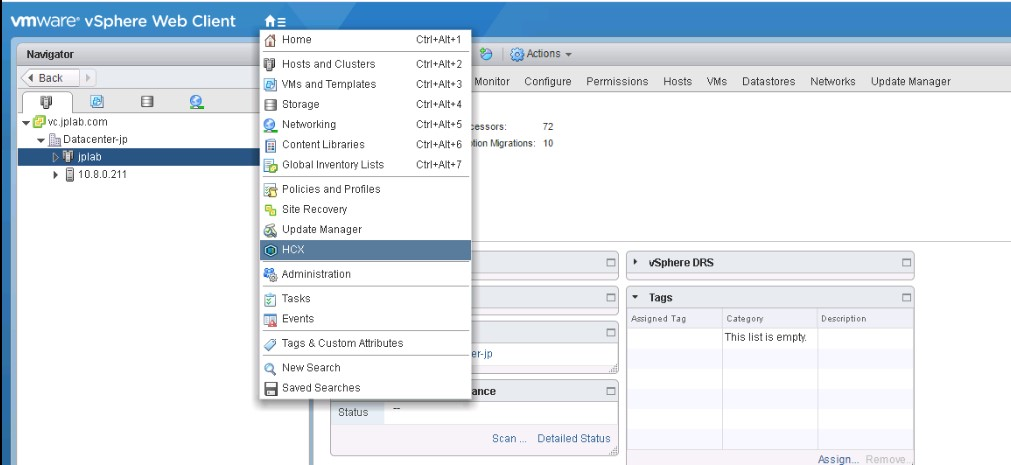
Entre en el área Recuperación ante desastres y haga clic en PROTEGER LAS VM.
Seleccione el origen y los sitios remotos. En este caso, el sitio remoto debe ser la nube privada de Azure VMware Solution.
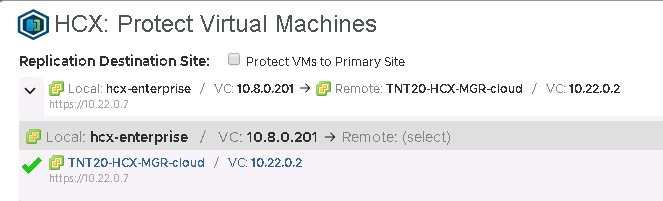
Si fuese necesario, seleccione las opciones de replicación predeterminadas:
Habilitar compresión: recomendado para escenarios de bajo rendimiento.
Habilitar quiescencia: pausa la VM para asegurarse de que se sincroniza una copia coherente con el sitio remoto.
Almacenamiento de destino: almacén de datos remoto para las máquinas virtuales protegidas y en una nube privada de Azure VMware Solution, que puede ser un almacén de datos vSAN o un almacén de datos de Azure NetApp Files.
Contenedor de proceso: clúster remoto de vSphere o grupo de recursos.
Carpeta de destino: carpeta de destino remota, que es opcional, y si no se selecciona ninguna carpeta, las máquinas virtuales se colocan directamente bajo el clúster seleccionado.
RPO: el intervalo de sincronización entre la máquina virtual de origen y la máquina virtual protegida. Puede ser cualquier valor entre 5 minutos y 24 horas.
Intervalo de instantáneas: intervalo entre instantáneas.
Número de instantáneas: número total de instantáneas en el intervalo de instantánea configurado.
Seleccione una o varias máquinas virtuales de la lista y configure las opciones de replicación según sea necesario.
De forma predeterminada, las VM heredarán la directiva de configuración global establecida en las opciones de replicación predeterminadas. Para cada interfaz de red de la VM seleccionada, configure elGrupo de puertos de red remoto y seleccione Finalizar para iniciar el proceso de protección.
Supervise el proceso de cada una de las máquinas virtuales seleccionadas en el mismo área de recuperación ante desastres.
Una vez protegida la máquina virtual, puede ver las distintas instantáneas en la pestaña Instantáneas.
El triángulo amarillo significa que las instantáneas y las máquinas virtuales no se han probado en una operación de recuperación de prueba.
Hay diferencias clave entre una VM que está apagada y otra encendida. La imagen muestra el proceso de sincronización para una máquina virtual encendida. Se inicia el proceso de sincronización hasta que finaliza la primera instantánea, que es una copia completa de la VM y, a continuación, se completan las siguientes en el intervalo configurado. Sincronizará una copia para una VM apagada y, después, la VM aparecerá como inactiva, y la operación de protección se mostrará como completada. Cuando la máquina virtual está encendida, inicia el proceso de sincronización en el sitio remoto.
Finalización de una recuperación de prueba de máquinas virtuales
Inicie sesión en el cliente de vSphere en el sitio remoto, que es la nube privada de Azure VMware Solution.
En el complemento de HCX, en el área recuperación ante desastres, seleccione los puntos suspensivos verticales en cualquier VM para mostrar el menú operaciones y, luego, seleccione Probar recuperar VM.
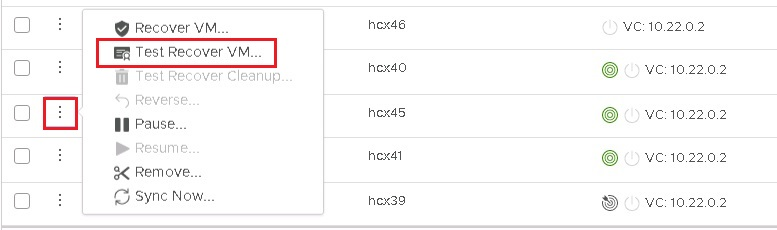
Seleccione las opciones de la prueba y la instantánea que quiere usar para probar los distintos estados de la máquina virtual.
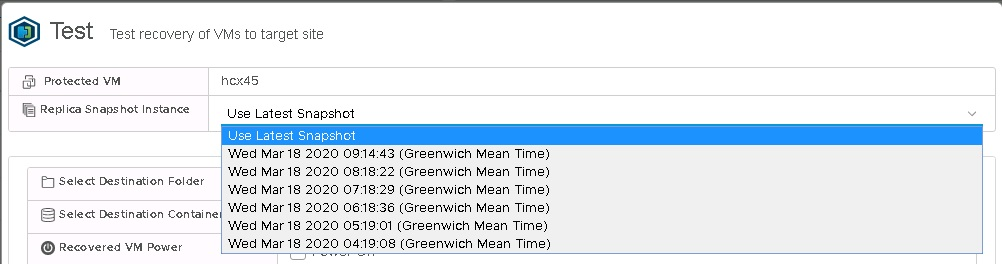
Después de seleccionar Probar, comienza la operación de recuperación.
Cuando termine, puede comprobar la nueva máquina virtual en el vCenter Server de la nube privada de Azure VMware Solution.
Una vez finalizadas las pruebas en la máquina virtual o en cualquier aplicación que se ejecute en ella, realice una limpieza para eliminar la instancia de prueba.
Recuperación de máquinas virtuales
Inicie sesión en el cliente de vSphere en el sitio remoto, que es la nube privada de Azure VMware Solution, y acceda al complemento HCX.
En el escenario de recuperación, se usa un grupo de VM para este ejemplo.
Seleccione la VM que se va a recuperar de la lista, abra el menú ACCIONES y seleccione Recuperar VM.
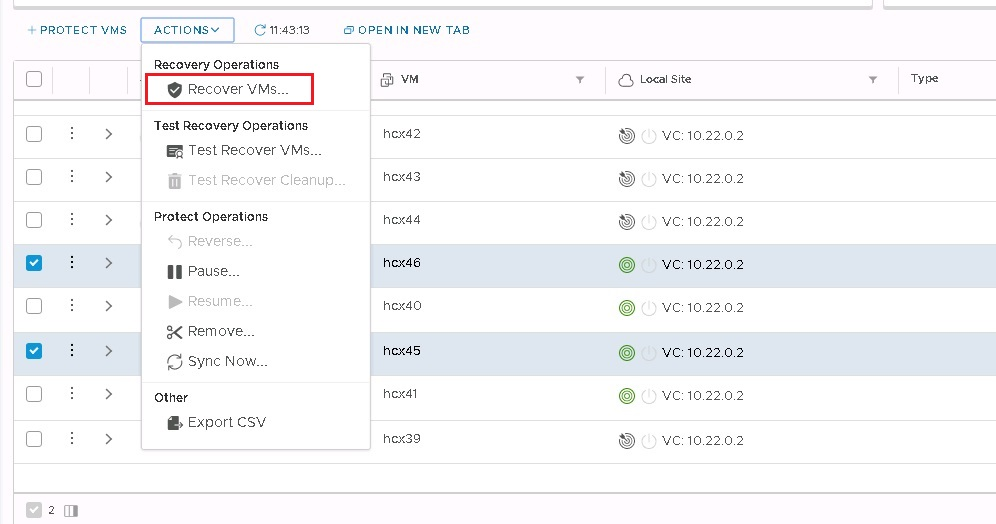
Configure las opciones de recuperación de cada instancia y haga clic en Recuperar para iniciar la operación de recuperación.
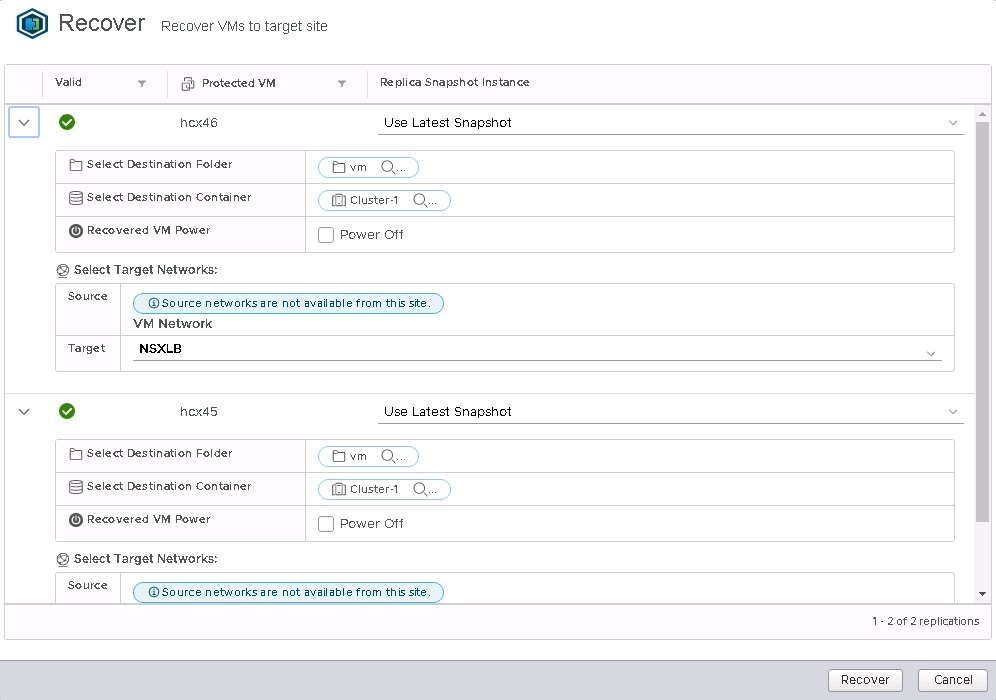
Una vez completada la operación de recuperación, las nuevas VM aparecerán en el inventario de vCenter Server remoto.
Completar una replicación inversa en máquinas virtuales
Inicie sesión en el cliente de vSphere de la nube privada de Azure VMware Solution y acceda al complemento HCX.
Nota:
Asegúrese de que las máquinas virtuales originales en el sitio de origen están apagadas antes de iniciar la replicación inversa. Se producirá un error en la operación si las máquinas virtuales no están apagadas.
En la lista, seleccione las VM que se van a volver a replicar en el sitio de origen de la lista, abra el menú ACCIONES y seleccione Invertir.
Seleccione Inversa para iniciar la replicación.
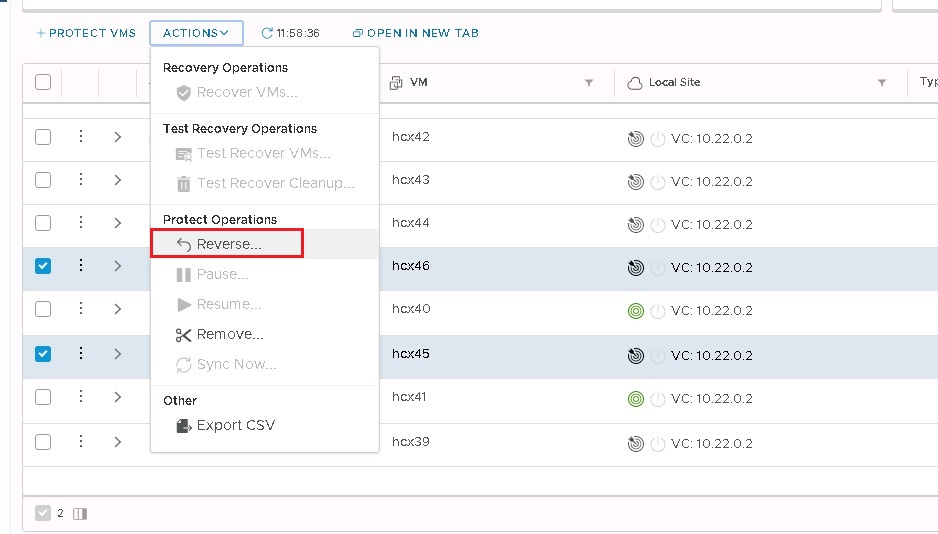
Supervise la sección de detalles de cada máquina virtual.
Automatización de un plan de recuperación ante desastres
Actualmente, VMware HCX no tiene un mecanismo integrado para crear y automatizar un plan de recuperación ante desastres. Sin embargo, VMware HCX proporciona un conjunto de API de REST, incluidas las API para la operación de recuperación ante desastres. Se puede acceder a la especificación de API dentro de VMware HCX Manager en la URL.
Estas API se encargan de las siguientes operaciones en la recuperación ante desastres.
Protección
Recover
Recuperación de prueba
Recuperación planificada
Reverse
Consultar
Limpieza de prueba
Pausar
Reanudar
Eliminación de la protección
Volver a configurar
En el siguiente ejemplo se muestra una carga de operación de recuperación en JSON.
[
{
"replicationId": "string",
"needPowerOn": true,
"instanceId": "string",
"source": {
"endpointType": "string",
"endpointId": "string",
"endpointName": "string",
"resourceType": "string",
"resourceId": "string",
"resourceName": "string"
},
"destination": {
"endpointType": "string",
"endpointId": "string",
"endpointName": "string",
"resourceType": "string",
"resourceId": "string",
"resourceName": "string"
},
"placement": [
{
"containerType": "string",
"containerId": "string"
}
],
"resourceId": "string",
"forcePowerOff": true,
"isTest": true,
"forcePowerOffAfterTimeout": true,
"isPlanned": true
}
]
Con estas API, puede crear un mecanismo personalizado para automatizar la creación y ejecución de un plan de recuperación ante desastres.