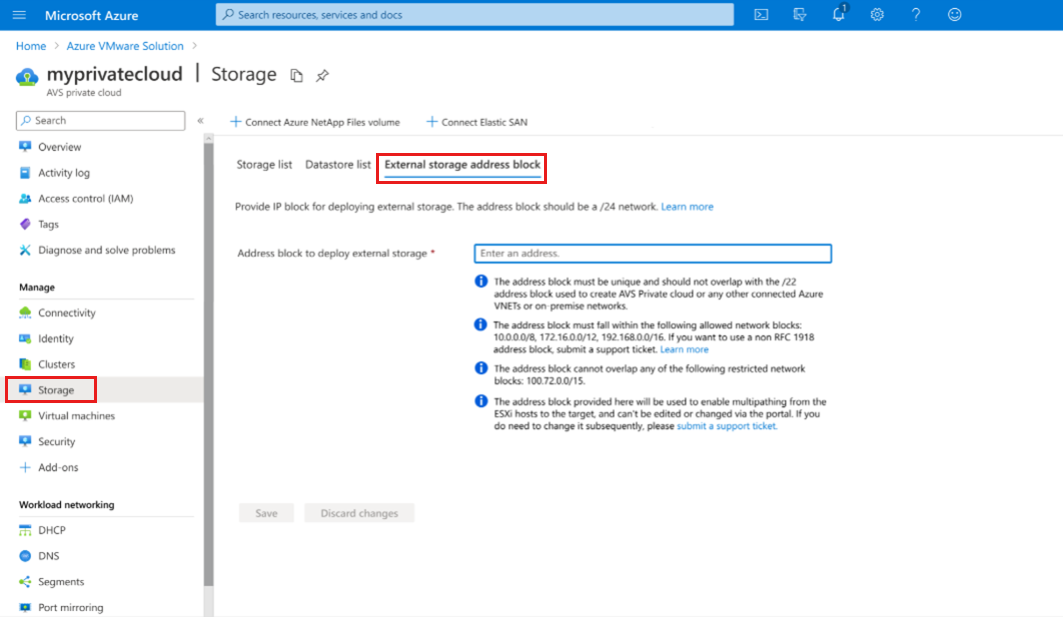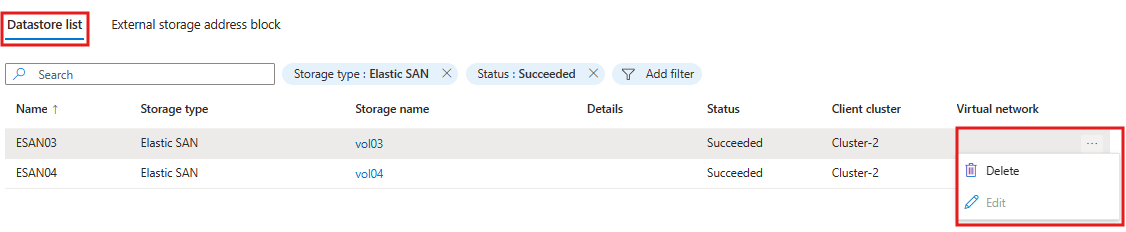Uso de Azure VMware Solution con Azure Elastic SAN
En este artículo se explica cómo usar San elástico de Azure como almacenamiento de respaldo para Azure VMware Solution. Azure VMware Solution admite la asociación de almacenes de datos de ISCSI como una opción de almacenamiento persistente. Puede crear almacenes de datos del sistema de archivos de máquina virtual (VMFS) con volúmenes de Azure Elastic SAN y asociarlos a clústeres de su elección. Mediante los almacenes de datos VMFS respaldados por Azure Elastic SAN, puede expandir el almacenamiento en lugar de escalar los clústeres.
La red de área de almacenamiento (SAN) elástica de Azure aborda el problema de la optimización y la integración de cargas de trabajo entre las bases de datos a gran escala y las aplicaciones críticas que requieren mucho rendimiento. Para más información sobre Azure Elastic SAN, consulte ¿Qué es Azure Elastic SAN?.
Para complementar los pasos siguientes, puede usar esta demostración interactiva como representación visual de lo que necesita hacer para conectar Elastic SAN y AVS.
Requisitos previos
Se necesitan los siguientes requisitos previos.
Compruebe que tiene una nube privada en una región en la que Elastic SAN está disponible.
Conozca la zona de disponibilidad en la que se encuentra la nube privada.
- En la interfaz de usuario, seleccione un host de Azure VMware Solution.
Nota:
El host expone su zona de disponibilidad. Debe usar esa instancia de AZ al implementar otros recursos de Azure para la misma suscripción.
- En la interfaz de usuario, seleccione un host de Azure VMware Solution.
Tiene permiso para configurar nuevos recursos en la suscripción en la que se encuentra la nube privada.
Reserve un bloque de direcciones dedicado para el almacenamiento externo.
Tipos de host admitidos
Para usar Elastic SAN con Azure VMware Solution, puede usar cualquiera de estos tres tipos de host:
AV36
AV36P
AV52
AV64
Configuración de Elastic SAN
En esta sección, creará una red virtual para Elastic SAN. A continuación, cree la Elastic SAN que incluye la creación de al menos un grupo de volúmenes y un volumen que se convierta en el almacén de datos de VMFS. A continuación, configurará puntos de conexión privados para la Elastic SAN que permite que la nube privada se conecte al volumen de Elastic SAN. A continuación, está listo para agregar un volumen de Elastic SAN como almacén de datos en la nube privada.
- Use una de las siguientes opciones de instrucciones para configurar una red virtual dedicada para Elastic SAN:
- Use una de las siguientes opciones de instrucciones para configurar una Elastic SAN, el grupo de volúmenes dedicado y el volumen inicial de ese grupo:
Importante
Cree la Elastic SAN en la misma región y zona de disponibilidad que la nube privada para obtener el mejor rendimiento.
- Use una de las siguientes instrucciones para configurar un punto de conexión privado (PE) para la Elastic SAN:
Importante
Debe tener un punto de conexión privado configurado para que el grupo de volúmenes dedicado pueda conectar el SDDC a Elastic SAN.
Recomendaciones para la configuración
Debe usar varios puntos de conexión privados para establecer varias sesiones entre una Elastic SAN y cada grupo de volúmenes que quiera conectar con el SDDC. Debido a la forma en que Elastic SAN controla las sesiones, disponer de varias sesiones conlleva dos ventajas: un mayor rendimiento gracias a la paralelización y una mayor confiabilidad para administrar las desconexiones de una única sesión debidas a factores inesperados, como fallos en la red. Cuando se establecen varias sesiones, se mitiga el impacto de las desconexiones de sesión, siempre y cuando la conexión se restablezca en unos segundos, sus otras sesiones ayudan a equilibrar la carga del tráfico.
Nota:
Las desconexiones de sesión pueden seguir apareciendo como eventos "Todas las rutas de acceso inactivas" o "APD", que pueden verse en la sección Eventos del Host ESXi en vCenter. También puede verlos en los registros: mostrará el identificador de un dispositivo o sistema de archivos e indicará que ha entrado en el estado APD.
Cada punto de conexión privado proporciona dos sesiones a Elastic SAN por host. El número recomendado de sesiones para Elastic SAN por host es 8, pero dado que el número máximo de sesiones que puede controlar un almacén de datos de Elastic SAN es 128, el número ideal para la configuración depende del número de hosts de la nube privada.
Importante
Debe configurar todos los puntos de conexión privados antes de adjuntar un volumen como almacén de datos. La adición de puntos de conexión privados después de adjuntar un volumen como almacén de datos requerirá desasociar el almacén de datos y volver a conectarlo al clúster.
Configuración del bloque de direcciones de almacenamiento externo
Empiece por proporcionar un bloque de direcciones IP para implementar el almacenamiento externo. Vaya a la pestaña Almacenamiento en la nube privada de Azure VMware Solution en Azure Portal. El bloque de direcciones debe ser una red /24.
- El bloque de direcciones debe ser único y no superponerse con el /22 que se usa para crear la nube privada de Azure VMware Solution o cualquier otra red virtual de Azure conectada o red local.
- El bloque de direcciones debe estar dentro de los siguientes bloques de red permitidos: 10.0.0.0/8, 172.16.0.0/12, 192.168.0.0/16. Si quiere usar un bloque de direcciones que no sea RFC 1918, envíe una solicitud de soporte técnico.
- El bloque de direcciones no puede solaparse con ninguno de los siguientes bloques de red restringidos: 100.72.0.0/15
- El bloque de direcciones proporcionado se usa para habilitar la múltiples rutas desde los hosts ESXi al destino, no se puede editar ni cambiar. Si necesita cambiarla, envíe una solicitud de soporte técnico.
Conexión de Elastic SAN
Después de proporcionar un bloque de direcciones de almacenamiento externo, debe conectar la ruta rápida de la nube privada con los puntos de conexión privados que configuró para los grupos de volúmenes de Elastic SAN. Para obtener información sobre cómo establecer estas conexiones, consulte Configuración de redes para la nube privada de VMware en Azure.
Nota:
La conexión a Elastic SAN desde Azure VMWare Solution se produce a través de puntos de conexión privados para proporcionar la mayor seguridad de red. Dado que la nube privada se conecta a Elastic SAN en Azure a través de una puerta de enlace de red virtual de ExpressRoute, puede experimentar problemas de conectividad intermitentes durante el mantenimiento de puerta de enlace. No se espera que estos problemas de conectividad afecten a la disponibilidad del almacén de datos respaldado por Elastic SAN, ya que la conexión se volverá a establecer en cuestión de segundos. El posible impacto del mantenimiento de la puerta de enlace se trata en el Acuerdo de Nivel de Servicio para las puertas de enlace de red virtual de ExpressRoute y los puntos de conexión privados.
Adición de un volumen de Elastic SAN como almacén de datos
Una vez que la ruta rápida de SDDC esté conectada con el punto de conexión privado para el grupo de volúmenes de Elastic SAN, siga estos pasos para conectar el volumen al SDDC:
- En el panel de navegación izquierdo de la nube privada de Azure VMware Solution, seleccione Almacenamientoy, a continuación, + Conectar Elastic SAN.
- Seleccione su Suscripción, Recurso, Grupo de volúmenes, Volúmenes, y Clúster de cliente.
- En la sección "Cambiar el nombre del almacén de datos según los requisitos de VMware", en Nombre del volumen>Nombre del almacén de datos, asigne nombres a los volúmenes de Elastic SAN.
Nota:
Para obtener el mejor rendimiento, compruebe que el volumen de Elastic SAN y la nube privada están en la misma región y zona de disponibilidad.
Desconexión y eliminación de un almacén de datos basado en Elastic SAN
Para eliminar el almacén de datos basado en Elastic SAN, siga estos pasos desde Azure Portal.
En el panel de navegación izquierdo de la nube privada de Azure VMware Solution, seleccione Storage, y a continuación, Lista de almacenamiento.
En el extremo derecho hay puntos suspensivos. Seleccione Eliminar para desconectar el almacén de datos de los clústeres.
Si lo desea, puede eliminar el volumen que creó anteriormente en la Elastic SAN.
Nota:
Esta operación no se puede completar si las máquinas virtuales o los discos virtuales residen en un almacén de datos Elastic SAN VMFS.